최근에 Windows 11로 업그레이드했습니까? 이전 버전의 Windows에서 원활하게 실행되던 프로그램이나 앱을 실행할 수 없습니까? 음, 특히 업그레이드 후에 일부 프로그램(또는 앱, 게임 또는 유틸리티)이 장치에서 실행되지 않거나 제대로 작동하지 않을 수 있는 일반적으로 경험하는 문제입니다.
프로그램이 현재 Windows 버전과 호환되는지 확인하는 가장 빠른 방법 중 하나는 호환성 문제 해결사를 실행하는 것입니다. 호환성 슈터는 근본적인 문제를 스캔하고 진단합니다.
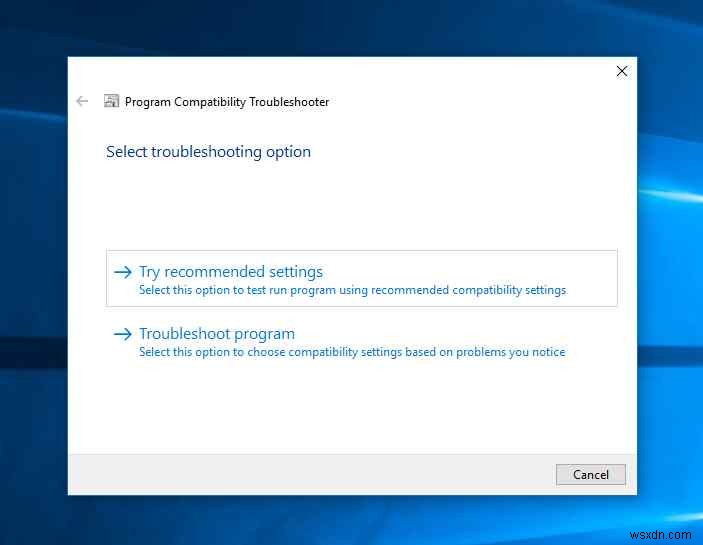
호환성 문제 해결사가 Windows 11에서 작동하지 않습니까? 이 게시물에서는 문제를 해결하는 데 사용할 수 있는 몇 가지 솔루션을 나열했습니다. 하지만 시작하기 전에 호환성 문제 해결사와 Windows에서 사용하는 방법에 대해 조금 알아보겠습니다.
시작하겠습니다.
또한 읽기:Windows Update 문제 해결사가 작동하지 않는 문제를 해결하는 방법
Windows에서 호환성 문제 해결사를 사용하는 방법
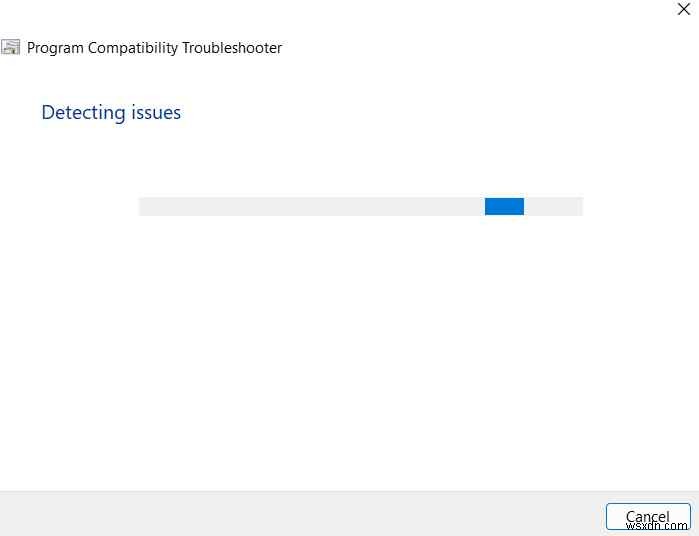
작업 표시줄에 있는 검색 아이콘을 탭하고 문제를 해결해야 하는 프로그램 또는 앱의 이름을 입력합니다. 프로그램 이름을 마우스 오른쪽 버튼으로 클릭하고 "파일 위치 열기" 옵션을 선택합니다.
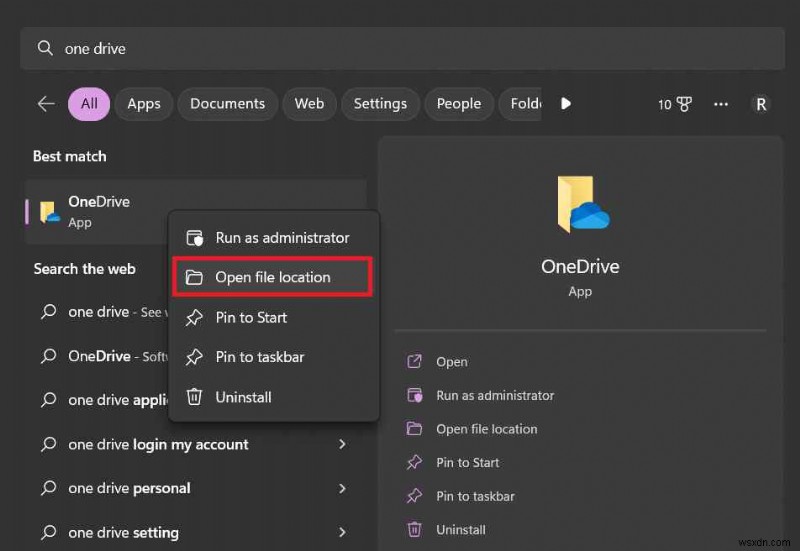
이제 파일 위치로 리디렉션됩니다. 앱 이름을 마우스 오른쪽 버튼으로 클릭하고 "속성"을 선택합니다.
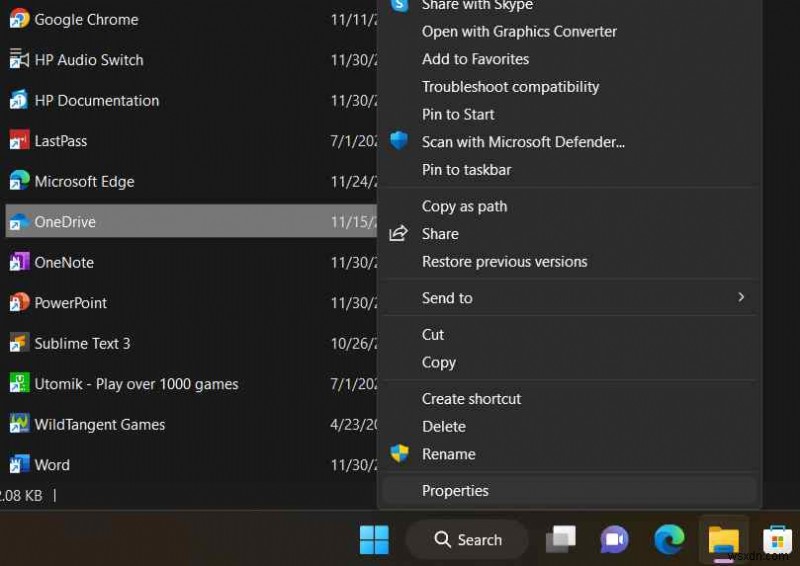
이제 속성 창이 화면에 나타납니다. "호환성" 탭으로 전환합니다.
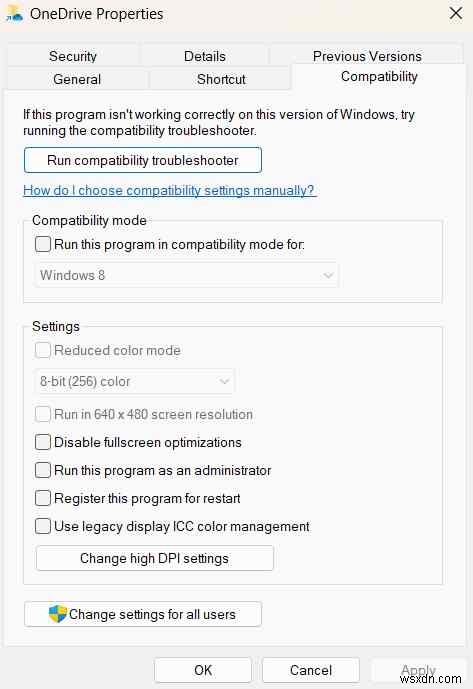
시작하려면 "호환성 문제 해결사 실행" 버튼을 누르십시오.
화면의 지시에 따라 문제 해결 절차를 수행하십시오.
또한 읽기:Windows 11에서 작동하지 않는 이더넷 연결을 수정하는 7가지 방법
호환성 문제 해결사가 Windows 11에서 작동하지 않습니까? 이 솔루션을 사용해 보십시오
해결 방법 1:TEMP 및 TMP 변수 설정
1. 작업 표시줄에서 검색 아이콘을 누르고 "제어판"을 입력한 다음 Enter 키를 누릅니다.
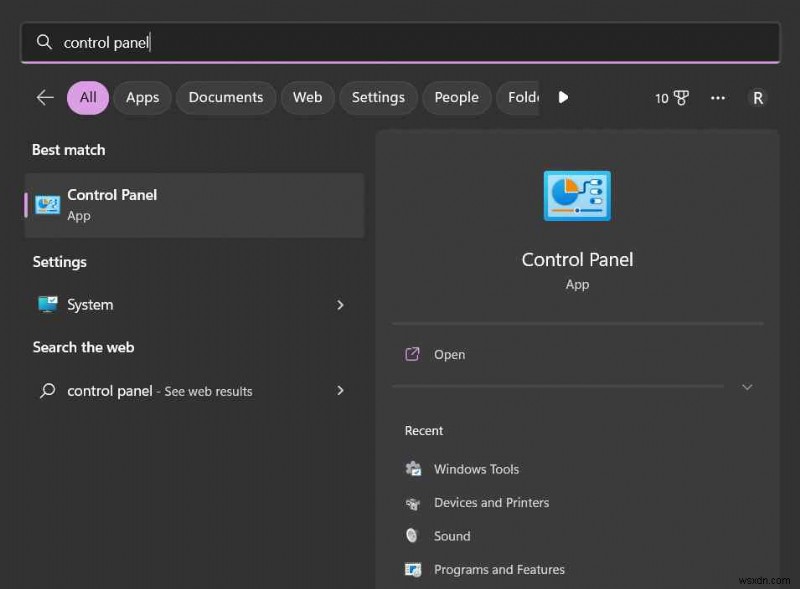
2. 제어판 창에서 검색 상자에 "환경 변수"를 입력합니다.
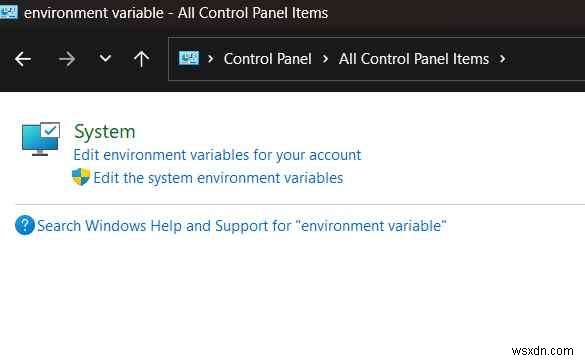
3. 이제 "시스템 환경 변수 편집" 옵션을 선택합니다.
이제 새 창이 화면에 나타납니다. "환경 변수" 버튼을 누릅니다.
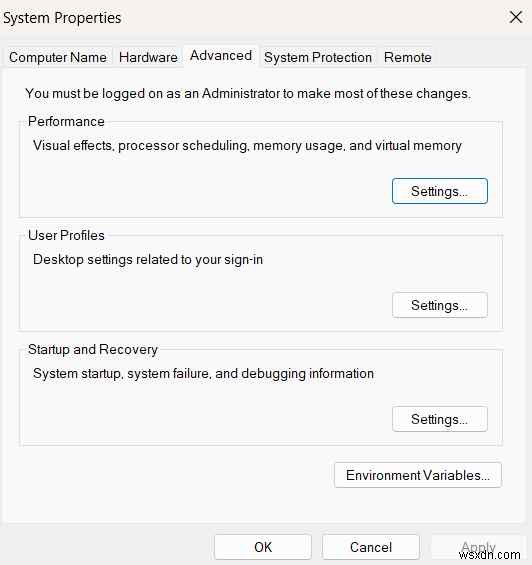
4. TEMP 및 TMP 변수의 경로가 C:드라이브로 설정되어 있는지 확인합니다. C:드라이브로 설정되어 있지 않으면 선택하고 "편집" 버튼을 누르십시오. 변수 값을 "C:\Temp"로 변경합니다.
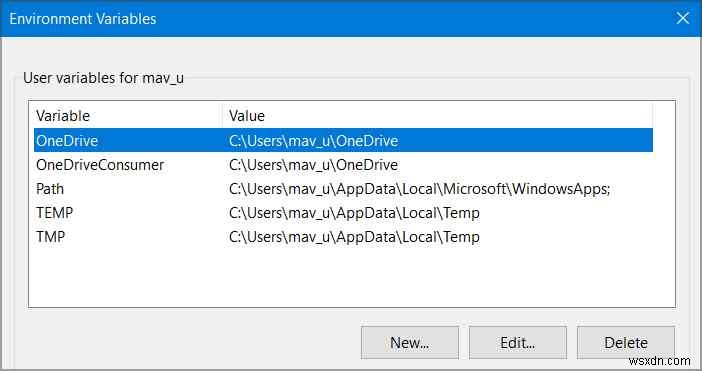
5. 확인 버튼을 눌러 변경 사항을 저장합니다.
환경 변수 값을 수정하면 호환성 문제 해결사가 작동하지 않는 문제를 해결하는 데 도움이 될 수 있습니다. 시도해 보세요!
또한 읽기:Windows 업데이트를 수정하는 9가지 방법으로 Windows 11/10을 설치하지 못함
해결 방법 2:안전 모드에서 Windows 부팅
1. Windows 아이콘을 탭하고 "전원" 아이콘을 누르십시오. Shift 키를 누르고 "다시 시작"을 누릅니다.
2. 기기가 다시 시작되면 화면에 다음 옵션이 표시됩니다.
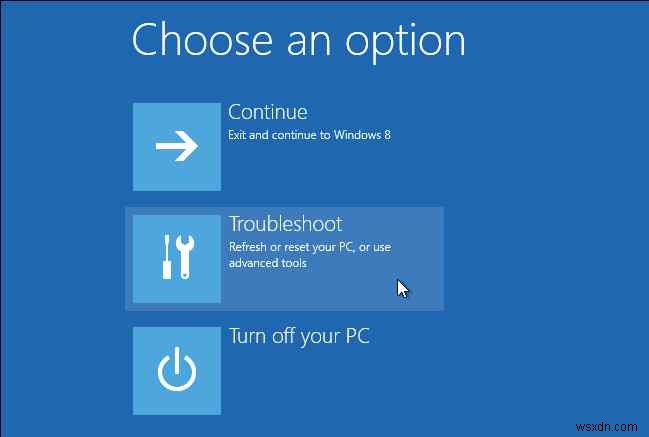
3. "문제 해결"을 선택합니다.
4. "고급 옵션"을 누른 다음 "시작 설정"을 선택합니다. "다시 시작" 버튼을 클릭합니다.

이제 시작 설정이 화면에 나타납니다. F4 키를 눌러 "안전 모드 활성화"를 선택합니다.
Windows PC는 안전 모드에서 부팅되지 않습니다. 호환성 문제 해결사를 실행하고 문제가 해결되었는지 확인하세요.
솔루션 3:암호화 서비스 활성화
1. Windows + R 키 조합을 눌러 실행 대화 상자를 엽니다. "Services.msc"를 입력하고 Enter 키를 누릅니다.
2. 서비스 창에서 "암호화 서비스"를 찾습니다. 속성을 열려면 두 번 탭하세요.
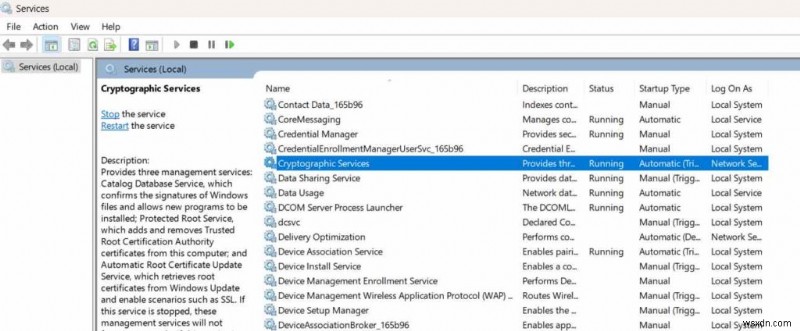
3. "시작 유형" 값을 "자동"으로 설정합니다.
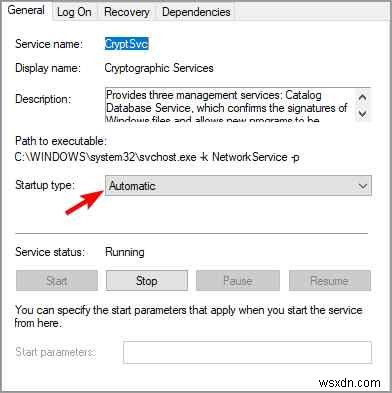
4. 확인 및 적용 버튼을 눌러 최근 변경 사항을 저장합니다.
5. 암호화 서비스를 수동으로 활성화한 후 호환성 문제 해결사를 실행하고 문제가 지속되는지 확인합니다.
솔루션 4:DNS 캐시 플러시 및 Winsock 카탈로그 재설정
Windows 11에서 "호환성 문제 해결사가 작동하지 않음" 문제를 해결하기 위한 또 다른 유용한 해결 방법이 있습니다.
1. 작업 표시줄에서 검색 아이콘을 누르고 "명령 프롬프트"를 입력한 다음 "관리자 권한으로 실행" 옵션을 선택하여 관리 모드에서 터미널을 시작합니다.
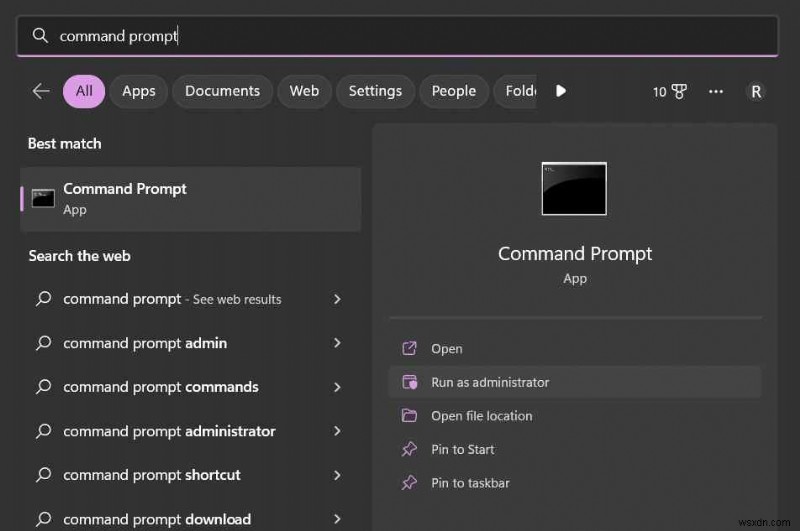
2. 터미널 창에서 다음 명령을 입력하고 Enter 키를 눌러 실행합니다.
ipconfig /flushdns
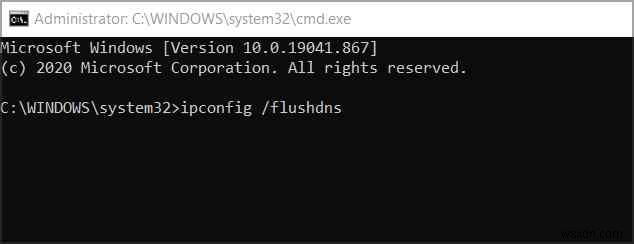
3. 이제 다른 명령을 실행하여 winsock 카탈로그를 재설정합니다.
netsh winsock reset
이 두 명령을 모두 실행한 후 PC를 재부팅하고 문제가 해결되었는지 확인하십시오.
해결 방법 5:Windows 초기화
위에 나열된 솔루션을 시도했지만 여전히 문제를 해결할 수 없습니까? 음, 최후의 수단으로 Windows PC를 재설정해 볼 수 있습니다. 해야 할 일은 다음과 같습니다.
1. 설정 앱을 실행하고 왼쪽 메뉴 창에서 "시스템" 범주로 전환합니다. 아래로 스크롤하여 "복구"를 선택합니다.
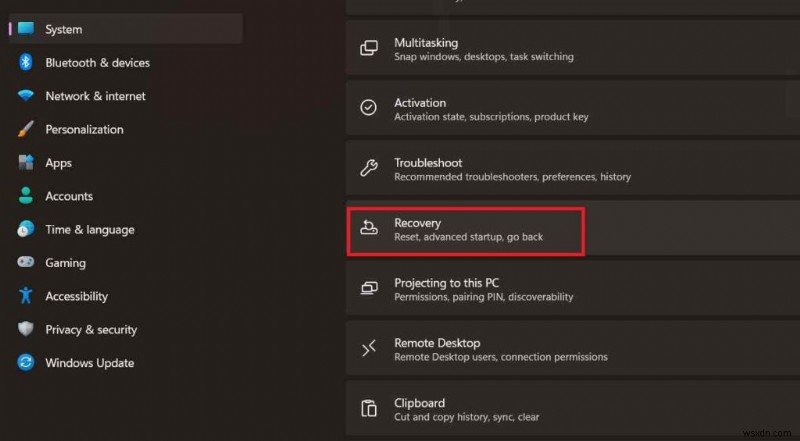
2. "이 PC 초기화" 옵션을 누릅니다.
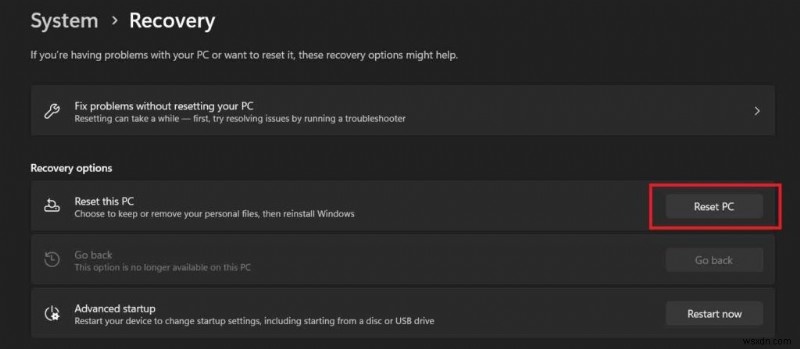
Windows는 이제 두 가지 옵션을 제공합니다:내 파일 유지 및 모두 제거.
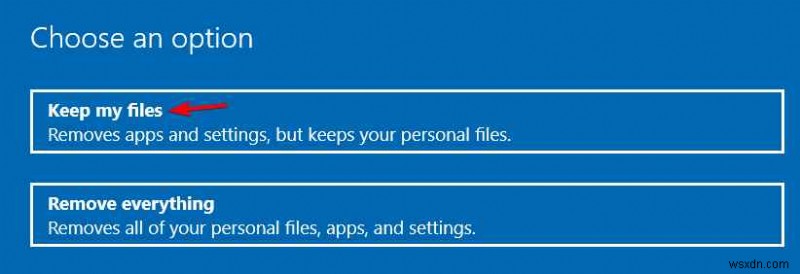
3. 원하는 항목을 선택하여 계속 진행합니다. "다음" 버튼을 탭합니다. 화면의 지시에 따라 Windows PC를 초기화하십시오.
또한 읽기:Control + Alt + Del이 Windows PC에서 작동하지 않습니까? 해결책은 여기 있습니다!
결론
다음은 Windows 11에서 작동하지 않는 호환성 문제 해결사를 수정하는 몇 가지 간단한 솔루션입니다. 따라서 장치에서 호환성 문제 해결사를 실행하는 데 문제가 발생하는 경우 위에 나열된 해결 방법 중 하나를 사용하여 문제를 해결할 수 있습니다. .
이 게시물이 도움이 되셨나요? 의견 섹션에서 의견을 자유롭게 공유하십시오. Facebook에서 팔로우하는 것을 잊지 마세요. , YouTube , 플립보드 , 인스타그램 .
