Windows 11에서 "UAC가 비활성화된 경우 이 앱을 활성화할 수 없습니다." 오류 메시지가 표시됩니까? 이 오류로 인해 장치에서 응용 프로그램을 실행할 수 없습니까? 괜찮아요. 우리는 당신을 덮었습니다. 이 게시물에는 이 문제를 해결하는 데 사용할 수 있는 다양한 솔루션이 나열되어 있습니다.
시작하기 전에 UAC(사용자 계정 컨트롤)와 Windows OS에서의 중요성에 대해 간략히 알아보겠습니다.
Windows에서 사용자 계정 컨트롤이란 무엇입니까?
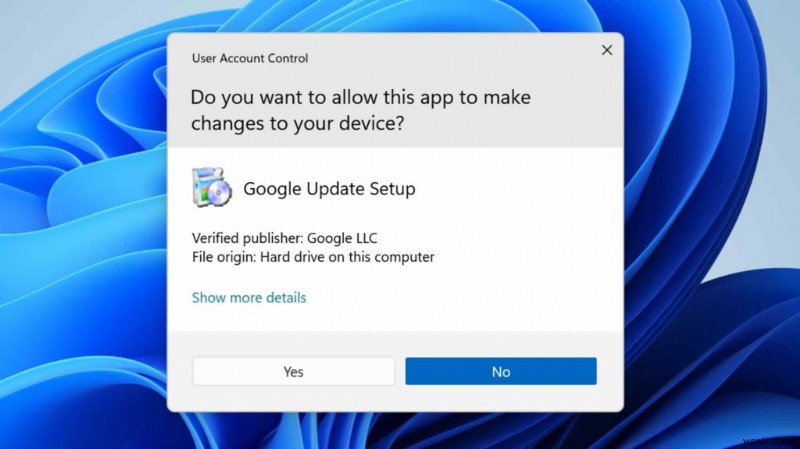
사용자 계정 컨트롤은 맬웨어가 장치를 손상시키는 것을 방지하는 Windows의 액세스 제어 기능입니다. UAC(사용자 계정 컨트롤)는 이제 장치에서 새 앱이나 프로그램을 실행하려고 할 때마다 자동으로 활성화되는 Windows OS의 기본 구성 요소입니다. 따라서 이러한 방식으로 관리자는 특정 앱이 시스템에서 수행하는 변경 사항을 수락하거나 거부할 수 있는 전체 액세스 권한을 가집니다.
각 Windows 버전에서 Microsoft는 컴퓨터에 대한 맬웨어의 영향을 완화하는 데 도움이 되는 UAC 기능을 개선하고 있습니다. UAC는 운영 체제의 보안을 강화하고 장치가 보안 위협에 덜 노출되도록 합니다.
또한 읽기:Windows 10에서 UAC를 비활성화하는 방법은 무엇입니까? (4가지 방법)
"UAC가 비활성화된 경우 이 앱을 활성화할 수 없습니다" 오류를 수정하는 방법
다음은 Windows 11에서 UAC를 활성화하는 데 사용할 수 있는 몇 가지 해결 방법입니다.
해결 방법 1:실행 대화 상자를 통해 UAC 설정 구성
Windows + R 키 조합을 눌러 실행 대화 상자를 엽니다. 텍스트 상자에 "Useraccountcontrolsettings"를 입력하고 Enter 키를 누릅니다.
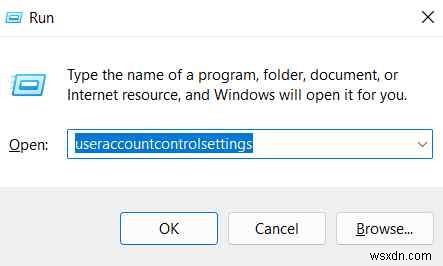
이제 사용자 계정 컨트롤 설정 창이 화면에 나타납니다. 이제 UAC 슬라이더를 "항상 알림" 쪽으로 조정하여 오류 메시지를 제거하십시오.
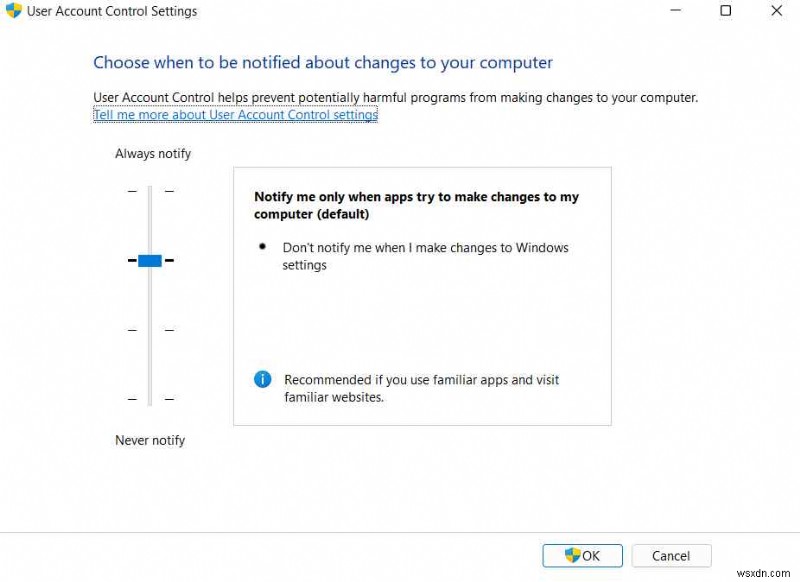
확인을 탭하여 최근 변경 사항을 저장하고 기기를 재부팅하세요.
해결 방법 2:그룹 정책 편집기 사용
Windows에서 로컬 그룹 정책 편집기를 사용하여 UAC를 활성화할 수도 있습니다. 해야 할 일은 다음과 같습니다.
Windows + R 키 조합을 눌러 실행 대화 상자를 엽니다. 텍스트 상자에 "Gpedit.msc"를 입력하고 Enter 키를 누릅니다.
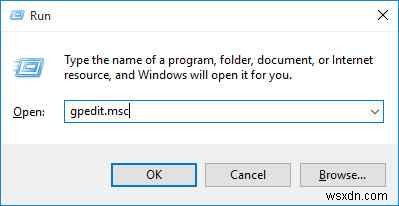
이제 로컬 그룹 정책 편집기 창이 화면에 나타납니다. 다음 폴더 위치로 이동합니다.
컴퓨터 구성> Windows 설정> 보안 설정> 로컬 정책> 보안 옵션.
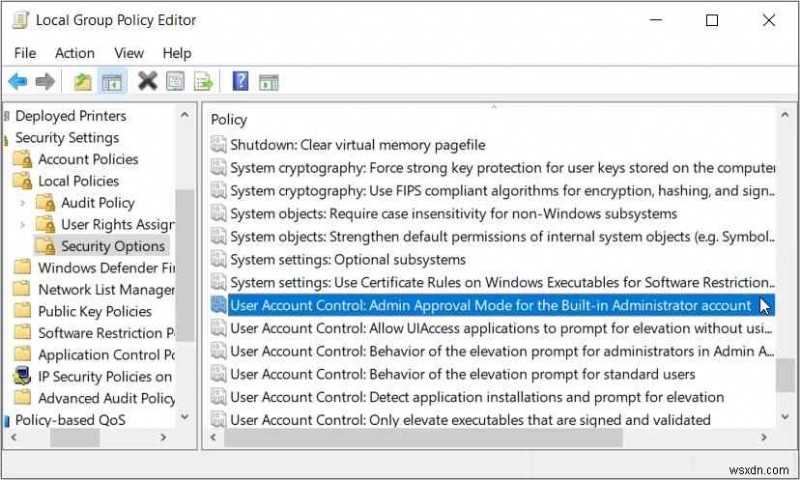
"보안 옵션" 폴더에서 "사용자 계정 컨트롤:기본 제공 관리자 계정에 대한 관리자 승인 모드" 파일을 찾습니다. 두 번 탭하여 속성을 엽니다. UAC를 수동으로 활성화하려면 "활성화됨"을 선택합니다. 최근 변경 사항을 저장하려면 확인 및 적용 버튼을 누르십시오.
또한 읽기:관리자 권한으로 실행 옵션이 Windows 11에 표시되지 않는 문제를 해결하는 방법
해결 방법 3:레지스트리 편집기 사용
Windows + R 키 조합을 눌러 실행 대화 상자를 엽니다. 텍스트 상자에 "Regedit"를 입력하고 Enter 키를 누릅니다.
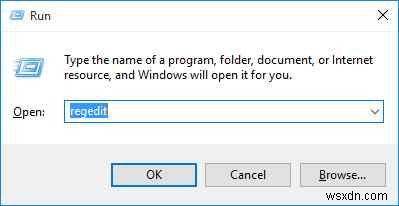
레지스트리 편집기 창에서 다음 폴더 위치로 이동합니다.
HKEY_LOCAL_MACHINE\Software\Microsoft\Windows\CurrentVersion\Policies\System
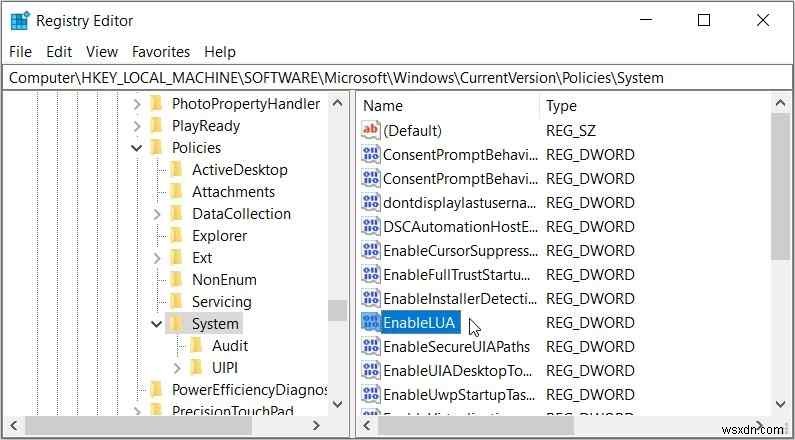
"System" 폴더에서 "EnableLUA" 파일을 두 번 누릅니다. 값 데이터 텍스트 필드에 "1"을 입력합니다. 확인 버튼을 누르십시오. 모든 창을 종료하고 기기를 재부팅한 다음 문제가 지속되는지 확인합니다.
또한 읽기:내 Windows 10 PC에 아무 것도 설치할 수 없는 문제를 해결하는 방법
해결책 4:Windows 업데이트
오래된 버전의 Windows를 사용하면 Windows PC에서 "UAC가 비활성화되면 이 앱을 활성화할 수 없습니다" 오류가 발생할 수도 있습니다. 따라서 Windows를 최신 버전으로 업데이트하고 오류를 제거하는 데 도움이 되는지 확인할 수 있습니다. 해야 할 일은 다음과 같습니다.
작업 표시줄에 있는 Windows 아이콘을 누르고 "설정"을 선택합니다. 왼쪽 메뉴 창에서 "Windows 업데이트" 섹션으로 전환합니다.
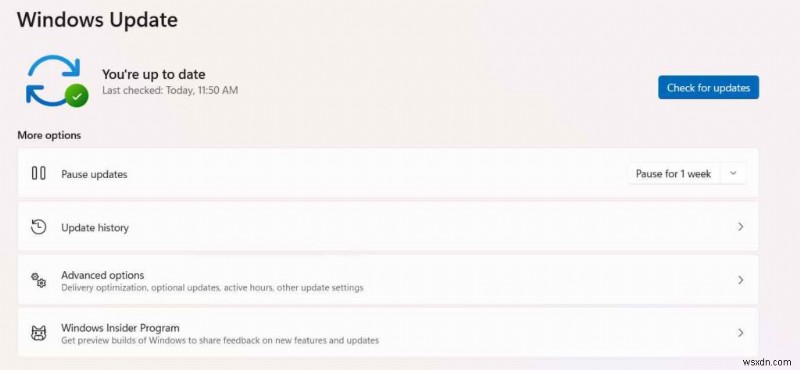
"업데이트 확인" 버튼을 누르십시오. 장치에 대한 업데이트가 있으면 Windows에서 알려줍니다. 최신 버전의 Windows를 다운로드하여 설치하여 PC를 업그레이드하세요.
또한 읽기:Windows 업데이트 오류 0x80072efe를 해결하기 위한 5가지 간편한 수정 .
결론
다음은 Windows 11에서 "UAC가 비활성화된 경우 이 앱을 활성화할 수 없습니다" 오류를 해결하는 간단하면서도 효과적인 몇 가지 방법입니다. 이 오류를 우회하면 방해 없이 장치에서 앱을 쉽게 활성화하거나 실행할 수 있습니다. 문제를 해결하는 동안 이러한 수정 사항 중 어떤 것이 도움이 되었는지 알려주십시오. 다른 질문이나 도움이 필요한 경우 댓글 상자에 의견을 남겨주세요.
소셜 미디어(Facebook, Instagram, YouTube)에서 팔로우하세요.
