Windows에서 투명도 효과가 작동하지 않습니까? 예, 짜증날 수 있습니다. Windows의 투명도 효과가 사용자 인터페이스에 미학적 매력을 더한다는 것을 시각적으로 알 수 있습니다. 그렇지? 이는 Windows 11의 인터페이스를 더욱 현대적이고 미묘하게 보이게 합니다.
이 특수 기술은 흐림을 사용하여 배경이 빛나고 표면이 더 반투명하게 보이도록 합니다. 그리고 Windows를 사용하는 동안 특수 효과를 높이 평가한다면 장치에서 투명도 효과를 활성화 상태로 유지해야 합니다.
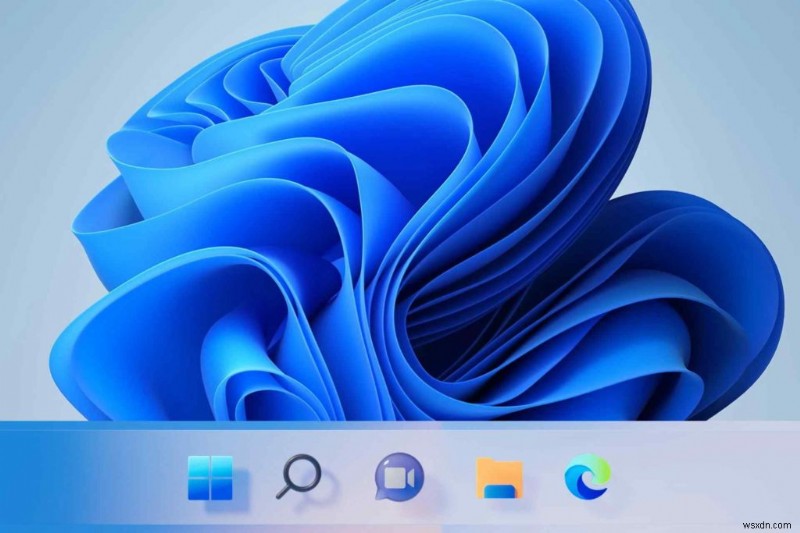
그러나 장치의 투명도 효과가 작동을 멈춘 경우 이 결함을 극복하는 데 도움이 될 수 있는 몇 가지 해결 방법이 있습니다. 이 게시물에는 "Windows에서 투명도 효과가 작동하지 않음" 문제를 해결하는 데 사용할 수 있는 여러 가지 문제 해결 팁이 나열되어 있습니다.
또한 읽기:관리자 권한으로 실행 옵션이 Windows 11에 표시되지 않는 문제를 해결하는 방법
Windows 11에서 작동하지 않는 투명도 효과를 수정하는 방법
시작하겠습니다.
해결책 1:투명도 효과를 수동으로 활성화
Windows 11에서 투명도 효과가 실수로 비활성화된 경우 투명도 설정을 확인하는 방법은 다음과 같습니다.
작업 표시줄에서 Windows 아이콘을 누르고 "설정"을 선택합니다. 설정 창에서 왼쪽 메뉴 창의 "개인 설정" 섹션으로 전환합니다.
"색상"을 선택합니다.
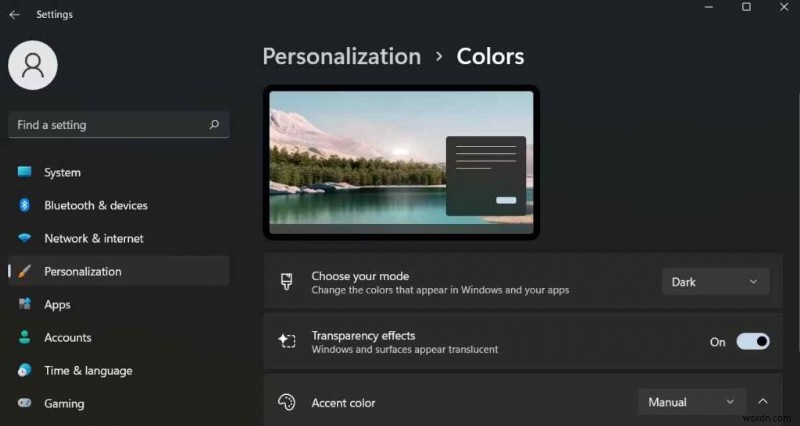
이제 "투명도 효과" 옵션을 활성화하십시오.
기기를 재부팅하고 문제가 해결되었는지 확인하세요.
또한 읽기:Windows 11에서 자동 재생이 작동하지 않습니까? 해결 방법(7가지 솔루션)
해결 방법 2:배터리 세이버 끄기
장치의 배터리가 부족하면 투명도 효과가 자동으로 작동을 멈춥니다. 또한 "Battery Saver"가 투명도 효과에 영향을 미칠 수 있는 경우도 몇 번 있을 수 있습니다. Windows의 배터리 세이버는 일반적으로 전력 소모가 많은 작업을 종료하므로 장치의 배터리를 더 오래 사용할 수 있습니다. 시도해 볼 수 있는 간단한 해킹입니다!
작업 표시줄에 있는 배터리 아이콘을 마우스 오른쪽 버튼으로 클릭하고 "전원 및 절전 설정"을 선택합니다.
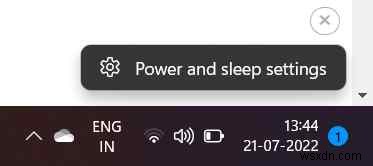
"배터리 세이버"를 선택합니다.
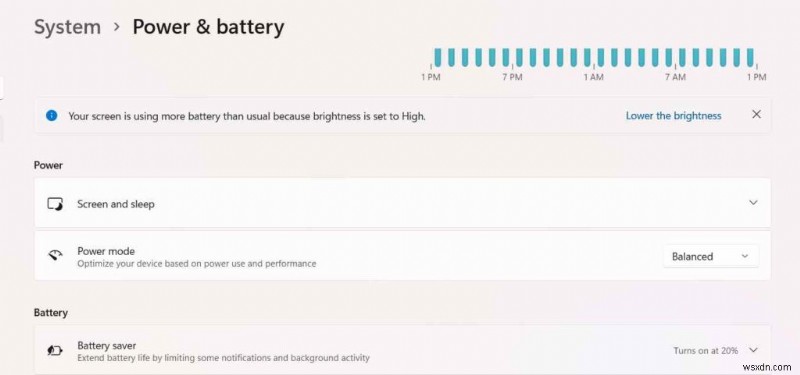
Windows 11에서 배터리 세이버 기능을 비활성화하려면 "지금 끄기" 버튼을 누르십시오.
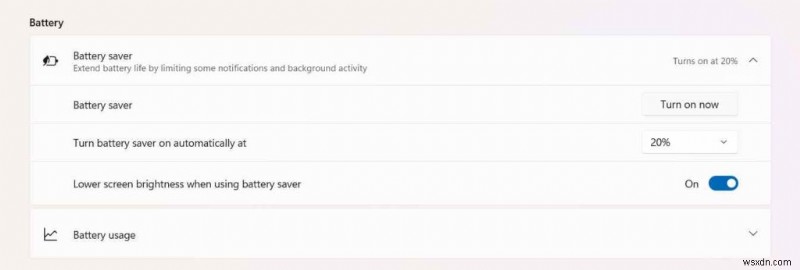
기기를 재부팅하고 투명도 효과가 다시 적용되는지 확인하세요.
해결 방법 3:고성능 모드 활성화
작업 표시줄에 있는 검색 아이콘을 누르고 "제어판"을 입력합니다. Enter를 누르십시오.
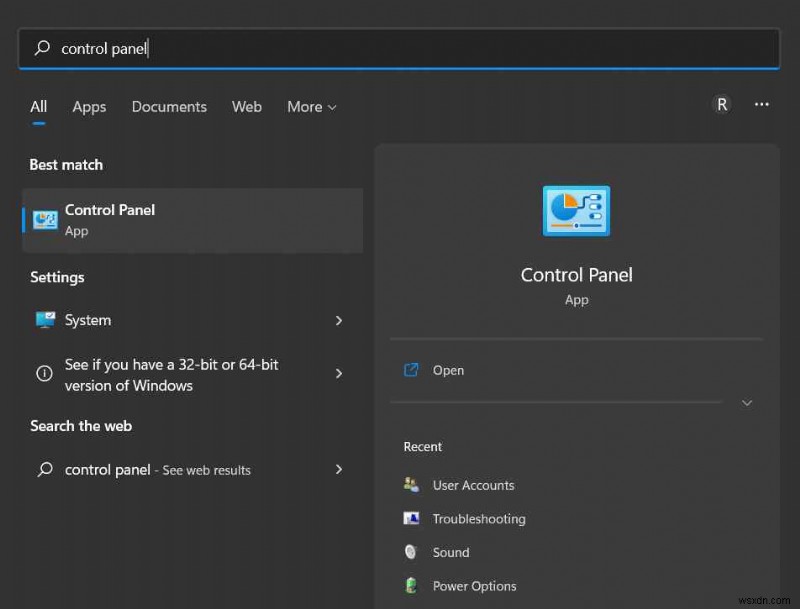
"보기 기준:큰 아이콘"을 선택한 다음 "전원 옵션"을 누릅니다.
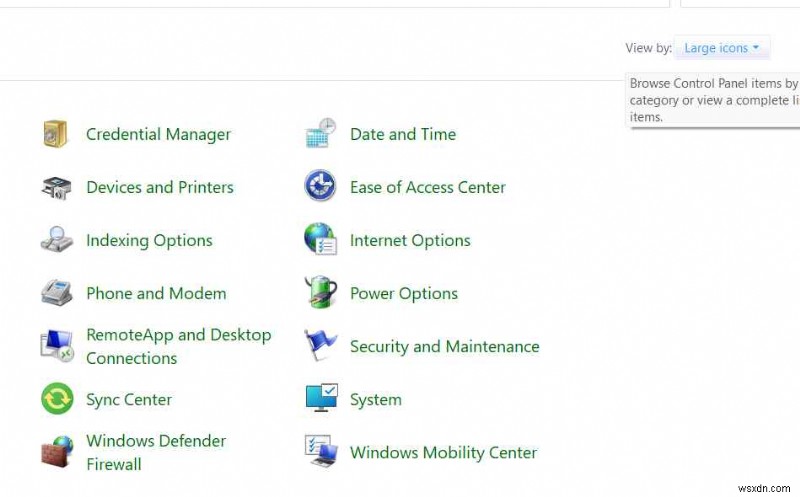
"전원 계획 선택 또는 사용자 지정" 섹션에서 "고성능"을 선택합니다.
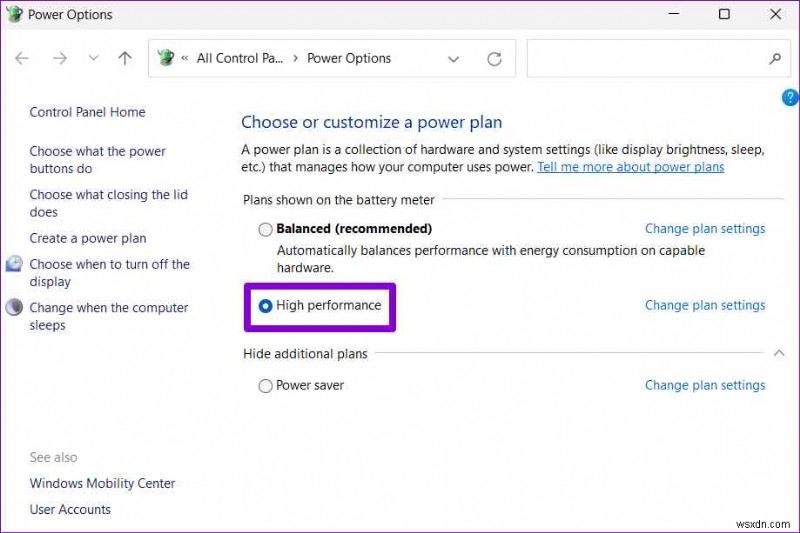
위에 나열된 변경 사항을 적용한 후 장치에서 투명도 효과가 작동하는지 확인하십시오.
해결책 4:레지스트리 수정
Windows + R 키 조합을 눌러 실행 대화 상자를 엽니다. 텍스트 상자에 "Regedit"를 입력하고 Enter 키를 누릅니다.
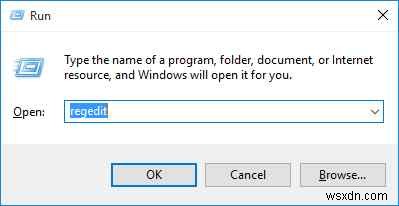
레지스트리 편집기 창에서 다음 폴더 위치로 이동합니다.
컴퓨터\HKEY_CURRENT_USER\Software\Microsoft\Windows\CurrentVersion\Themes\Personalize
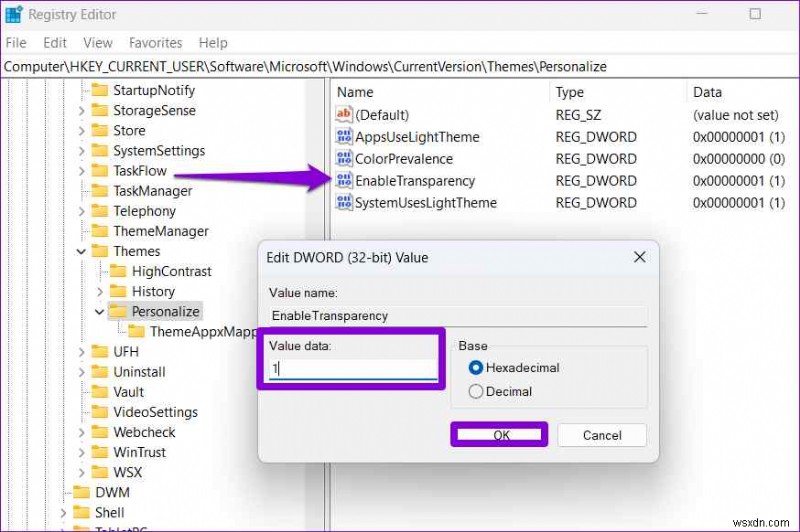
"Enable Transparency" 파일을 두 번 탭합니다. 값 데이터 필드에 "1"을 입력하고 확인을 누릅니다.
레지스트리를 조정한 후 컴퓨터를 재부팅하고 문제가 해결되었는지 확인하십시오.
해결 방법 5:디스플레이 드라이버 업데이트
Windows + R 키 조합을 눌러 실행 대화 상자를 엽니다. 텍스트 상자에 "Devmgmt.msc"를 입력하고 Enter 키를 누릅니다.
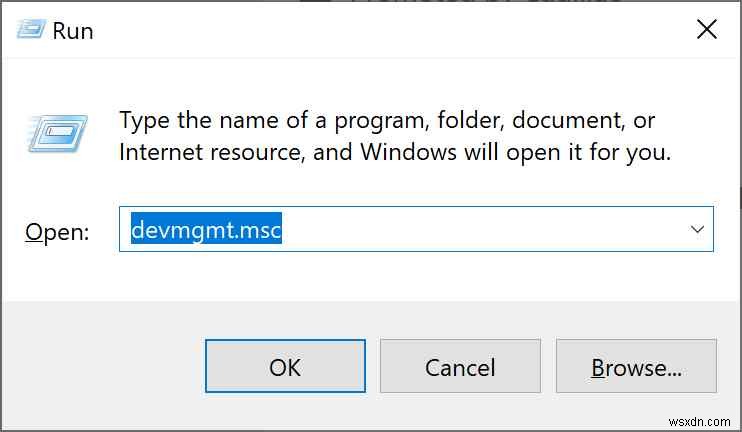
이제 장치 관리자 창이 화면에 로드됩니다. '디스플레이 어댑터'를 탭합니다.
그래픽 드라이버를 마우스 오른쪽 버튼으로 클릭하고 "드라이버 업데이트"를 선택합니다.
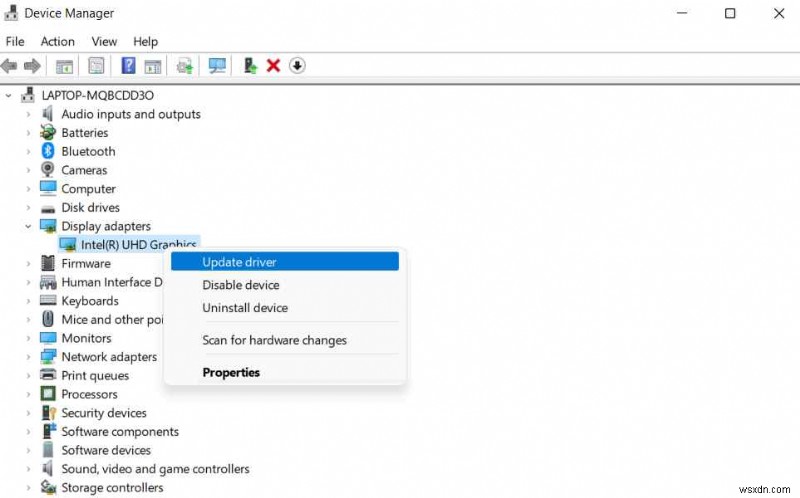
화면의 지시에 따라 Windows 11 PC에서 그래픽 드라이버를 업데이트하세요.
또한 읽기:장치 관리자가 Windows 11에서 작동하지 않습니까? 여기 수정이 있습니다! (5가지 솔루션)
해결 방법 6:최신 Windows 업데이트 다운로드
설정 앱을 실행하고 왼쪽 메뉴 창에서 "Windows 업데이트" 섹션으로 전환합니다.
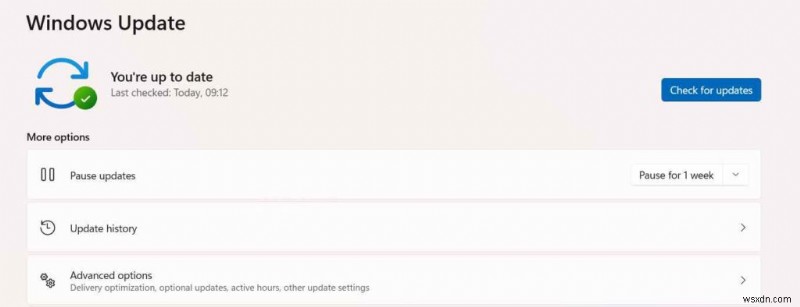
"업데이트 확인" 버튼을 누르십시오.
If any update is available for your device, upgrade your Windows PC to the latest version.
Also read:How To Fix Windows 11 Keeps Restarting when Playing Games .
결론
Here were a few simple solutions to fix the “Transparency effects not working on Windows 11” issue. Transparency effects are one of the most visually-appealing features of Windows 11. It makes the background translucent when using default apps like Settings, Terminal, Start Menu, and the Desktop.
You can use any of these methods to resume the functioning of transparency effects on your device. 어떤 방법이 도움이 되었는지 알려주세요. 의견 섹션에서 의견을 자유롭게 공유하십시오. 소셜 미디어(Facebook, Instagram 및 YouTube)에서 팔로우하세요.
