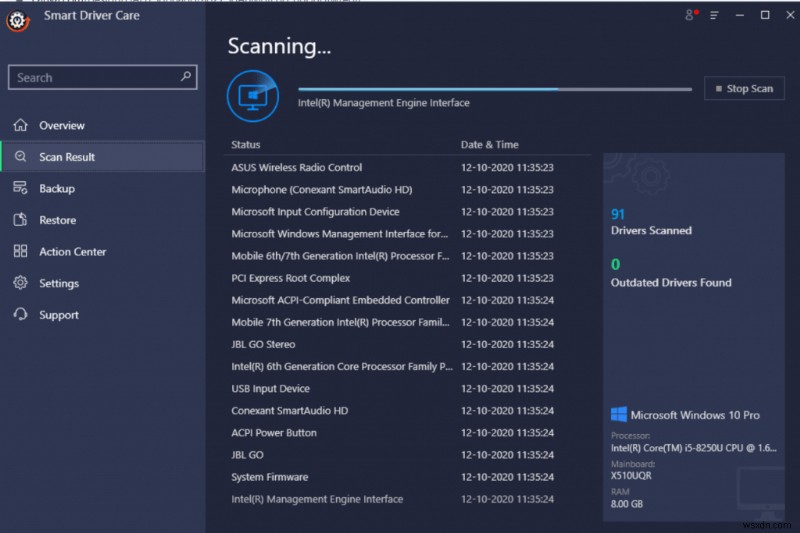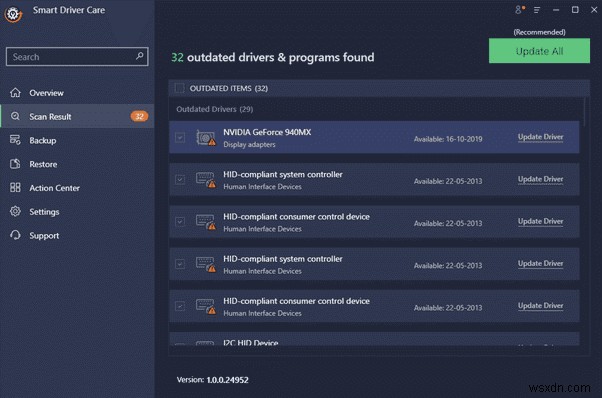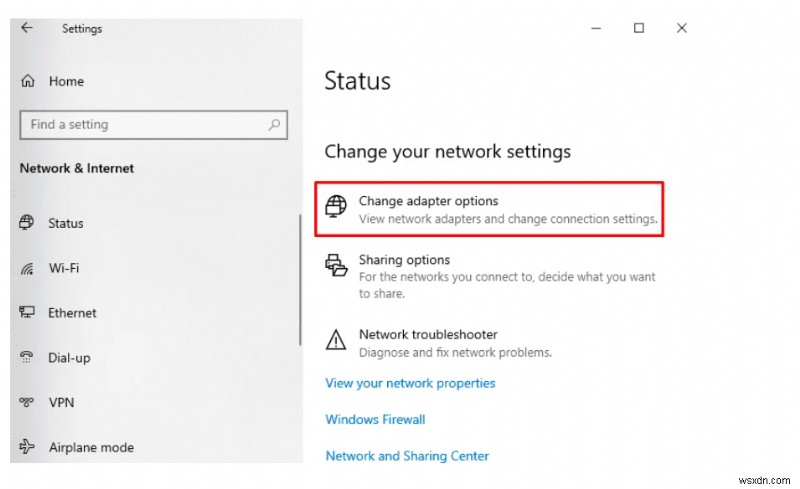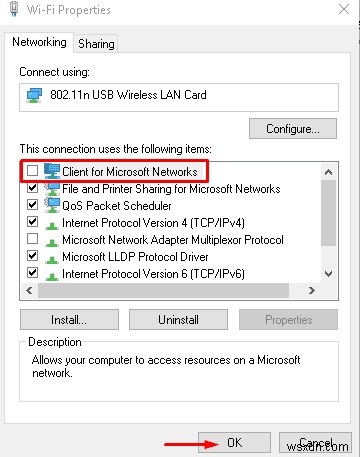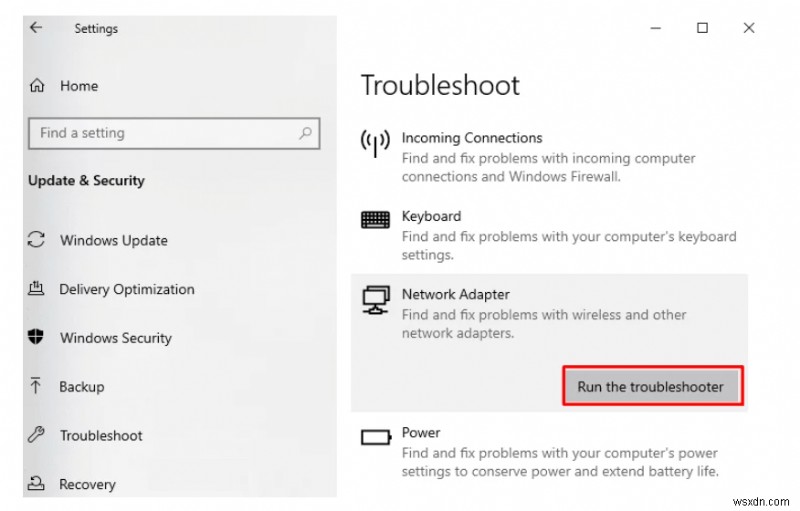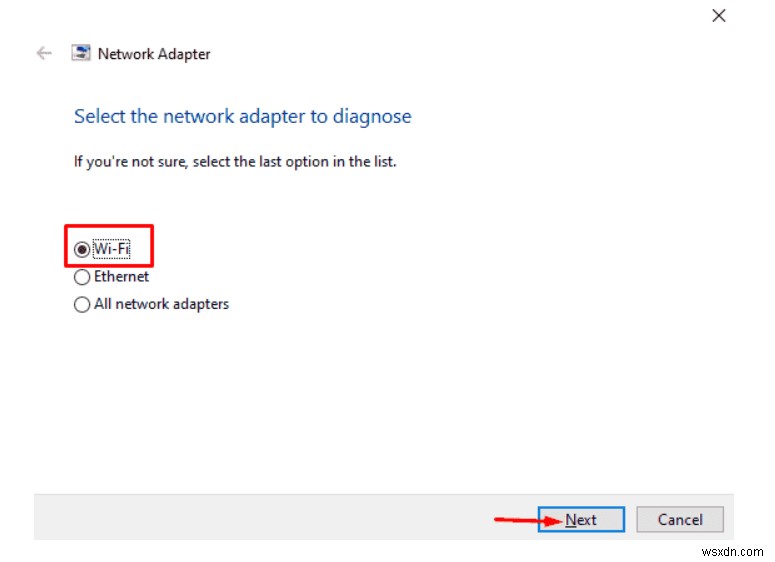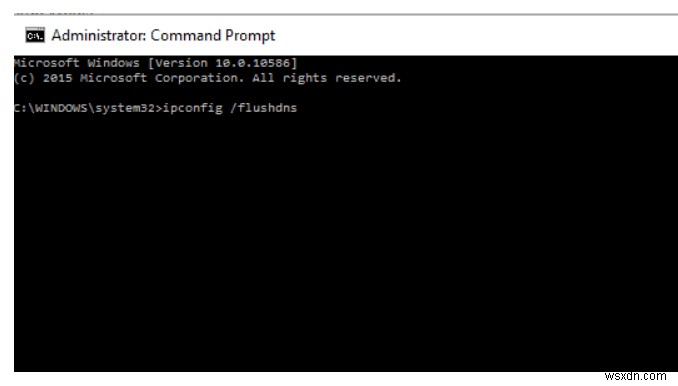| 목차 |
|---|
| Windows 네트워크 오류 0x800704cf를 수정하는 빠른 솔루션(네트워크 위치에 연결할 수 없음) |
| 해결:Windows 네트워크 오류 0x800704cf |
| 동영상 자습서:Windows 네트워크 오류 0x800704cf를 수정하는 방법 |
문제를 해결할 수 있을 때까지 아래에 언급된 해결 방법을 하나씩 살펴보세요.
Windows 네트워크 오류 0x800704cf를 수정하는 빠른 솔루션(네트워크 위치에 연결할 수 없음)
파일을 공유하거나 일련의 작업을 실행하기 위해 다른 네트워크 컴퓨터에 액세스하려고 할 때 매우 답답하지만 오류 코드 0x800704cf에 의해 중단됩니다. 가능한 한 빨리 문제를 해결하려면 Windows PC에서 네트워크 어댑터를 업데이트하는 것이 좋습니다. 이렇게 하려면 Smart Driver Care와 같은 전문 드라이버 업데이터 유틸리티를 사용할 수 있습니다. 번거로움 없이 드라이버 관련 문제를 완벽하게 해결합니다.
네트워크 어댑터 드라이버를 업데이트하려면 다음 작업만 수행하면 됩니다.
1단계 - Windows PC에서 Smart Driver Care를 다운로드하여 실행하세요.
2단계- 기본 대시보드에서 지금 검색 시작 버튼을 클릭하여 결함, 손상, 손상 및 누락된 네트워크 어댑터 및 기타 드라이버를 찾아 교체합니다.
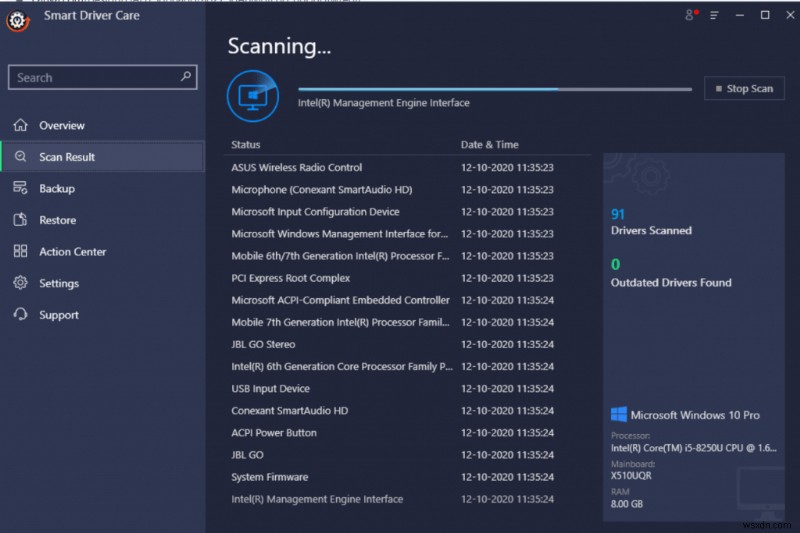
3단계- 스캔이 완료되면 결함이 있는 네트워크 어댑터를 개별적으로 업데이트하거나 등록된 버전이 있는 경우 모두 업데이트 버튼을 클릭하여 모든 드라이버를 최신 호환 버전으로 교체할 수 있습니다.
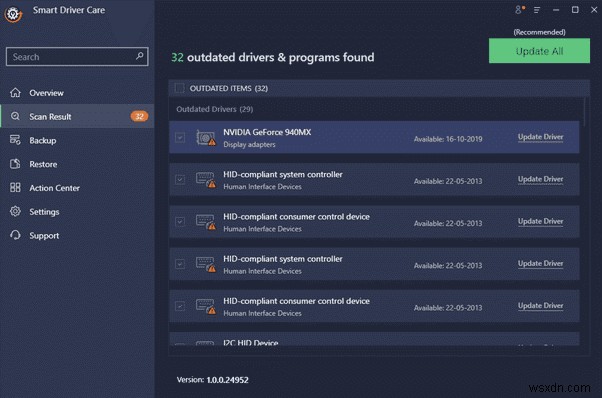
스마트 드라이버 케어에 대해 자세히 알고 싶으십니까? ? 전체 리뷰를 읽으려면 링크를 클릭하십시오. !
필독: '이 컴퓨터에 하나 이상의 네트워크 프로토콜이 없습니다' 오류를 수정하는 방법
해결:Windows 네트워크 오류 0x800704cf(네트워크 위치에 연결할 수 없음)
오류 코드를 수정하기 위해 수행할 수 있는 특정 조정이 있으므로 드라이버를 업데이트한 후 이 성가신 루프에서 벗어날 수 없더라도 걱정하지 마십시오. 0x800704cf .
| 주요 해결 방법 | Windows 10에서 네트워크 위치에 연결할 수 없는 오류 수정 |
|---|
| 방법 1- 어댑터 설정 변경 | 네트워크 어댑터는 PC와 연결된 장치 간의 적절한 데이터 전송을 담당합니다. 따라서 올바른 설정을 적용했는지 확인하십시오. |
| 방법 2 – Windows 문제 해결사 실행 | Windows 문제 해결사 실행은 잠재적인 일반적인 PC 오류를 자동으로 찾아 수정하는 간단한 방법입니다. 실행 방법을 알아보세요. |
| 방법 3 – TCP/IP 스택 재설정 | TCP/IP는 모든 네트워크 장치를 인터넷에 연결하는 일련의 통신 프로토콜입니다. 여기에 문제가 있는 경우 모든 것이 정상적으로 작동했을 때 이 설정을 기본값으로 재설정하는 것이 좋습니다. |
방법 1 - 어댑터 설정 변경
1단계 - Windows 설정으로 이동합니다.
2단계- 설정 메뉴에서 네트워크 및 인터넷 옵션으로 이동합니다.
3단계- 이제 어댑터 변경 옵션을 클릭하십시오. 모든 연결 목록이 바로 여기에 나타납니다.
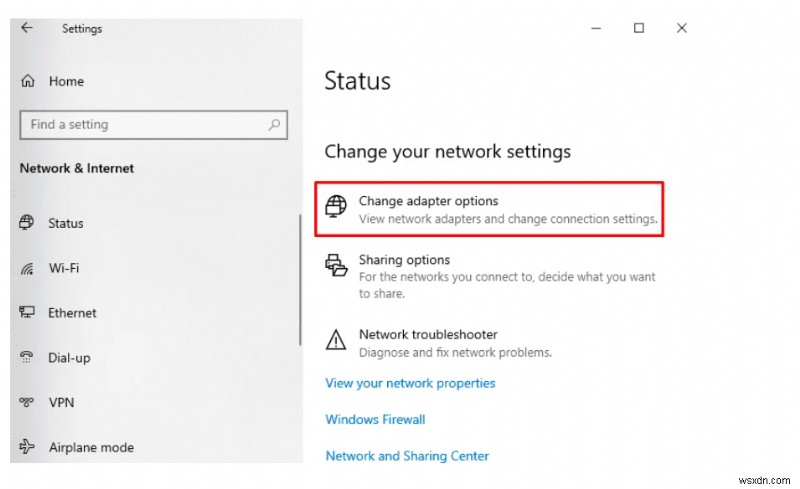
4단계- Wi-Fi 또는 이더넷을 마우스 오른쪽 버튼으로 클릭하고 속성을 선택하세요.
5단계- 다음으로 'Microsoft 네트워크용 클라이언트' 상자의 선택을 취소해야 합니다. 확인 버튼을 누르고 변경 사항을 성공적으로 구현합니다.
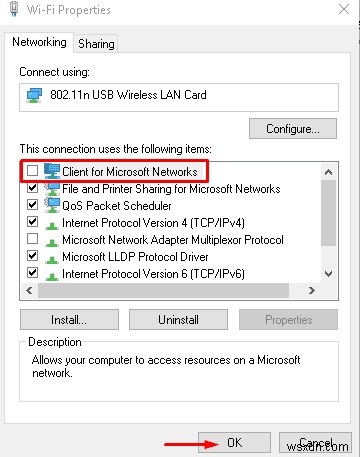
PC를 다시 시작하고 네트워크 위치에 연결할 수 없음 메시지와 함께 네트워크 오류 0x800704cf가 계속 표시되는지 관찰합니다.
필독: 2020년 최고의 무료 네트워크 모니터링 소프트웨어 10개
방법 2 - Windows 문제 해결사 실행
1단계 - Windows 설정을 열고 업데이트 및 보안 메뉴로 이동합니다.
2단계- 문제 해결 옵션을 클릭합니다.
3단계- 이제 아래로 스크롤하여 문제 해결사 실행 버튼을 클릭해야 하는 네트워크 어댑터 설정을 찾습니다.
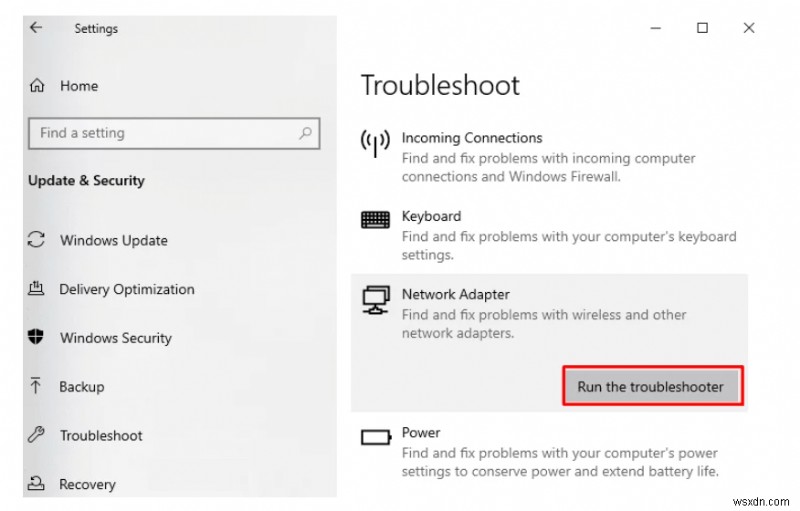
4단계- Windows에서 스캔 프로세스를 완료하도록 합니다. 다음 팝업 메뉴에서 현재 연결 소스를 선택해야 합니다. 선택했으면 다음 버튼을 눌러 문제를 해결하십시오.
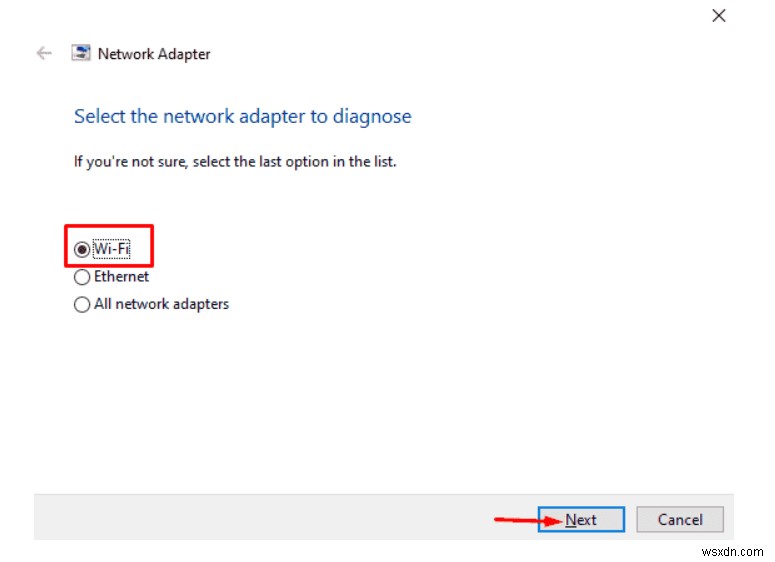
이 시점에서 PC를 다시 시작하여 지금까지 변경한 사항을 적용하십시오. 바라건대, 오류 코드 0x800704cf를 해결해야 합니다.
필독: ERR_NETWORK_CHANGED Chrome 오류 해결 방법
방법 3 - TCP/IP 스택 재설정
1단계 - 명령 프롬프트를 시작하고 관리자로 실행하십시오.
2단계- 명령줄 실행: ipconfig /flushdns . 이렇게 하면 축적된 모든 DNS 캐시가 완전히 정리됩니다.
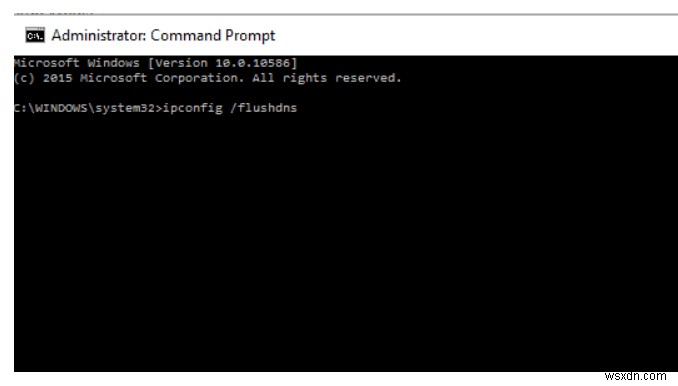
3단계- 다음 명령줄은 nbtstat -RR입니다. . 이렇게 하면 NetBIOS 항목이 새로 고쳐집니다.
4단계- 이 단계에서 IP 설정을 재설정해야 합니다. 그렇게 하려면 다음을 입력하십시오. netsh int ip reset 입력 버튼을 클릭합니다.
5단계- 마지막으로 netsh winsock reset 명령을 실행해야 합니다.
지금까지 수행한 모든 변경 사항을 구현하려면 컴퓨터를 재부팅하기만 하면 됩니다. PC에 "Windows 10에서 네트워크 위치에 도달할 수 없습니다"라는 Windows 오류가 발생하지 않기를 바랍니다.
필독: Windows가 네트워크 프록시 설정 오류를 자동으로 감지할 수 없습니까? 여기 해결책이 있습니다!
비디오 자습서:Windows 네트워크 오류 0x800704cf를 수정하는 방법
읽을 시간이 없습니까? 이 단계별 비디오 자습서를 확인하고 네트워크 위치에 도달할 수 없음 오류(0x800704cf) 문제를 해결하는 방법을 알아보십시오.
이 문제해결 가이드가 도움이 되었다면? 이 기사를 '공감'하세요! 이러한 블로그를 더 많이 작성하도록 동기를 부여합니다!