마이크로소프트 스토어 이전에 Windows 스토어로 알려졌던 은 Windows 10 노트북이나 컴퓨터에서 문제 없이 실행되는 여러 앱과 게임을 다운로드할 수 있는 곳입니다. 이러한 앱과 게임은 자체적으로 업데이트되며 일반적인 상황에서는 대기 중인 업데이트가 있는지 확인하는 것에 대해 걱정할 필요조차 없습니다. 중요한 Microsoft Store 업데이트가 중단되거나 Microsoft Store가 전혀 업데이트되지 않는 시나리오에 직면해야 할 수도 있습니다.
다음은 문제를 해결하는 데 도움이 되는 몇 가지 수정 사항입니다.
"Microsoft Store가 앱을 업데이트하지 않음"을 해결하는 방법
1. Microsoft Store에서 자동 업데이트 설정이 켜져 있는지 확인
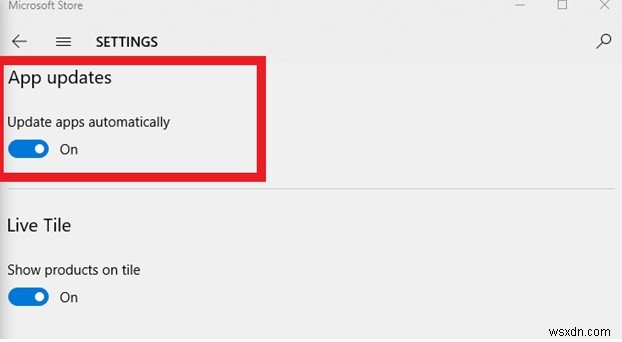
Microsoft Store에서 앱을 업데이트하지 않거나 업데이트가 중단된 경우 Microsoft Store의 자동 업데이트 설정이 활성화되어 있는지 확인하세요. 활성화되지 않은 경우 앱을 즉시 업데이트할 수 없습니다 –
- Microsoft Store 입력 Windows 아이콘 옆에 있는 검색 표시줄에서 Microsoft Store로 이동하여 열기를 클릭합니다. 오른쪽 창에서
참고:자주 사용하는 Microsoft Store와 같은 앱을 작업 표시줄에 고정하여 Microsoft 업데이트가 중단되거나 Microsoft Store가 업데이트되지 않을 때 이와 같은 시나리오에서 빠르게 액세스할 수 있도록 하는 것이 좋습니다. 다음은 다른 Windows 10 작업 표시줄 생산성 팁입니다.
<올 시작="2">2. Microsoft Store를 다시 업데이트해 보십시오
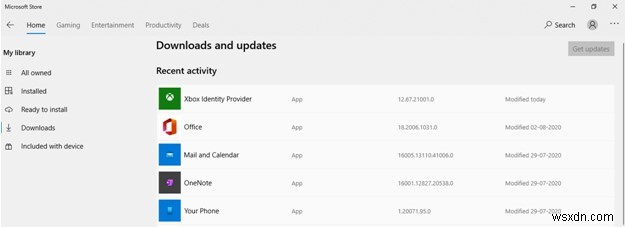
Microsoft Store를 다시 시도하고 업데이트하십시오. 한동안 Microsoft 또는 Windows Store를 업데이트했기 때문에 Windows Store가 앱을 업데이트하지 않을 수 있습니다. Microsoft Store를 업데이트하는 단계는 다음과 같습니다.
- Microsoft Store 입력 Windows 아이콘(시작 버튼) 옆에 있는 검색 창에서.
- 맨 위 오른쪽 모서리에서 세 개의 가로 점을 클릭하고 다운로드 및 업데이트를 선택합니다.
- 업데이트 받기를 클릭합니다. 오른쪽 상단의 버튼. 업데이트가 있는 경우 자체적으로 설치를 시작합니다.
3. 소프트웨어 업데이터를 사용하여 Microsoft Store 업데이트
Microsoft 앱을 자동으로 업데이트할 수 없는 경우 소프트웨어 업데이터의 도움을 받을 수 있습니다. Systweak Software Updater는 PC나 노트북에서 오래된 앱과 소프트웨어를 검색하고 클릭 한 번으로 안전하고 정품 업데이트를 설치하도록 도와주는 도구 중 하나입니다.
- PC에서 업데이트 검색
- 모든 프로그램을 선택하고 모두 업데이트 를 클릭할 수 있습니다. 하단에 있는 버튼을 클릭하거나 개별 항목 확인을 클릭한 다음 업데이트 를 선택합니다. 옆에 있는 버튼

- 업데이트를 설치하기 전에 필요한 경우 변경 사항을 되돌릴 수 있도록 복원 지점도 생성됩니다.
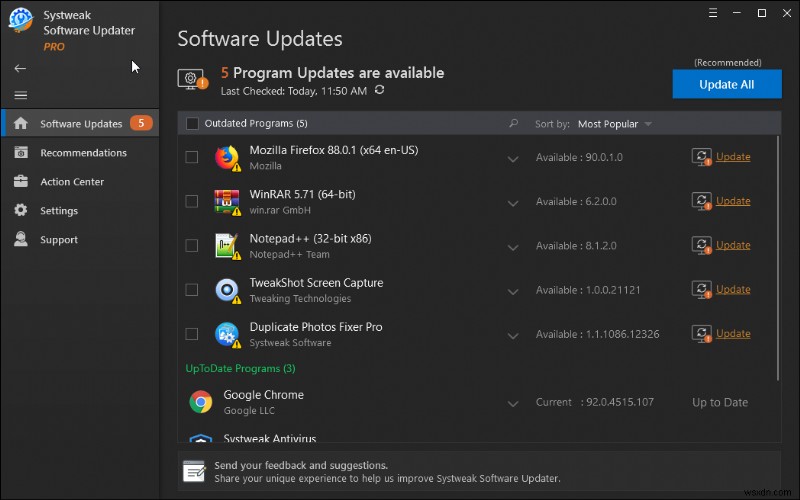
4. Microsoft Store 캐시 지우기
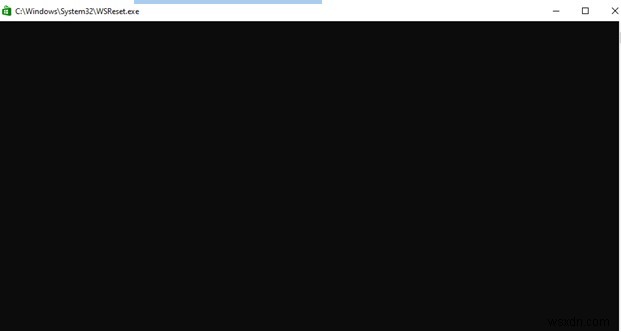
Microsoft Store 앱 또는 Microsoft Store의 업데이트를 방해할 수 있는 또 다른 사항은 캐시입니다. 명령 프롬프트를 사용하여 캐시를 지울 수 있습니다.
- cmd 입력 시작 버튼 옆에 있는 검색창에서
- 관리자 권한으로 실행 선택 오른쪽에서
- WSReset.exe를 입력합니다. Enter 키를 누릅니다
또는 wsreset.exe 를 입력할 수도 있습니다. 검색창에서 관리자 권한으로 실행을 선택합니다. 오른쪽에서. 이렇게 하면 Windows 10에서 Microsoft Store 앱 업데이트를 방해하는 모든 문제를 해결하는 데 도움이 됩니다.
관리자로 명령 프롬프트를 열 수 없습니까? 걱정하지 마세요! 수정 사항은 다음과 같습니다.
5. 제어판에서 지역 설정 변경
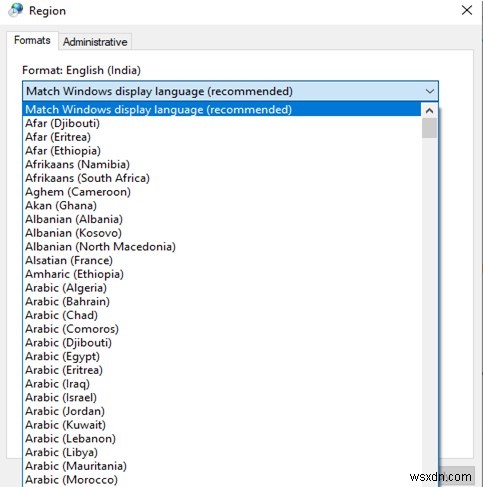
Microsoft Store가 업데이트되지 않는 이유 중 하나는 지원되지 않는 지역에 있거나 원래 지역이 변경되었기 때문입니다. 이 경우 이 수정을 시도할 수 있습니다 –
- 제어판 입력 시작 버튼 옆에 있는 검색 아이콘에서 열기를 클릭합니다. 오른쪽 창에서
- 제어판이 엘 열리면 지역을 선택합니다. <엠>, 및 형식 에서 드롭다운에서 지역 선택
- Microsoft Store를 다시 시작하고 위에 표시된 단계를 사용하여 다시 업데이트를 시도합니다.
6. Microsoft Store 문제 해결사를 사용하여 문제 해결
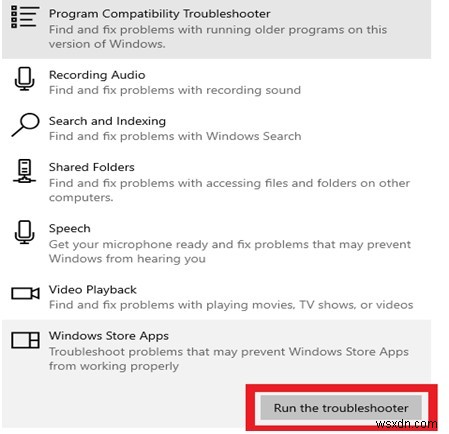
Windows 10에는 Windows 10에서 업데이트되지 않는 Microsoft 앱을 제거하는 데 도움이 되는 Microsoft Store 문제 해결사가 내장되어 있습니다 –
- Windows + I 키를 눌러 설정을 엽니다.
- 업데이트 및 보안을 클릭합니다.
- 문제 해결을 클릭합니다.
- 오른쪽 창에서 다른 문제 찾기 및 수정 아래 , Windows 스토어 앱 선택 문제 해결사 실행을 클릭합니다.
문제 해결사는 모든 문제를 감지하고 해결합니다. 프로세스가 완료되면 PC를 다시 시작하십시오. .
7. Powershell 사용 및 Microsoft Store 복구
결함이 있는 Microsoft Store가 Microsoft Store 앱이 업데이트되지 않는 이유일 수도 있습니다. PowerShell을 사용하여 Microsoft Store를 복구할 수 있습니다.
- PowerShell 입력 검색창에서 관리자 권한으로 실행을 선택합니다.
- Powershell이 열리면 다음 명령을 입력합니다 –
PowerShell -ExecutionPolicy Unrestricted –Command “& {$manifest = (Get-AppxPackage Microsoft.WindowsStore).InstallLocation + ‘AppxManifest.xml’ ; Add-AppxPackage -DisableDevelopmentMode -Register $manifest}” 그리고 엔터를 누르세요
결국
따라서 Windows 10에서 Microsoft Store가 업데이트되지 않는 경우 위 수정 사항 중 하나를 시도할 수 있습니다. 이제 자체적으로 업데이트되지 않는 Microsoft 앱을 처리할 필요가 없기를 바랍니다. 블로그가 도움이 되었다면 엄지손가락을 치켜세우고 제안이나 대체 수정 사항이 있으면 아래 댓글 섹션에 언급하십시오. Facebook에서 팔로우할 수도 있습니다. 및 YouTube .
