컴퓨터를 Windows 11 OS로 업데이트한 직후 모든 오디오 장치의 작동이 중지되고 사운드를 복원하기 위해 전체 컴퓨터를 재설정하게 될 수 있습니다. "오디오 서비스가 실행되고 있지 않습니까?" 오류가 발생하는 경우 걱정하지 마세요, 친구, 당신은 혼자가 아닙니다! 귀하와 같은 여러 Windows 사용자도 동일한 문제에 직면하고 있습니다.
하지만 좋은 소식이 있습니다!
이 문제 해결 가이드에서는 '오디오 서비스가 응답하지 않음' 오류를 올바르게 수정하는 다양한 방법을 설명합니다!
Windows 11/10 PC(2022)에서 오디오 서비스가 실행되지 않는 문제를 해결하는 4가지 주요 방법
Windows 오디오 오류를 수정하려면 단계별 지침을 따르십시오.
방법 1:Windows 오디오 서비스 수정
방법 2:Windows 오디오 구성요소 시작
방법 3:오디오 문제 해결사 실행
방법 4:오디오 드라이버 업데이트(위의 방법 중 어느 것도 작동하지 않는 경우 이 방법 사용)
방법 1 Windows 오디오 서비스 수정
1. Windows 검색 표시줄에 서비스를 입력합니다.
2. 두 번 클릭하여 Windows 서비스를 시작합니다.
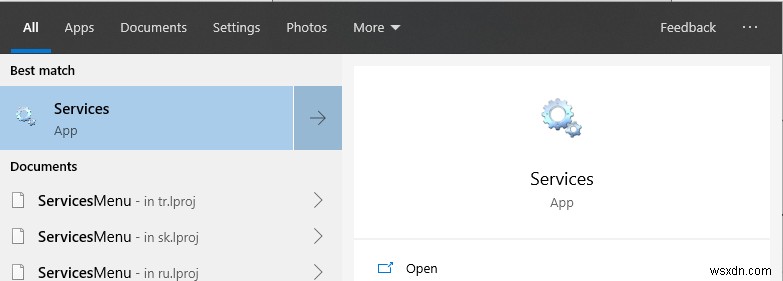
3. Windows 오디오 서비스를 검색합니다. 쉽게 검색하려면 W
를 누르십시오.4. 마우스 오른쪽 버튼 클릭> 속성
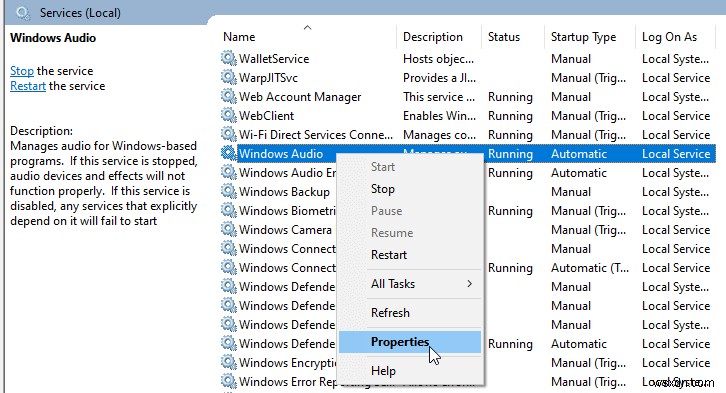
5. 로그온 탭을 클릭합니다.
6. 이 계정 유형 로컬 서비스를 선택하고 암호를 입력합니다
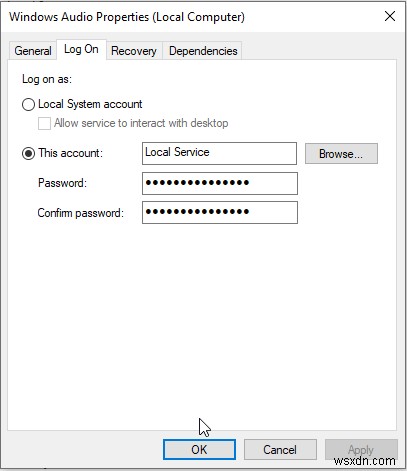
참고 :비밀번호를 모르실 경우 새 비밀번호 설정> 확인을 누르시면 됩니다. 또는 찾아보기 버튼> 고급> 지금 찾기> 검색 결과에서 LOCAL SERVICE를 선택하고 확인을 클릭할 수 있습니다.
7. LOCAL SERVICE 선택 후 적용> 확인 클릭
8. 그러나 변경 사항을 저장할 수 없는 경우 Windows Audio Endpoint Builder 서비스를 변경해야 합니다.
9. 서비스 창에서 Windows Audio Endpoint Builder> 속성> 로그온 탭을 찾습니다.
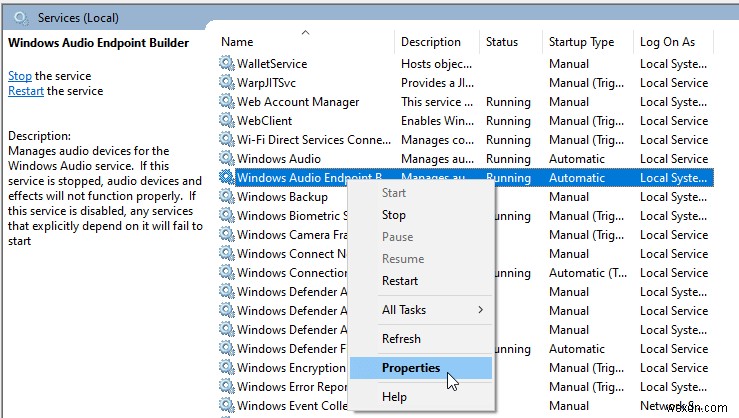
10. 로그온 탭> 적용> 확인에서 로컬 시스템 계정을 선택합니다.
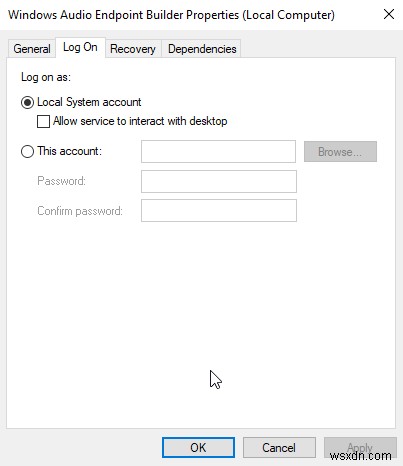
11. 이제 Windows 오디오 설정을 변경하고 저장해 봅니다. 성공적으로 할 수 있어야 합니다.
이것은 오류 메시지를 실행하지 않는 오디오 서비스를 수정해야 합니다. 그러나 문제가 발생하면 다음 해결 방법으로 이동하십시오.
방법 2 Windows 오디오 구성 요소 시작
Windows 오디오 종속성 서비스를 다시 시작하면 몇 번의 클릭만으로 "오디오 서비스가 Windows 11/10 PC에서 실행되지 않음"을 수정하는 데 확실히 도움이 됩니다. 당신이 해야 할 일은:
A. Windows 오디오 서비스 시작
1. Windows + R 키를 눌러 실행 창을 엽니다.
2. services.msc를 입력하고 Enter 버튼을 누릅니다.
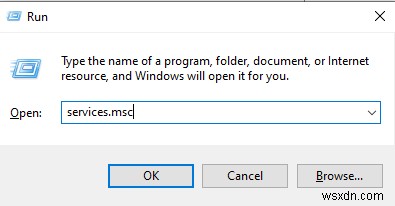
3. 이제 다음 서비스를 검색합니다.
- Windows 오디오
- Windows 오디오 엔드포인트 빌더
- 플러그 앤 플레이
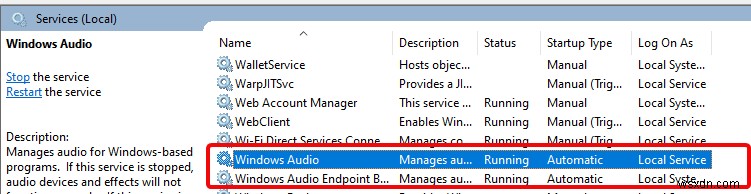
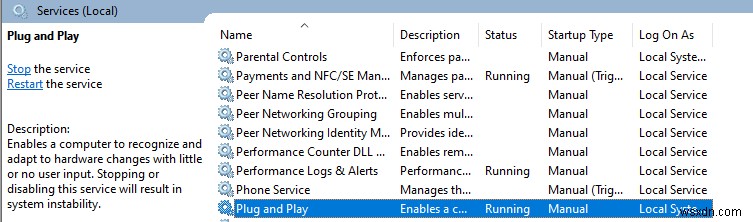
4. 각 서비스의 시작 유형이 자동으로 설정되어 있고 서비스가 실행 중인지 확인합니다. 이 경우에도 각 서비스를 마우스 오른쪽 단추로 클릭하고 다시 시작을 선택하십시오.
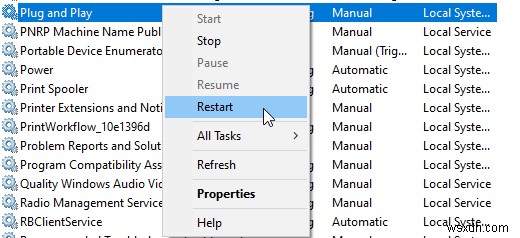
참고: 시작 유형이 자동으로 설정되지 않은 경우 각 서비스를 두 번 클릭하고 아래쪽 화살표를 클릭하여 시작 유형을 변경해야 합니다. 이렇게 하려면 서비스를 중지> 시작 유형 변경> 서비스를 다시 시작해야 합니다.
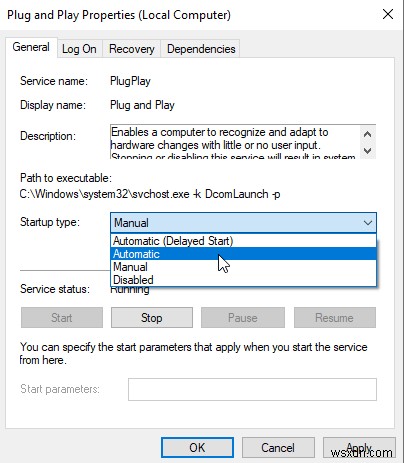
5. 그런 다음 Windows + R을 누르고 실행 창에 MSConfig를 입력합니다.
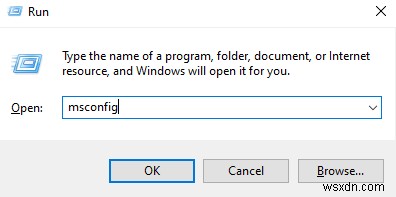
6. Services 탭을 클릭하고 Windows Audio Endpoint Builder, Windows Audio 및 Plug and Play 서비스가 선택되었는지 확인합니다.
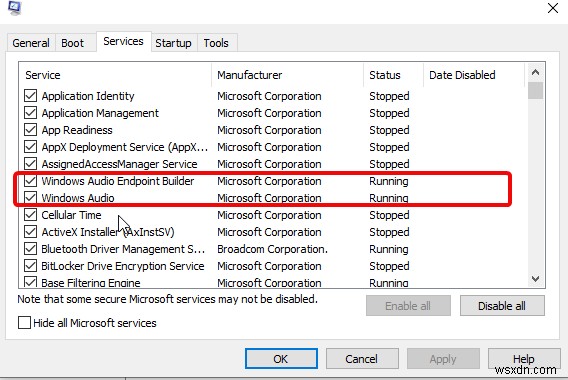
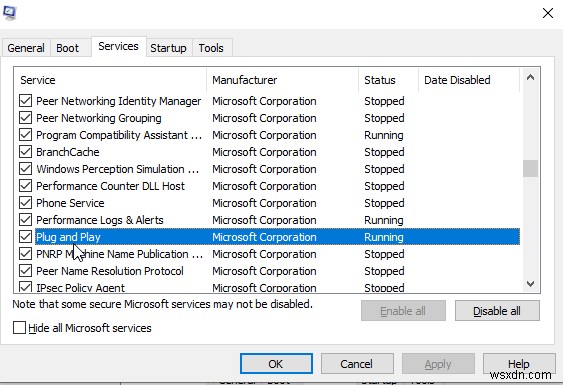
7. 적용> 확인을 클릭합니다.
8. 그런 다음 시스템을 다시 시작하여 변경 사항을 저장하고 Windows 10에서 실행되지 않는 오디오 서비스 문제를 수정합니다.
나. Windows 오디오 구성 요소 시작
1. Windows + R을 눌러 실행 창 열기
2. services.msc를 입력하고 Enter 키를 누릅니다
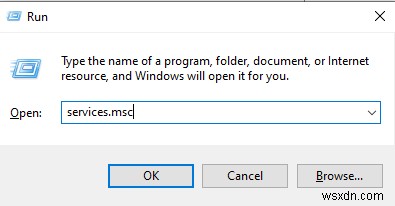
3. 다시 Windows Audio 서비스를 찾아 두 번 클릭합니다.
4. 종속성 탭을 클릭하고 서비스에 나열된 구성 요소 숨기기를 해제합니다.
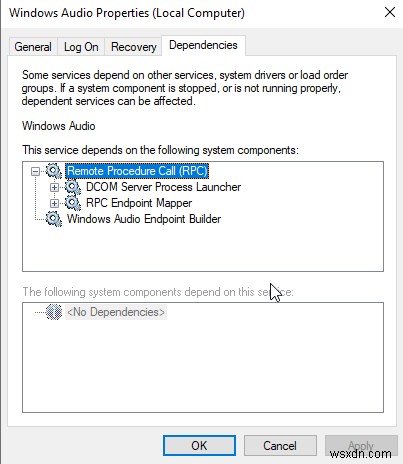
5. 나열된 모든 구성 요소가 서비스 창에서 실행 중인지 확인합니다.

6. Windows 오디오 서비스를 다시 시작하고 Windows 10을 다시 시작하여 변경 사항을 적용합니다.
이제 Windows 11/10 PC에서 오디오 문제가 해결되는지 확인합니다.
읽을 수도 있습니다:Windows 10에서 오디오 지연을 수정하는 쉽고 효과적인 방법
방법 3 오디오 문제 해결사 실행
Windows 오디오 문제 해결사는 사용자가 모든 Windows 드라이버 및 설정을 완전히 확인할 수 있는 기회를 제공하고 잠재적인 오디오 문제를 정확하게 평가할 수 있는 전용 도구입니다. 이를 실행하면 "Windows PC에서 응답하지 않는 오디오 서비스"가 발생하는 것을 방지할 수 있습니다.
1. Window + I를 눌러 Windows 설정> 업데이트 및 보안을 엽니다.
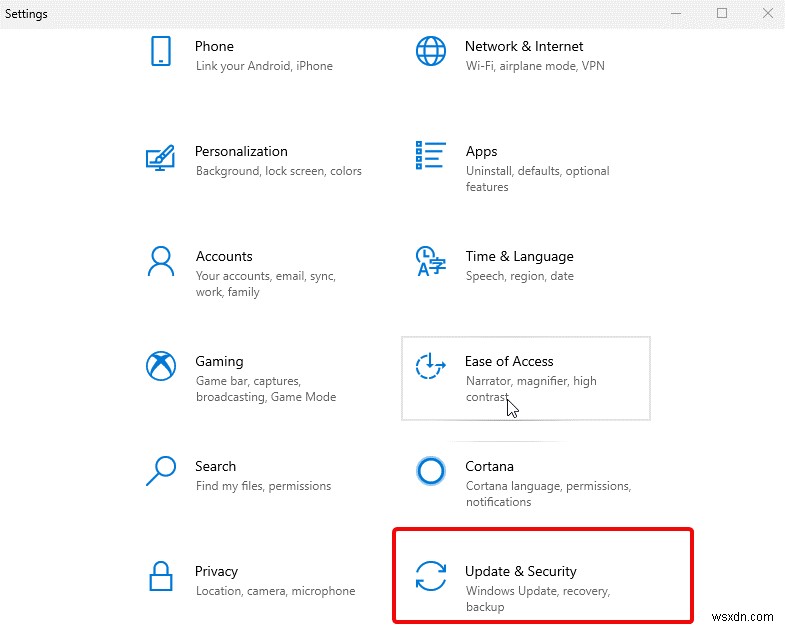
2. 왼쪽 창에서 문제 해결을 클릭합니다.
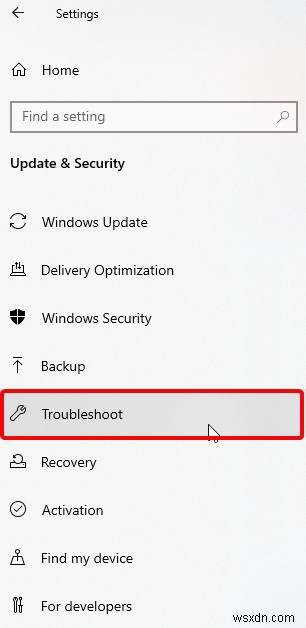
3. 오디오 재생> 문제 해결사 실행을 클릭합니다.
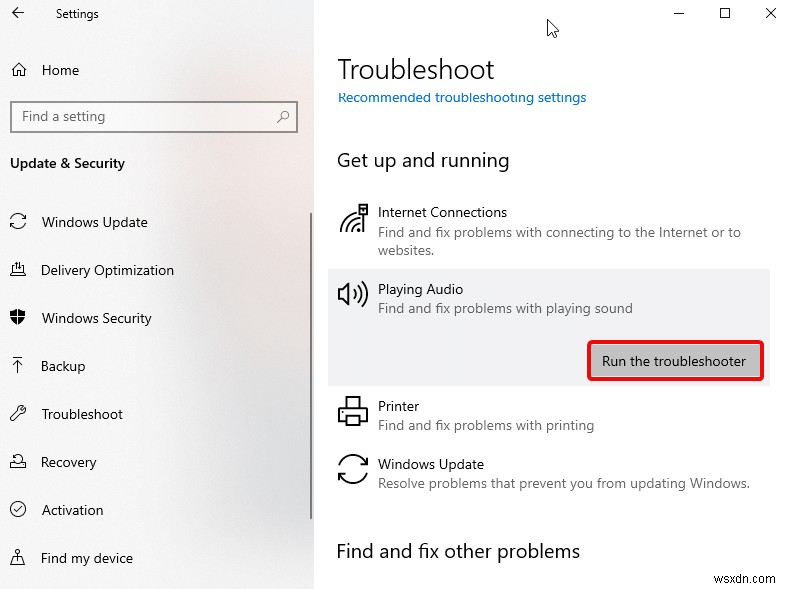
4. 문제를 해결할 장치를 선택하고 화면의 지시를 따릅니다.
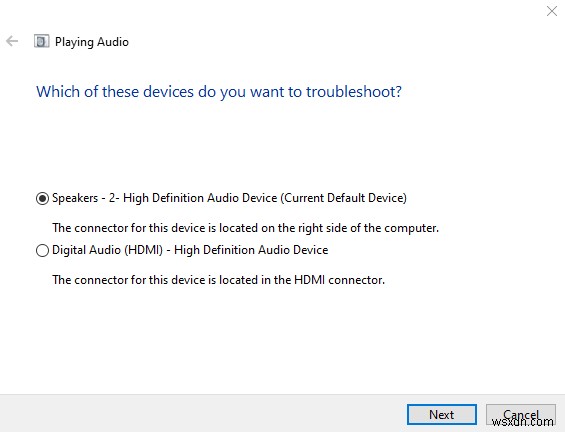
5. 이제 Windows 문제 해결사가 문제를 진단하고 수정 사항을 적용할 것인지 묻습니다. 이 수정 사항 적용 및 다시 시작을 클릭하여 변경 사항을 적용합니다.
방법 4 오디오 드라이버 업데이트
위의 해결 방법이 작동하지 않으면 오디오 드라이브가 손상되었거나 오래된 것 같습니다. 이 문제를 해결하려면 제조업체 사이트를 방문하여 드라이버를 업데이트할 수 있습니다. 그러나 모든 사람이 할 수 있는 것은 아닙니다. 따라서 우리는 이를 수행할 수 있는 쉬운 방법을 가지고 있습니다.
Smart Driver Care를 사용하여 오래된 오디오 및 기타 오래된 시스템 드라이버를 자동으로 업데이트하십시오. 뿐만 아니라 이 최고의 드라이버 업데이트 도구를 사용하여 오래된 프로그램도 업데이트할 수 있습니다.
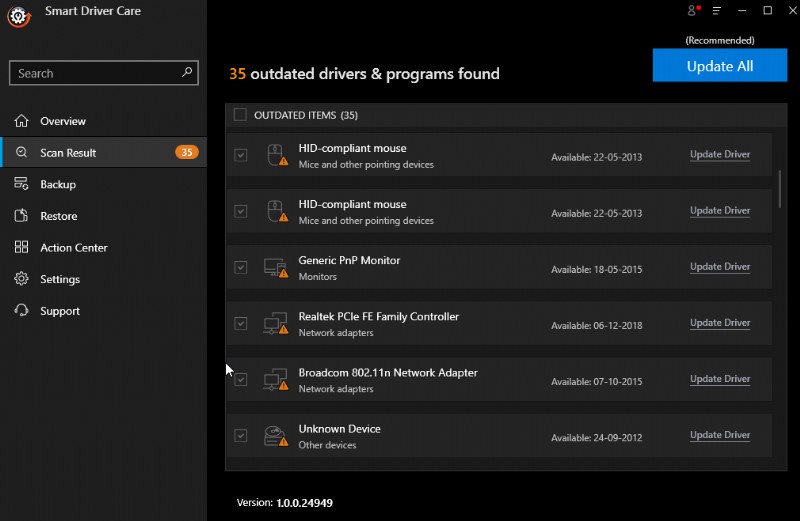
Smart Driver Care를 사용하여 오디오 드라이버를 업데이트하는 방법
1. Smart Driver Care를 다운로드하고 설치합니다.
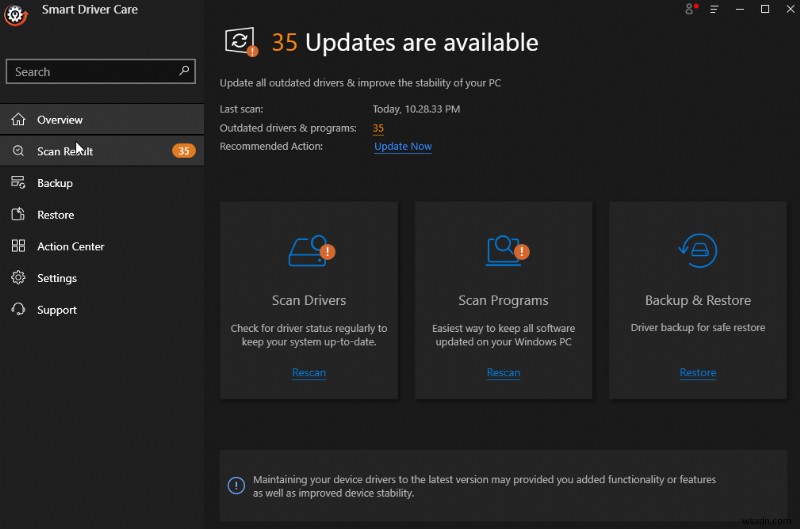
2. 지금 스캔 대상을 클릭합니다. 시스템을 스캔하고 문제가 있는 드라이버를 감지합니다.
3. 스캔이 완료되면 오래된 오디오 드라이버를 찾습니다. 평가판을 사용 중인 경우 옆에 있는 드라이버 업데이트를 클릭할 수 있습니다.
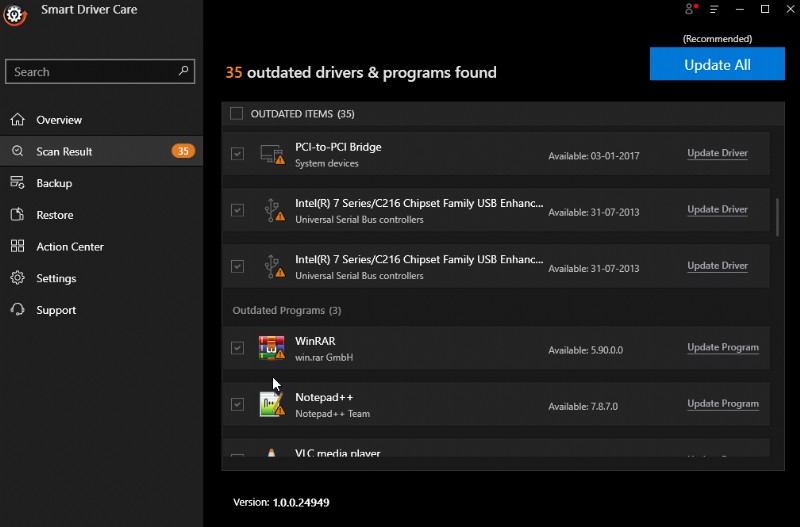
그러나 등록된 버전을 사용하는 경우 모두 업데이트를 클릭하여 오래된 드라이버를 모두 업데이트하십시오.
컴퓨터를 재부팅하고 오디오 서비스가 실행되고 있지 않은지 확인하십시오. 문제가 해결되어야 합니다.
결말:{FIXED}:Windows 오디오 서비스가 응답하지 않음(2022)
이것이 Windows 10에서 실행되지 않는 오디오 서비스를 수정할 수 있는 간단한 방법을 사용하는 것입니다. 솔루션을 따른 후 오디오 문제가 해결되셨기를 바랍니다. 의견 섹션에서 어떤 방법이 효과가 있었는지 알려주십시오. 또한 드라이버 업데이트가 필요한 모든 사람과 친구들과 공유하십시오. .
다음 읽기:
- Windows 11/10 PC에서 낮은 오디오 문제를 해결하는 방법
- Windows 11 비디오 편집기에서 작동하지 않는 사용자 정의 오디오를 수정하는 방법
- Windows 10에서 감지된 일반 오디오 드라이버를 수정하는 방법
- Windows 10 Bluetooth 오디오 끊김 문제 해결 방법
