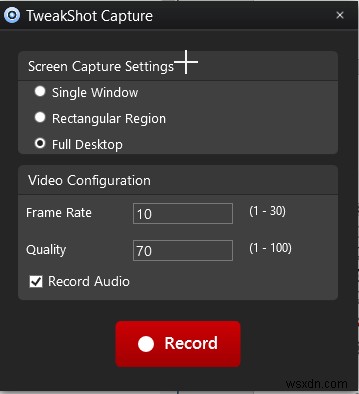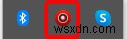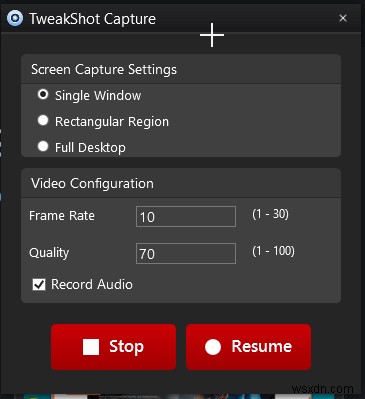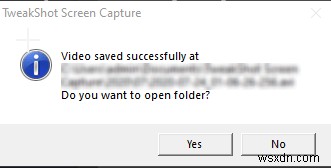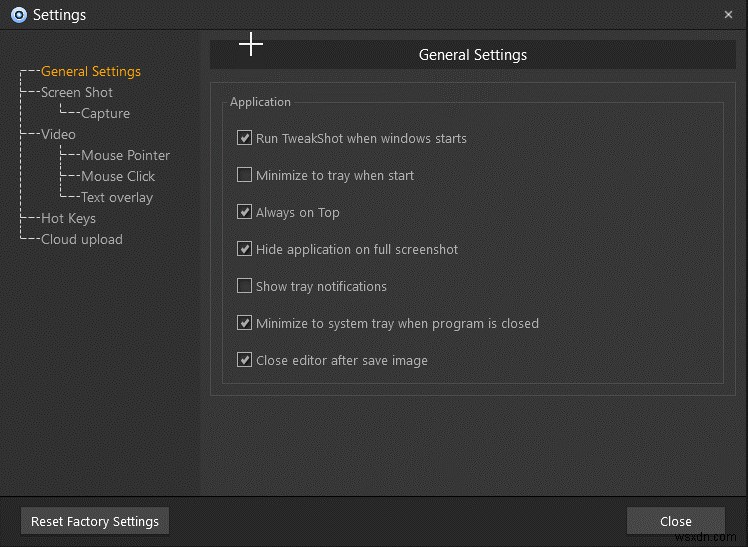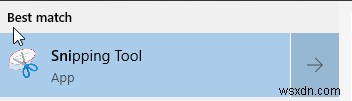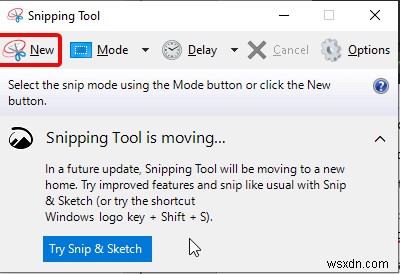화면 캡처, 스크린샷, 스크린샷 – 이름을 지정하세요. 이 단일 작업을 사용하여 프로그램, 프레젠테이션 또는 노트북이나 컴퓨터에서 수행하는 모든 작업의 이미지를 캡처할 수 있습니다.
Screengrab은 직장과 집에서 문제를 해결하고 주목할 만한 항목을 강조 표시하고 기타 유사한 작업을 수행할 때 유용합니다. 이것은 완전히 판도를 바꾸는 제품이지만 HP 노트북과 데스크탑에서 효과적으로 스크린샷을 찍는 방법을 모두가 알지는 못합니다.
이 가이드에서는 Windows 운영 체제를 실행할 때 스크린샷을 찍는 간단한 방법을 설명합니다.
HP 노트북에서 스크린샷을 찍는 방법
여기에서는 스크린샷을 찍는 두 가지 효과적인 방법을 설명합니다.
- TweakShot – 이미지 편집기 사용(권장)
- 단축키 사용
TweakShot 사용 – 이미지 편집기(권장)
Tweaking Technologies에서 개발한 이 환상적인 이미지 편집기는 활성 화면, 선택한 화면, 스크롤 창, 전체 화면 및 캡처 비디오의 스크린샷을 찍는 데 도움이 됩니다. 이름에서 알 수 있듯이 TweakShot을 사용하면 스크린샷을 편집하고, 주석을 추가하고, 이미지를 흐리게 처리하거나 픽셀화하고, 중요한 작업을 강조 표시하고, 녹화된 비디오를 편집하는 등 많은 작업을 수행할 수 있습니다. HP 노트북에서 화면을 캡처하는 가장 빠른 방법입니다.
TweakShot 기능:
- 스냅샷 전체 화면
- 단일 창 캡처
- 화면 캡처를 편집하여 프레젠테이션에 추가
- 화면 활동 기록
- 캡처한 화면을 Dropbox, Google Drive 및 OneDrive에 업로드합니다.
도구에 대해 충분히 알고 이제 HP 노트북에서 이 환상적인 화면 캡처 도구를 사용하는 방법을 알아보겠습니다. TweakShot에 대해 알아보려면 여기를 클릭하십시오.
TweakShot을 사용하여 HP 노트북에서 스크린샷을 찍는 방법
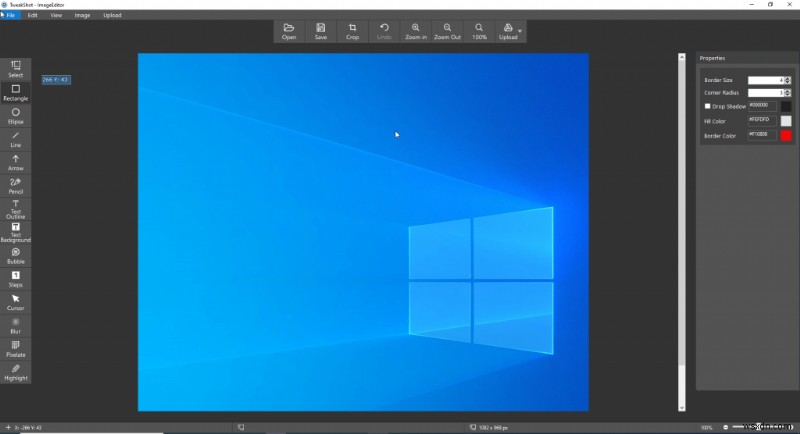
- Tweakshot 다운로드 및 설치
- 설정 파일을 두 번 클릭하여 TweakShot을 실행합니다.
- 이제 툴바가 표시됩니다. 여기에서 옵션을 빠르게 선택할 수 있습니다.
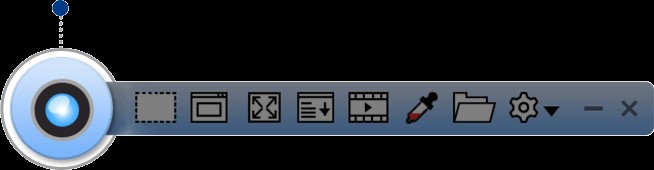
TweakShot을 사용하여 전체 화면을 캡처하는 방법
전체 화면을 캡처하려면 키보드의 Print Scr 버튼을 누르세요.
또는 시스템 트레이에 있는 TweakShot 아이콘을 클릭하고 전체 화면 캡처 옵션을 클릭할 수 있습니다. 이렇게 하면 HP 노트북에서 전체 화면의 스크린샷을 찍는 데 도움이 됩니다.
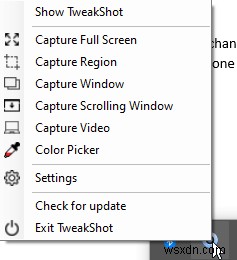
선택한 영역, 활성 창 및 스크롤 창의 스크린샷을 찍는 방법
선택한 영역을 다시 캡처하려면 옵션을 선택할 수 있습니다. 그러나 쉬운 방법이 있습니다. 키보드 단축키를 사용하여 Ctrl+Shift+Enter를 누릅니다. 그러면 선택을 위한 마커가 나타납니다. 완료되면 캡처하려는 영역 위로 드래그하여 마우스 키를 풉니다. 이제 스크린샷이 TweakShot에서 열립니다.
마찬가지로 이 메뉴에서 스크린샷 옵션을 선택하고 TweakShot을 쉽게 사용할 수 있습니다.
TweakShot을 사용하여 스크린샷을 편집하는 방법

화면이 캡처되면 TweakShot 창에서 자동으로 열립니다. 여기 왼쪽 창에서 모든 수정 옵션을 선택할 수 있습니다.
또한 이미지 옵션을 클릭하면 이미지를 자르고, 시계 방향, 시계 반대 방향으로 회전하고 수직 수평으로 뒤집을 수 있습니다.
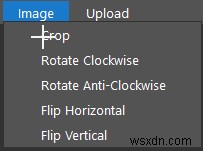
| TweakShot의 기능에 대해 자세히 알아보려면 여기를 클릭하세요. |