Logitech G430 마이크를 연결한 상태에서 게임을 하는 동안 좋은 음악, 영화, 오디오 파일을 들을 수 있고 디스코드 앱에서 친구의 비명을 들을 수도 있습니다. 친구가 내 말을 들을 수 없거나 누구와도 오디오 채팅을 할 수 없는 경우 Logitech G430 마이크가 작동하지 않기 때문일 수 있습니다. 같은 문제에 직면한 경우 이 수정 가이드가 적합합니다!
G430 마이크가 작동하지 않는 이유는 잘못된 사운드 설정, 오래된 오디오 드라이버, 마이크 액세스가 제공되지 않았거나 일반적인 기술 문제를 해결하기 위해 문제 해결사 실행이 필요하기 때문일 수 있습니다. 귀하와 귀하의 마이크를 괴롭히는 문제를 해결하기 위한 모든 솔루션을 찾아보겠습니다.
로지텍 G430 마이크가 작동하지 않습니까? 이 수정 사항 확인
수정 1:Windows 10에서 마이크에 대한 액세스 허용
액세스하려면 마이크를 켜야 하므로 Logitech G430 마이크가 작동하지 않을 때 기본적으로 첫 번째 단계가 됩니다. 이를 위해 아래 단계를 따르십시오.
1단계 :Windows 설정으로 이동 또는 Windows 로고 + I를 누르십시오. 키보드에서.
2단계 :개인 정보를 클릭합니다. . 여기에서 마이크를 선택합니다. 왼쪽 패널에서.
3단계 :마이크에서 '이 장치에 대한 마이크 액세스가 켜져 있는지'를 확인합니다. 활성화되어 있지 않으면 설정을 변경하고 마이크를 다시 연결하십시오.
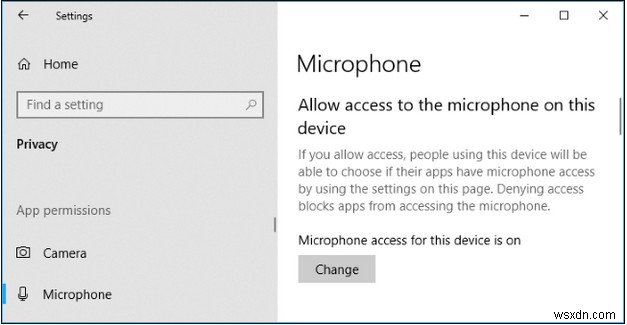
경우에 따라 다시 연결하자마자 마이크 액세스가 자동으로 꺼집니다. 이것이 이 단계가 가장 먼저 진행되는 이유입니다.
수정 2:하드웨어 및 장치/오디오 문제 해결사 실행
시스템의 사소하거나 일반적인 기술 오류를 해결하려면 Windows 10에서 기본적으로 제공하는 문제 해결사를 실행해 볼 수 있습니다. 이를 위해
1단계 :검색 시작 상자에 문제 해결을 입력하고 문제 해결을 클릭합니다. .
2단계 :하드웨어 및 장치로 이동하여 문제 해결사를 실행합니다.
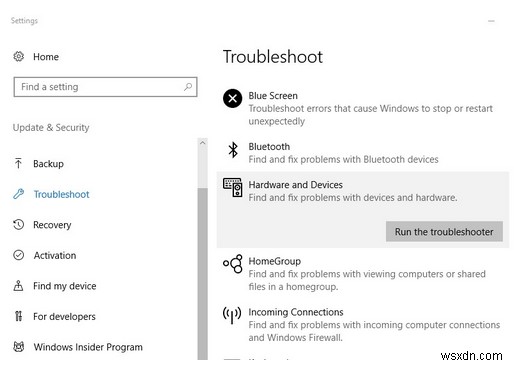
3단계 :오디오 재생으로 이동하여 문제 해결사를 실행하세요.
4단계 :오디오 녹음으로 이동하여 문제 해결사를 실행합니다.
5단계 :음성으로 이동하여 문제 해결사를 실행하세요.
모든 문제 해결사를 한 번 실행하면 Logitech G430 마이크가 작동하지 않는 문제를 해결하는 데 도움이 됩니다.
수정 3:오디오 드라이버 업데이트
오래된 드라이버 또는 누락된 오디오 드라이버가 G430 마이크가 작동하지 않는 근본 원인일 수 있습니다. 따라서 수동 또는 자동 방법으로 오디오 드라이버를 업데이트할 수 있습니다. 수동 프로세스에서는 사운드 카드 제조업체의 웹 사이트를 방문하여 최신 버전을 설치해야 합니다.
프로세스에 익숙하지 않거나 오디오 드라이버 업데이트를 자동화하려는 경우 Smart Driver Care를 사용해 보십시오. 이 소프트웨어는 Logitech G430 마이크가 작동하지 않는 문제를 해결하는 데 도움이 됩니다. 시스템 요구 사항을 쉽게 감지하고 올바른 드라이버를 표시하며 오래된 드라이버를 업데이트할 수 있습니다. 또한 소프트웨어 자체에서 '모두 업데이트' 버튼을 클릭하여 오디오 드라이버를 제외한 다른 모든 드라이버를 업데이트할 수 있습니다.
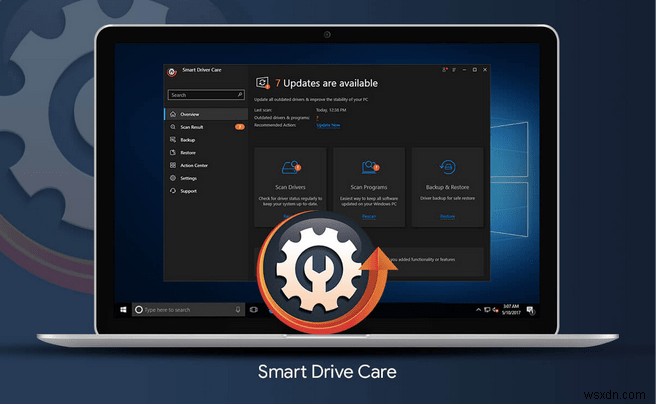
여기에서 Smart Driver Care에 대한 전체 리뷰 읽기
수정 4:사운드 설정 재방문
Logitech G430 마이크가 큰 문제로 작동하지 않는다는 점을 고려하면서 사운드 설정을 약간 확인하는 것을 잊었습니다. 이러한 설정이 원인이 될 수 있으므로 어떻게 해야 하는지 알아보겠습니다.
1단계 :작업 표시줄에서 사운드 아이콘을 찾아 마우스 오른쪽 버튼으로 클릭하고 사운드를 엽니다. .
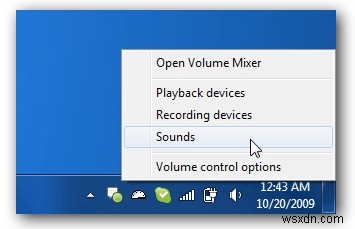
2단계 :재생으로 이동 탭하고 마이크가 기본 장치로 표시되어 있는지 확인하십시오. . 그렇지 않은 경우 기본값으로 설정할 항목을 선택하고 확인을 클릭하십시오. .
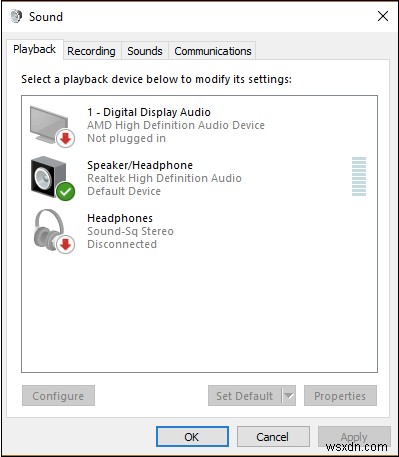
3단계 :이제 녹음 탭으로 이동하여 아무 곳이나 마우스 오른쪽 버튼으로 클릭하고 '사용할 수 없는 장치 표시'를 선택합니다. 마이크 이름을 찾으면 마이크 이름을 마우스 오른쪽 버튼으로 클릭하고 사용을 선택합니다. . 활성화되면 다시 한 번 마우스 오른쪽 버튼으로 클릭하고 '기본 장치로 설정'으로 표시합니다.
4단계 :다시 한 번 Logitech G430 마이크를 마우스 오른쪽 버튼으로 클릭하고 속성을 선택합니다. .
5단계 :여기에서 수준 으로 이동합니다. 볼륨을 최대로 합니다.
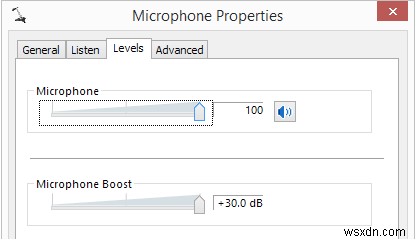
이 방법은 볼륨과 오디오 출력 레벨을 크게 분류할 수 있습니다.
수정 5:Logitech 게임 소프트웨어 제거 및 재설치
위의 방법을 사용하여 Logitech G430 마이크가 작동하지 않는 문제를 해결할 수 없는 경우 소프트웨어를 제거하고 다시 한 번 다시 설치해 보십시오. 이 방법은 약간 까다로워 보일 수 있지만 많은 사람들이 문제를 해결하는 데 도움이 되었습니다.
Windows용 최고의 제거 프로그램을 사용하여 Logitech 게임 소프트웨어를 제거하고 이제 공식 웹 사이트로 이동하여 최신 버전을 다시 한 번 설치할 수 있습니다. 이 소프트웨어 업데이트는 마이크뿐만 아니라 키보드, 카메라 등과 같은 기타 지원 장치도 지원합니다.
Logitech G430 마이크를 수정하는 방법에 대한 최종 결정
Logitech G430 마이크가 작동하지 않는 문제가 해결되었습니까? 우리는 단계 중 하나가 귀하의 문제를 해결했음에 틀림없다고 믿습니다. 그렇다면 아래 댓글 섹션에 찬성표를 던지고 추천과 견해를 남겨주세요. 소셜 미디어(Facebook, Instagram, YouTube)에서 팔로우하세요.
