새 마이크를 연결하면 즉시 스피커에서 큰 소리로 징징거리는 소리가 납니다. 축하합니다. 피드백 루프에 갇혀 있습니다.
소음은 엄청나게 크고 성가실 뿐만 아니라 볼륨이 충분히 높으면 잠재적으로 장비를 손상시킬 수 있습니다. 이 엄청나게 성가신 오디오 문제를 해결하는 최선의 방법을 알아보려면 계속 읽으십시오.
마이크 오디오 피드백 루프를 수정하는 방법
가장 먼저 해야 할 일은 오디오 출력을 음소거하는 것입니다. 마이크 오디오 피드백 루프는 마이크의 출력이 스피커를 통해 재생된 다음 마이크에 다시 피드백(따라서 제목)이 입력될 때 발생합니다.
관련: 새로운 Sonos Roam에 대해 알아야 할 모든 것
출력을 음소거하면 즉각적인 문제가 중지되고 문제의 근본 원인을 해결하면서 스피커가 꺼지는 것을 방지할 수 있습니다.
1. 라이브 재생 중지
마이크 오디오 피드백 루프의 근본 원인은 일반적으로 라이브 재생입니다. 라이브 재생은 스피커나 헤드폰에서 직접 마이크에 입력되는 오디오를 재생하는 일부 녹음 소프트웨어의 기능을 말합니다.
대부분 이것은 녹음이 깨끗한지 확인하기 위해 녹음할 때 사운드 엔지니어가 사용합니다. Windows 10에서 라이브 재생을 끄려면 아래 단계를 따르세요.
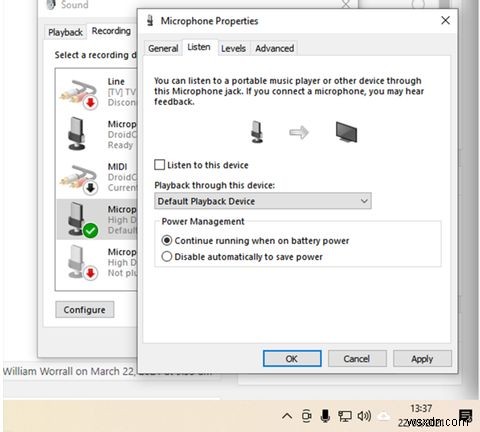
스피커 아이콘을 마우스 오른쪽 버튼으로 클릭합니다. 작업 표시줄에서 그리고 S를 선택합니다. 소리 . 녹음을 클릭합니다. 탭을 클릭하고 사용 중인 마이크를 두 번 클릭합니다. 듣기를 선택합니다. 탭을 누르고 이 기기로 듣기 상자 체크되어 있지 않습니다.
2. 헤드폰 사용
헤드셋을 사용하여 녹음하든 데스크 마이크를 사용하여 녹음하든 마이크 오디오 피드백 루프를 방지하는 가장 쉬운 방법은 마이크를 입력할 때 헤드폰을 사용하는 것입니다.
헤드폰 볼륨이 위험할 정도로 높게 설정되어 있지 않은 한 출력은 마이크가 감지할 만큼 크지 않아야 합니다. 이렇게 하면 문제를 해결할 수 있을 뿐만 아니라 실제로 어떤 이유로 재생을 실시간으로 듣고 싶을 때 유용합니다.
관련: 최고의 채식주의자 친화적인 헤드폰
3. 마이크를 스피커에서 멀리 유지
녹음하는 동안 반드시 스피커를 사용해야 하는 경우 마이크를 스피커에서 멀리 유지하세요. 마이크가 출력 장치에서 멀어질수록 피드백 루프가 발생할 가능성이 줄어듭니다.
마이크 오디오 피드백 루프를 빠르게 수정하기
이 모든 단계를 따랐다면 마이크 오디오 피드백 루프 문제가 해결되었을 것입니다. 직접 만들지 않는 한 더 이상 스피커에서 삐걱거리는 소리가 나지 않습니다.
