인쇄 화면을 누르는 고전적인 방법으로 오랫동안 Windows에서 스크린샷을 찍을 수 있었습니다. 키를 누르고 클립보드를 Microsoft 그림판과 같은 이미지 편집기에 붙여넣습니다.
이것은 나중에 Snipping Tool에 의해 촉진되었습니다. , 스크린샷 촬영이 훨씬 더 편리해졌습니다.
그러나 스크린샷을 찍을 때 이 두 도구 모두 마우스 커서를 숨기고 샷에 커서를 포함하도록 하는 설정이 없음을 알 수 있습니다. 스크린샷에 커서가 필요하지 않는 한 큰 문제는 아닙니다. 그러면 아주 큰일입니다.
Windows 10 스크린샷에서 마우스 커서를 캡처할 수 있습니까?
내장된 Windows 10 프로그램을 포함하여 스크린샷에 마우스 커서를 포함할 수 있는 앱이 많이 있습니다.
1. 걸음 수 기록기
Steps Recorder는 진단 속도를 높이기 위해 설계된 내장 Windows 프로그램입니다. 이 프로그램은 문제를 재현하기 위해 컴퓨터에서 수행하는 단계를 기록하여 전문 지원 에이전트와 공유할 수 있습니다.
Steps Recorder의 좋은 점은 단계의 스크린샷도 찍을 수 있다는 것입니다. 더 좋은 점은 이 스크린샷에 마우스 커서가 포함되어 있다는 것입니다. Steps Recorder로 스크린샷을 찍는 방법:
- 시작 메뉴에서 단계 기록기를 검색합니다. 클릭합니다. 단계 레코더가 나타납니다.
- 단계 기록기에서 기록 시작을 클릭합니다. . 앱은 모든 "단계"에 대한 스크린샷을 찍고 단계는 귀하가 수행하는 활동으로 표시됩니다. 새 단계를 만들고 스크린샷을 찍는 좋은 방법은 화면을 클릭하는 것입니다. 커서로 클릭한 위치에 커서가 나타납니다!
- 완료되면 녹화 중지를 클릭합니다. . 걸음 수 레코더가 확장되어 기록된 걸음 수가 표시됩니다. .
- 기록된 단계에서 원하는 스크린샷을 찾은 다음 마우스 오른쪽 버튼으로 클릭하고 다른 이름으로 사진 저장을 선택합니다. 스크린샷을 저장합니다.
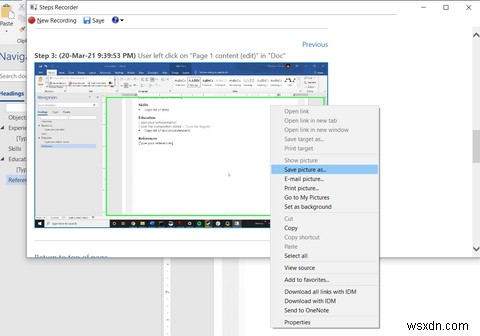
스크린샷에서 활성 창 주위에 녹색 테두리가 있음을 알 수 있습니다. 필요하지 않은 경우 잘라낼 수 있습니다. 때로는 녹색 테두리가 스크린샷에서 보여주고 싶은 것을 방해할 수 있기 때문입니다.
이 경우(또는 더 편리한 것을 원할 경우) 타사 프로그램이 더 나은 결과를 제공합니다.
2. 공유X
ShareX는 스크린샷을 예약하고 편집할 수 있는 유용한 도구가 가득한 무료 오픈 소스 화면 캡처 프로그램입니다.
스크린샷 관련 도구 외에도 ShareX에는 색상 선택기, 눈금자, QR 코드 디코더/인코더와 같은 편리한 도구도 포함되어 있습니다. 이 목록의 다른 앱과 달리 ShareX는 화면의 비디오도 녹화할 수 있습니다.
다운로드 :Windows용 ShareX(무료)
ShareX를 사용하면 캡처에 마우스 커서를 포함할 수도 있습니다. 사실 이 기능은 기본적으로 활성화되어 있습니다. ShareX에서 마우스 커서 설정을 변경하려면:
- ShareX 열기 작업 설정을 클릭합니다. .
- 캡처를 클릭합니다. 첫 번째 옵션에서 스크린샷에 커서 표시 사용 가능.
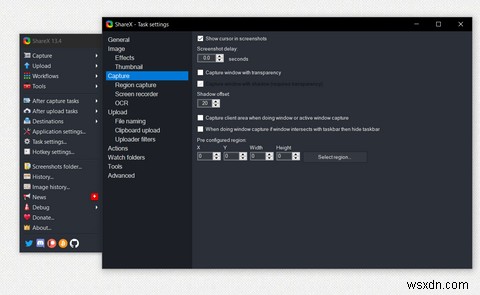
다음으로 ShareX로 스크린샷을 찍기 위해 몇 가지 옵션이 있습니다. 좋은 방법은 ShareX 인터페이스를 사용하는 것입니다.
- ShareX를 연 다음 캡처를 클릭합니다. . 포획 지역과 방법에 따라 다양한 선택이 가능합니다.
- 필요에 따라 선택하고 스크린샷 캡처를 진행합니다.
ShareX 키보드 단축키를 사용하여 스크린샷을 캡처할 수도 있습니다.
| 단축키 | 설명 |
|---|---|
| 화면 인쇄 | 전체 화면 캡처 |
| Ctrl + 화면 인쇄 | 캡처 영역 |
| Alt + 화면 인쇄 | 활성 창 캡처 |
| Shift + 화면 인쇄 | 화면 녹화 시작/중지 |
| Ctrl + Shift + 화면 인쇄 | 화면 녹화 시작/중지(GIF 형식으로 화면 녹화를 시작/중지합니다.) |
스크린샷을 확인하세요. 마우스 커서도 표시되어야 합니다!
3. IrfanView
Irfan Skiljan이 개발한 IrfanView는 앱에서 바로 편집, 변환 및 처리할 수 있도록 하여 스크린샷을 다음 단계로 끌어올릴 수 있는 무료 화면 캡처 프로그램입니다. IrfanView로 슬라이드쇼를 만들 수도 있습니다.
다운로드 :Windows용 IrfanView(무료)
IrfanView 스크린샷에 마우스 커서를 포함하려면:
- IrfanView 열기 그런 다음 옵션을 엽니다. 메뉴.
- 옵션 메뉴에서 캡처/스크린샷을 선택합니다. . 그러면 캡처 설정이 나타납니다. 창문.
- 캡처 설정 창의 옵션 섹션에서 마우스 커서 포함을 선택합니다.
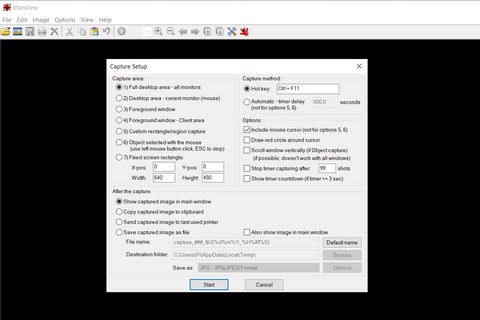
IrfanView로 스크린샷을 찍으려면 먼저 캡처 모드를 시작해야 합니다. 이는 동일한 캡처 설정에서 수행됩니다. 창.
- IrfanView를 연 다음 옵션을 엽니다. 메뉴.
- 옵션 메뉴에서 캡처/스크린샷을 클릭합니다. .
- 캡처 설정에서 창에서 화면 캡처를 위한 사용자 정의 단축키를 설정할 수 있습니다. 기본 단축키는 일반적으로 Ctrl입니다. + F11 .
- 설정이 완료되면 시작을 클릭합니다. 단추. 이렇게 하면 IrfanView가 최소화됩니다.
- 할당한 키보드 단축키(Ctrl + F11 변경하지 않은 경우), 스크린샷이 팝업됩니다.
새 창에서 편집, 크기 조정, 색상 보정을 수행하고 IrfanView가 스크린샷에 제공하는 모든 도구를 사용할 수 있습니다.
4. 그린샷
Greenshot은 또 다른 무료 오픈 소스 스크린샷 앱입니다. 필수 도구 외에도 Greenshot에는 추가 사진 편집 도구가 포함되어 있으며 사진 편집 소프트웨어를 사용하지 않도록 하는 데 효과적입니다.
다운로드 :Windows용 Greenshot(무료) | iOS(1.29$)
마우스 커서로 스크린샷을 찍으려면 먼저 Greenshot에서 설정을 확인해야 합니다.
- 작업 표시줄에서 Greenshot 로고를 클릭하고 기본 설정을 선택합니다. . 그러면 설정 창이 나타납니다.
- 설정 창에서 캡처 탭.
- 캡처 탭에서 마우스 포인터 캡처를 확인합니다. 옵션.
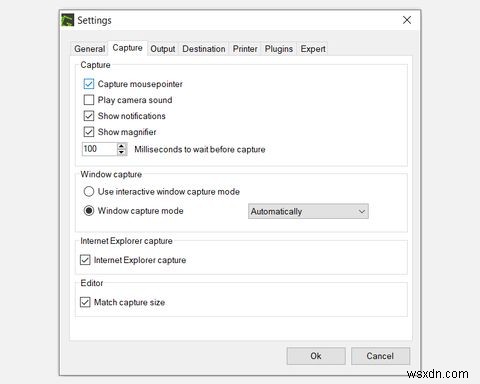
이제 Greenshot에서 효율적으로 스크린샷을 찍으려면 미리 몇 가지 단축키를 설정하는 것이 가장 좋습니다.
- Greenshot 로고를 클릭한 다음 기본 설정을 선택합니다. .
- 일반 아래 탭의 단축키 섹션에서 단축키를 설정하세요. 단축키를 설정할 수 있는 옵션은 5가지가 있습니다.
- 단축키를 설정했으면 확인을 클릭합니다. .
- 마지막으로 단축키를 사용하여 스크린샷을 캡처합니다. 또는 단축키를 사용하지 않으려면 Greenshot 로고를 클릭할 때 초기 메뉴에서 언제든지 캡처 옵션을 선택할 수 있습니다.
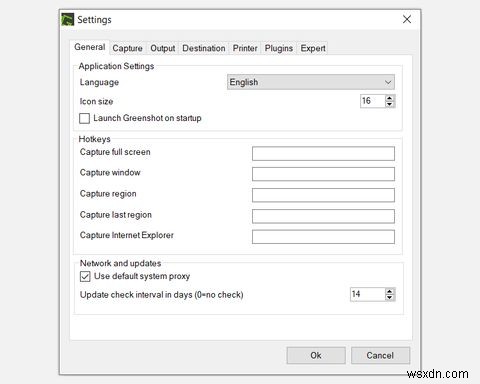
Windows 10 스크린샷에서 커서를 유지하는 간단한 방법
스크린샷에 마우스 커서가 있는 것은 더 이상 문제가 되지 않습니다. 더군다나 위의 모든 앱은 완전 무료이므로 커서를 포함한 이미지를 무료로 캡처할 수 있습니다.
