Google 시트를 준비하고 그 안에 많은 숫자와 데이터를 넣었습니까? 누군가 실수로 또는 의도적으로 값을 변경할 수 있을까 두렵습니까? 다른 사람이 변경하지 못하도록 개별 세포를 보호하고 싶습니까? Google 스프레드시트는 사람들이 문서를 변경하지 못하도록 개별 셀을 보호하는 옵션을 제공합니다.
따라서 더 이상 고민하지 않고 Google 스프레드시트에서 셀이 수정되지 않도록 보호하는 방법을 알아보겠습니다.
Google 스프레드시트를 사용하면 누구나 시트에 액세스하고 수정하여 클라우드에서 문서 공동작업을 쉽게 할 수 있습니다. 하지만 공유하는 문서를 사람들이 변경하도록 허용하고 싶지 않을 때도 있습니다. 어쨌든 문서를 편집할 수 있는 권한은 언제든지 취소할 수 있습니다. 전체 문서가 아닌 몇 개의 셀만 편집하는 기능을 취소하고 싶다면 어떻게 해야 할까요? 그것도 가능합니다.
개별 셀이 편집되지 않도록 보호하려면 다음 단계를 따르십시오.
1단계: 브라우저를 시작하십시오. 보호하려는 세포가 포함된 Google 시트를 엽니다.
2단계: 특정 셀을 선택하고 데이터 메뉴를 연 다음 보호된 시트 및 범위를 클릭합니다.
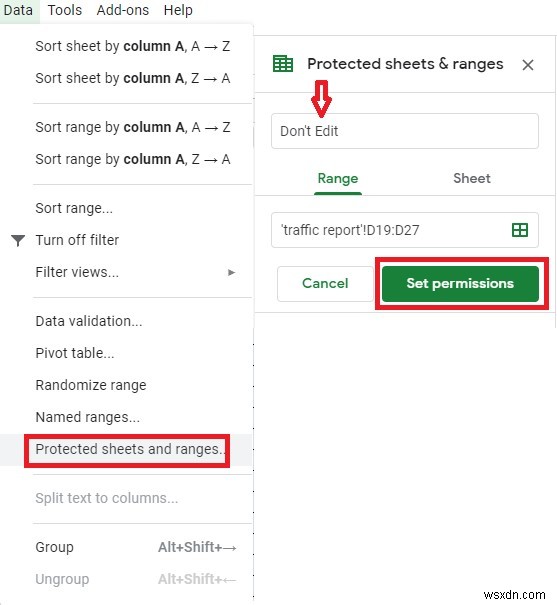
3단계: 오른쪽에 보호된 시트 및 범위 창이 나타납니다.
4단계: 간단한 설명을 입력하고 권한 설정을 선택하여 선택한 셀의 보호 권한을 수정할 수 있습니다.
참고: 누구에게나 시트를 편집할 수 있는 권한을 부여한 경우 기본적으로 모든 셀을 변경할 수 있는 권한이 있습니다.
5단계: 권한을 변경하려면 이 범위를 편집할 수 있는 사람 제한에서 드롭다운 메뉴를 클릭하고 선택한 셀에 대한 권한을 변경합니다.
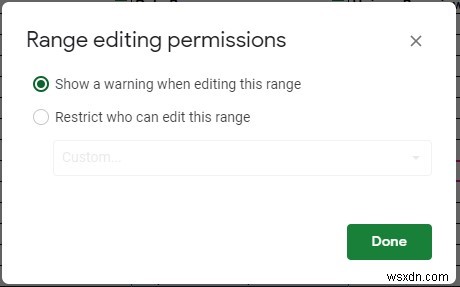
드롭다운 메뉴에 변경 권한이 있는 사용자 목록이 표시됩니다. 권한을 편집하려면 사람 이름 옆의 확인 표시를 제거하고 확인을 클릭하십시오.
권한을 수정했으면 완료를 클릭하여 작업을 완료합니다.
참고: 권한을 변경한 후 셀 편집 권한이 없는 사람이 변경을 시도하면 스프레드시트에 “보호된 셀 또는 개체를 편집하려고 합니다. 편집이 필요한 경우 스프레드시트 소유자에게 연락하여 보호를 해제하십시오.”
셀을 편집하는 동안 경고 메시지를 표시하는 단계:
권한을 변경하고 싶지 않고 사람들이 편집할 수 있도록 허용하되 변경하는 동안 계속 주시하고 싶다면 그렇게 할 수 있습니다.
특정 셀을 변경하려는 모든 사람에게 경고 메시지를 보내도록 사용자 정의할 수 있습니다. 다운로드하려면 다음 단계를 따르세요.
1단계: 스프레드시트 문서로 이동하여 데이터를 찾습니다.
2단계: 데이터-> 보호된 시트 및 범위를 클릭합니다.
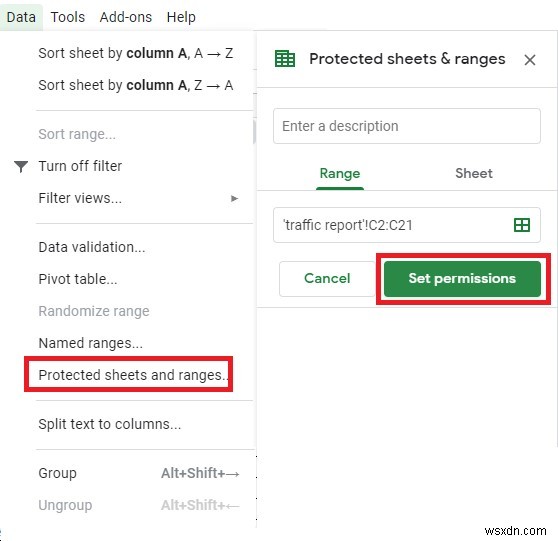
3단계: 변경하려는 권한 규칙을 클릭합니다.
4단계: 이제 "권한 설정"을 선택합니다.
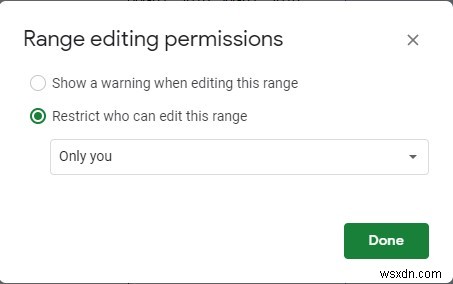
5단계: "이 범위를 편집할 때 경고 표시"를 선택하고 완료를 클릭합니다.
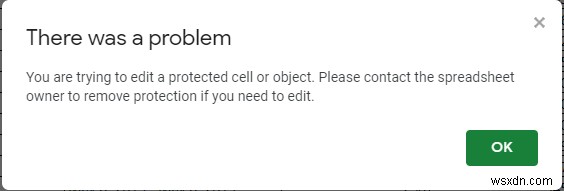
이제 누군가 보호된 셀을 변경하려고 시도할 때마다 다음 메시지가 표시됩니다.
전체 시트를 보호하는 단계
다른 사람이 변경하는 것을 원하지 않으면 전체 시트를 보호해야 합니다. 아무도 시트를 변경할 수 없습니다. 여전히 시트를 공유할 수 있지만 보기 권한만 있고 편집할 수 없습니다.
그러나 전체 시트가 아닌 일부 셀 편집을 허용하려면 먼저 전체 시트를 보호하고 일부 셀에 대한 액세스를 허용해야 합니다.
이렇게 하려면 다음 단계를 따르세요.
1단계: 스프레드시트 문서로 이동하여 데이터를 찾습니다.
2단계: 데이터-> 보호된 시트 및 범위를 클릭합니다.
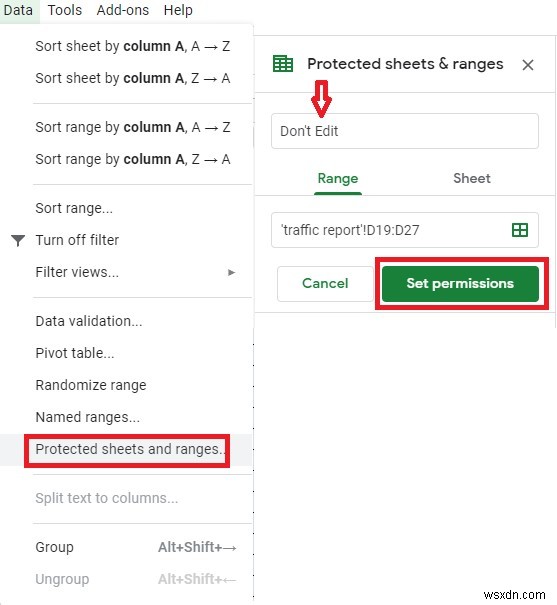
3단계: 보호된 시트 및 범위에서 시트를 클릭합니다. 이제 드롭다운 메뉴에서 시트를 선택하고 권한 설정을 클릭합니다.
다음 창에서 이제 시트에서 변경할 수 있는 사람에 대한 권한에 액세스할 수 있습니다.
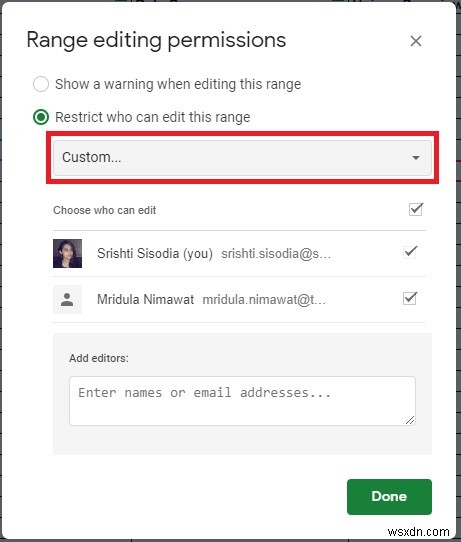
4단계: 드롭다운에서 "이 범위를 편집할 수 있는 사람 제한"을 선택하고 "사용자 지정"을 선택하여 선택한 시트에 대한 편집 권한을 변경합니다.
5단계: 목록에서 편집하지 않으려는 사람을 선택 해제하고 완료를 클릭합니다.
따라서 문서에 액세스할 수 있는 사람은 누구나 시트를 열고 시트의 보호된 콘텐츠를 볼 수 있지만 실제 Google 시트를 변경할 수는 없습니다.
보호된 시트에 예외를 추가하는 단계
전체 시트를 보호하도록 설정하면 Google 시트가 모든 셀을 잠급니다. 그러나 몇 개의 호출을 편집할 수 있도록 허용하려는 경우 편집할 수 있는 셀을 결정할 수 있습니다.
1단계: 스프레드시트 문서로 이동하여 데이터를 찾습니다.
2단계: 데이터-> 보호된 시트 및 범위를 클릭합니다.
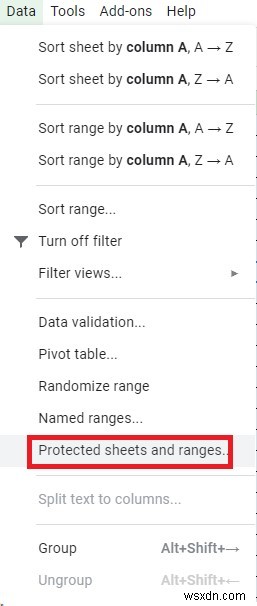
3단계: 다음 창에서 보호된 시트 규칙을 클릭하고 편집을 허용할 영역을 선택합니다. 상자에서 시트를 클릭합니다.
4단계: 특정 셀 제외를 활성화한 다음 편집할 셀 범위를 클릭하십시오.
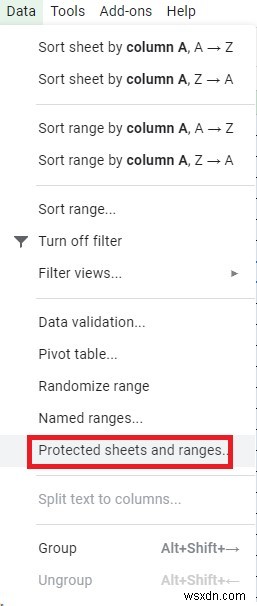
5단계: 완료를 클릭하여 완료합니다.
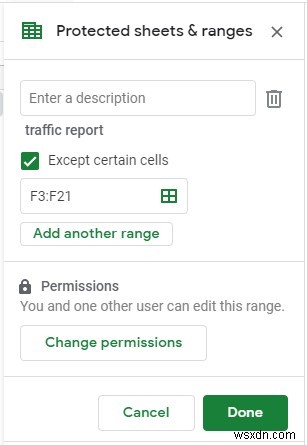
이제 편집할 수 없는 셀을 변경하려고 할 때마다 편집할 수 없다는 메시지가 표시됩니다.
권한 규칙을 제거하는 단계
권한 규칙을 삭제하려는 경우
1단계: 스프레드시트 문서로 이동하여 데이터를 찾습니다.
2단계: 데이터-> 보호된 시트 및 범위를 클릭합니다.
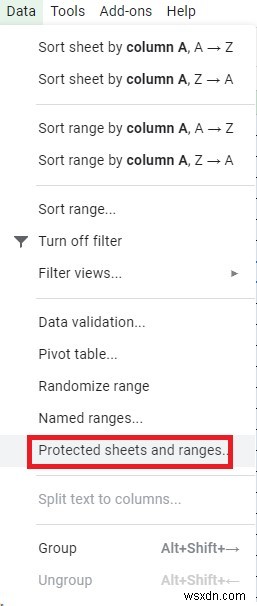
3단계: 삭제할 규칙을 찾습니다.
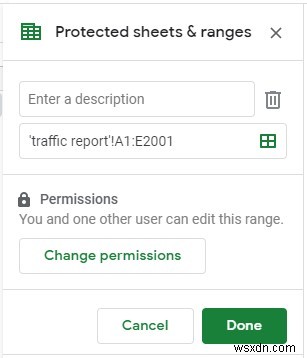
4단계: 찾았으면 규칙 설명 옆에 있는 휴지통 아이콘을 클릭합니다.
5단계: 보호된 범위를 제거할지 여부를 확인하는 메시지가 표시됩니다. 확인하려면 제거를 클릭하십시오.
다른 권한을 제거하려면 동일한 프로세스를 수행하고 삭제하십시오.
따라서 이러한 방식으로 Google 스프레드시트에서 셀 보호를 추가/편집 또는 제거할 수 있습니다. 이제 Google 스프레드시트를 변경하고 데이터를 보존하기 위해 보호된 셀을 편집하는 사람을 허용하거나 거부합니다.
