업무용이든 개인용이든 이메일은 가장 신뢰할 수 있는 커뮤니케이션 소스입니다. 마케팅 담당자도 이 커뮤니케이션 소스를 판촉 목적으로 사용하기 때문에 받은 편지함에 많은 양의 메시지를 받는 경향이 있습니다. 한 달 후에 이메일 받은 편지함을 열었을 때 이메일이 화면을 가득 채우는 것을 본 적이 있습니까? 예, 항상 발생합니다!
이 특별한 경우 받은 편지함을 관리하는 것은 지루한 작업이 될 수 있으며 모든 이메일을 폴더에 깔끔하게 정리하는 데 거의 시간이 걸릴 수 있습니다. 음, 대화에서 중복 이메일을 효과적으로 삭제하거나 이동하여 받은 편지함을 더 체계적으로 만드는 Conversation Cleaner 도구라는 편리한 도구를 제공한 Microsoft Outlook 덕분입니다. 원하는 대로 하위 폴더에 있는 단일 대화, 폴더에서 이 대화 도구를 사용할 수 있습니다.
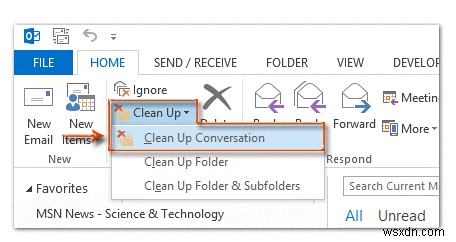
따라서 동일한 메시지의 사본이 여러 개인 경우 대화 정리 도구가 작동하여 Outlook 계정에서 모든 중복 사본을 제거합니다. 다음은 Outlook에서 대화 정리 도구를 사용하는 방법에 대한 빠른 가이드입니다.
시작하자! 작동 방식은 다음과 같습니다.
Outlook에서 대화 정리 도구를 사용하는 방법
MS Outlook을 실행하고 파일> 옵션> 메일로 이동한 다음 "대화 정리" 섹션을 찾을 때까지 아래로 스크롤합니다.
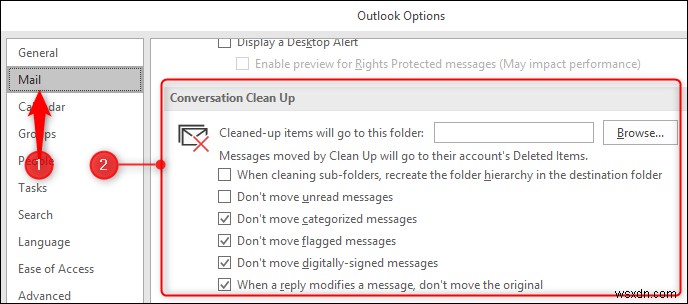
이제 시작하려면 "찾아보기" 버튼을 탭하여 모든 중복 이메일 항목을 이동할 폴더를 하드 드라이브에서 선택하십시오. 플래그가 지정된 대화, 분류된 메시지 등을 이동할지 여부와 같은 목록의 옵션을 선택하거나 선택 취소할 수도 있습니다. 상황에 따라 원하는 대로 매개변수를 켜거나 끕니다.
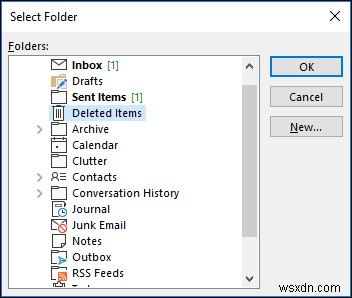
모든 옵션을 설정했으면 "확인"을 누릅니다.
계속해서 Outlook 홈 화면으로 돌아오면 홈 탭에서 "정리" 버튼을 찾으십시오.
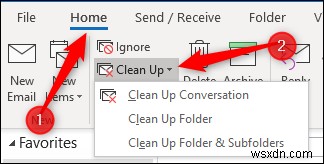
이제 대화, 폴더 또는 하위 폴더를 정리할지 여부에 관계없이 드롭다운 상자에 세 가지 옵션이 표시됩니다. 계속 진행하려면 선택하세요.
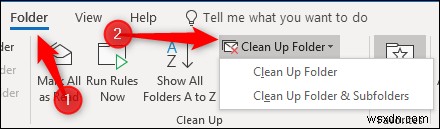
폴더 옵션으로 이동하려는 경우 다른 선택 방법은 폴더> 폴더 정리를 사용하는 것입니다. 가능한 한 그렇게 하십시오.
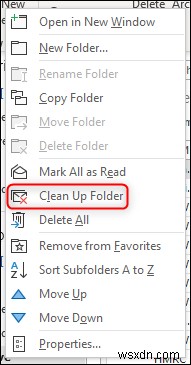
Outlook에서 Conversation Cleaner 도구를 처음 실행하는 경우 이 작업을 계속할지 여부를 묻는 팝업 경고가 표시됩니다. 계속 진행하려면 '폴더 정리' 옵션을 탭하세요.
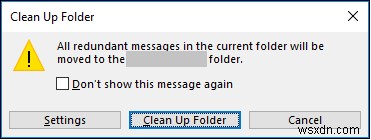
"나중에 이 메시지를 다시 보고 싶지 않음"도 체크하는 것을 잊지 마십시오.
이제 대화 클리너 도구가 작동합니다. 전체 이메일을 스캔하여 중복 이메일 항목이 있는지 확인하십시오. 특히 시스템에서 처음으로 이 도구를 실행하는 경우 모든 받은 편지함을 스캔하는 데 약간의 시간이 걸릴 수 있습니다.
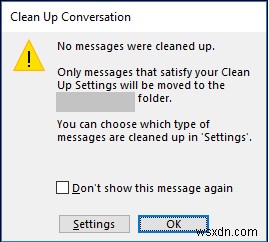
하지만 좋은 점은 이 프로세스를 백그라운드에서 실행하고 그 동안 Outlook을 사용할 수 있다는 것입니다. 도구가 이메일을 스캔하는 즉시 작업을 중단하지 않고 백그라운드에서 자동으로 종료됩니다. 그러나 이메일 폴더에서 이러한 이메일을 찾을 수 없는 경우 "정리된 메시지가 없습니다"라는 알림이 표시됩니다.
따라서 대체로 Outlook용 도구를 사용해야 합니다. Conversation Cleaner 도구로 확실히 처리해야 하는 중복 이메일의 일부를 받은 편지함에서 찾을 수 있을 것이라고 확신합니다.
이 블로그를 통해 Outlook에서 대화 정리 도구를 사용하는 방법에 대한 의심이 모두 해결되셨기를 바랍니다. 가끔씩 이 도구를 사용해 고유한 이메일 사본만으로 받은 편지함을 깔끔하게 정리할 수 있습니다.
