검색하려는 것이 있으면 Google 크롬을 열면 Google 크롬이 기본 브라우저라고 해도 무방합니다. Google 크롬이 사용자를 포기한 상황을 경험해 보셨습니까? "서버 DNS 주소를 찾을 수 없습니다"라는 오류가 발생했습니까? 그렇다면 이 문제를 해결하기 위한 방법이 나열되어 있으므로 올바른 위치에 있는 것입니다.
이 게시물에서는 Chrome에서 "서버 DNS 주소를 찾을 수 없습니다" 오류를 수정하는 데 도움이 되는 몇 가지 방법에 대해 논의했습니다.
다섯 가지 방법으로 문제를 해결할 수 있습니다. 이에 대해 알아봅시다!
1. 드라이버 업데이트:
장치의 원활한 작동을 위해 설치된 드라이버를 업데이트하는 것이 좋습니다. 오래되고 손상된 드라이버는 응용 프로그램 오류, 시스템 오류를 유발할 수 있으며 일부 웹사이트에 대한 인터넷 액세스를 차단할 수도 있습니다.
모든 드라이버가 업데이트되었는지 확인해야 합니다. 오래된 드라이버를 발견한 경우 수동 또는 자동으로 업데이트할 수 있습니다.
드라이버 수동 업데이트:
시스템 드라이버가 오래되었다는 것을 알게 되면 제조업체의 웹 사이트를 방문하여 최신 드라이버를 찾아 업데이트할 수 있습니다. 이를 위해서는 구성 요소 제조업체와 PC 제조업체를 모두 알아야 합니다. 다소 복잡한 프로세스일 수 있으므로 번거로움을 피하고 싶다면 타사 소프트웨어를 사용하여 수행할 수 있습니다.
드라이버 자동 업데이트:
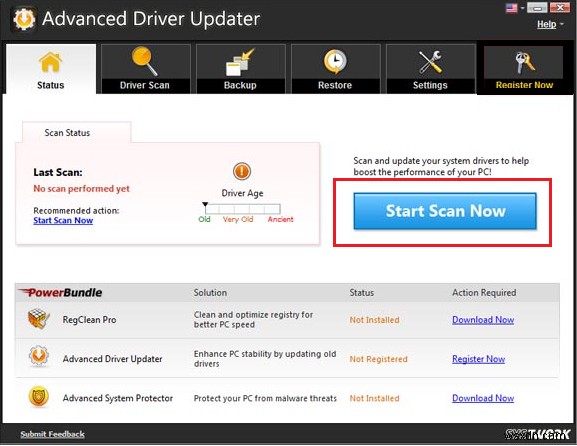
최고의 소프트웨어 중 하나이자 드라이버를 자동으로 업데이트하는 좋은 옵션인 Advanced Driver Updater를 사용할 수 있습니다. 비디오, 사운드, 디스플레이, 그래픽 또는 기타 드라이버가 되든 Advanced Driver Updater는 스캔 및 확인하고 오래된 항목이 있으면 수정합니다. 그 결과 컴퓨터 속도가 빨라지고 시스템 충돌이 줄어듭니다. 소프트웨어는 최신 버전을 설치하기 전에 현재 드라이버를 백업합니다. 이 소프트웨어는 10,8.1,8, 7 또는 Vista/XP 등 모든 Windows OS와 완벽하게 호환됩니다.
2. 'etc' 폴더의 모든 파일 삭제
문제를 해결하기 위한 쉽고 간단한 단일 단계 수정입니다. 다음 단계를 따르세요.
- C:\Windows\System32\drivers\etc 경로로 이동하기만 하면 됩니다.

- etc. 폴더를 찾으면 Ctrl과 A를 눌러 폴더의 모든 파일을 선택하고 삭제를 눌러 파일을 삭제합니다.

- 파일이 삭제되면 크롬으로 인터넷 접속을 시도합니다.
3. Chrome의 호스트 캐시 지우기
Chrome의 호스트 캐시가 손상되었거나 너무 꽉 찼을 때 Chrome에서 웹사이트에 액세스할 수 없는 경우가 있습니다. 호스트 캐시를 지우면 쉽고 간단하게 수정할 수 있습니다. 다음 단계를 따르세요.
- Chrome을 열고 검색주소창에 – chrome://net-internals/#dns를 입력하고 Enter 키를 눌러 프로세스를 시작합니다.

- 호스트 캐시 지우기 버튼이 표시되며 이를 클릭하여 호스트 캐시를 지웁니다.

- 이제 문제가 해결되었는지 확인하십시오.
4. DNS 서버 구성
DNS 서버 설정이 제대로 구성되지 않은 경우 문제가 발생할 수 있습니다. 올바르게 구성하려면 다음 단계를 따르세요.
- 시작 버튼 옆의 검색 표시줄로 이동하여 제어판을 입력하고 Enter 키를 누릅니다.
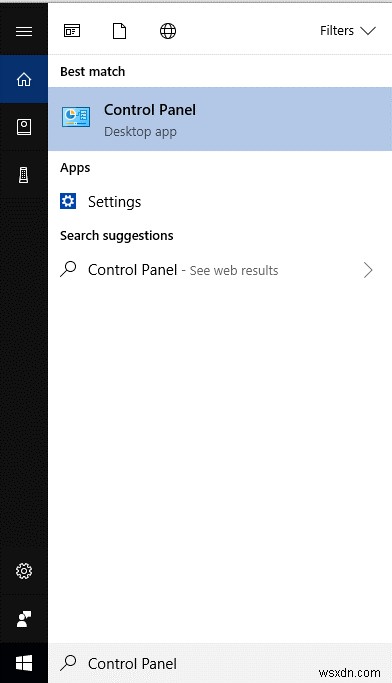
참고:실행 창을 표시하려면 Windows 및 R 키를 누르십시오. Control Panel을 입력하고 확인을 클릭하여 제어판을 엽니다.
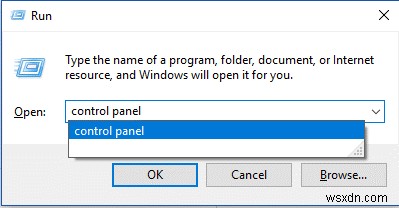
- 제어판 마법사가 나타납니다. 오른쪽 상단 모서리에서 View By를 찾아 클릭하면 작은 아이콘이 나타납니다.
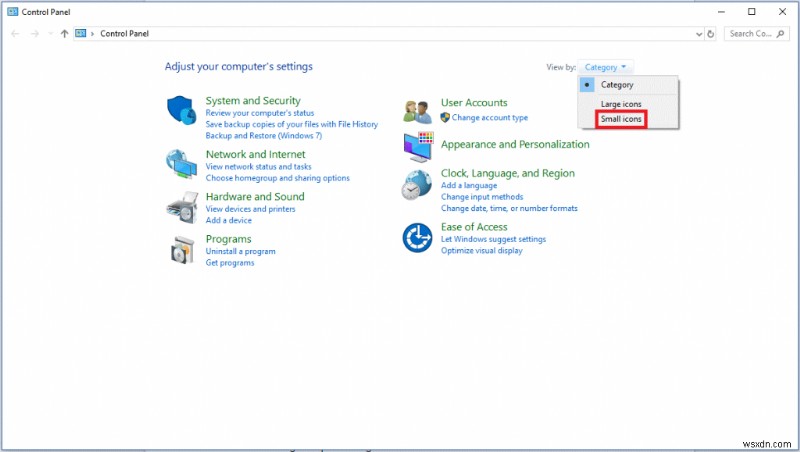
- 이제 네트워크 및 공유 센터를 찾아 클릭하여 엽니다.
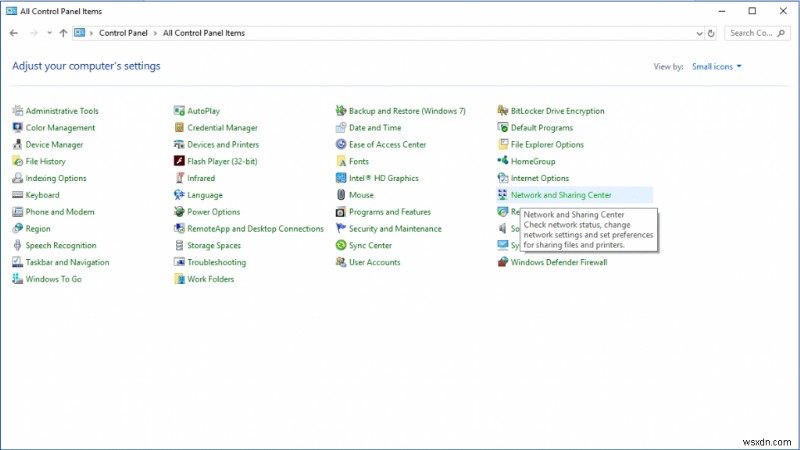
- 어댑터 설정 변경을 클릭합니다.
- 이제 로컬 영역 연결 또는 무선 네트워크 연결 중 연결 아이콘을 마우스 오른쪽 버튼으로 클릭한 다음 속성을 클릭합니다.
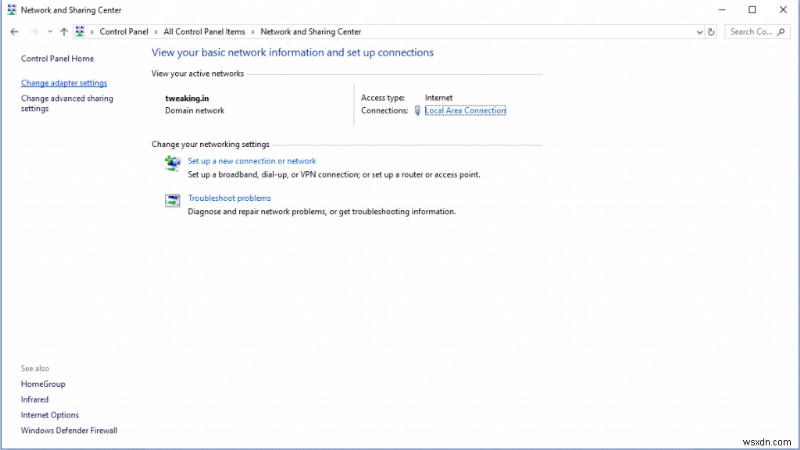
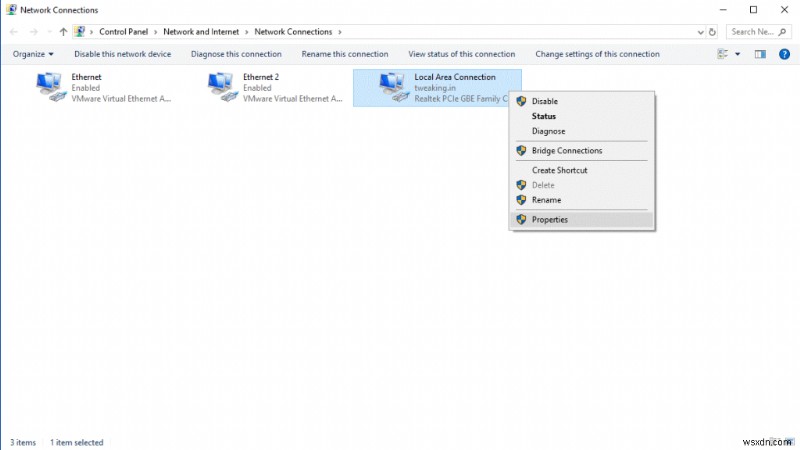
- 인터넷 프로토콜 버전 4(TCP/IPv4)를 클릭한 다음 속성을 클릭합니다.
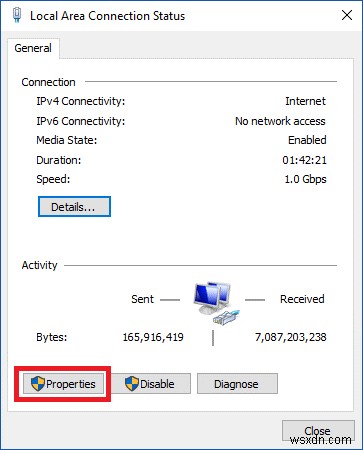
- 인터넷 프로토콜 버전 4 속성 창이 나타나면 일반 탭에 있는지 확인하십시오. 일반 탭에서 '자동으로 DNS 서버 주소 받기'가 선택되어 있는지 확인합니다. 선택하지 않은 경우 클릭하여 선택하고 확인을 클릭합니다.
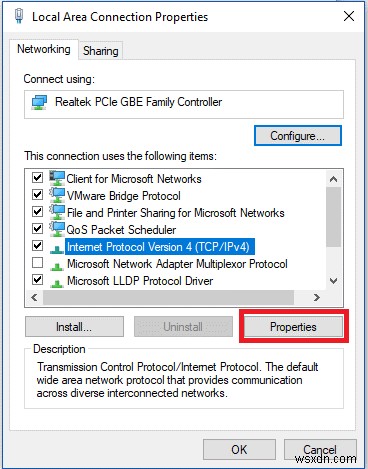
- 이미 선택한 경우 대신 '다음 DNS 서버 주소 사용'을 선택한 다음 서버 주소 – 기본 DNS 서버:8.8.8.8 및 대체 DNS 서버:8.8.4.4를 입력하고 확인을 클릭합니다.
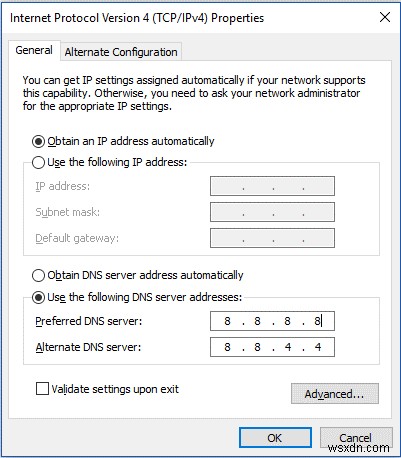
- 이제 문제가 해결되었는지 확인합니다.
5. DNS 갱신 및 플러시
Windows는 사용자가 방문하는 웹사이트의 IP 주소를 자동으로 저장하므로 다음에 액세스할 때 이전보다 더 빨리 열릴 수 있습니다. 그러나이 캐시가 오래되면 인터넷 액세스를 완전히 차단할 수 있습니다. 이로 인해 문제가 발생할 수 있다고 의심되는 경우 DNS를 갱신하고 플러시할 수 있습니다. 이렇게 하려면 다음 단계를 따르세요.
- 검색 상자로 이동하여 명령 프롬프트 또는 CMD를 입력하고 명령 프롬프트 옵션이 나타나면 마우스 오른쪽 버튼을 클릭하고 관리자 권한으로 실행을 선택합니다.
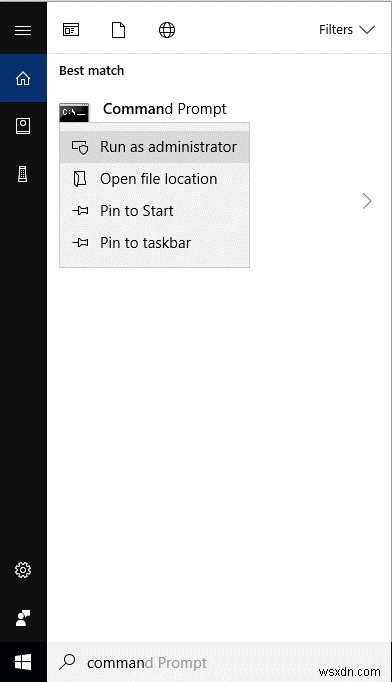
참고:R과 함께 Windows 키를 눌러 실행 창을 엽니다. cmd를 입력한 다음 Shift+Ctrl+Enter를 눌러 관리자 권한으로 명령 프롬프트를 엽니다.
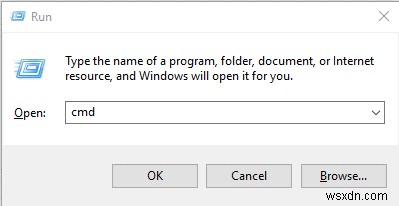
- ipconfig/flushdns를 입력하고 Enter 키를 누릅니다.
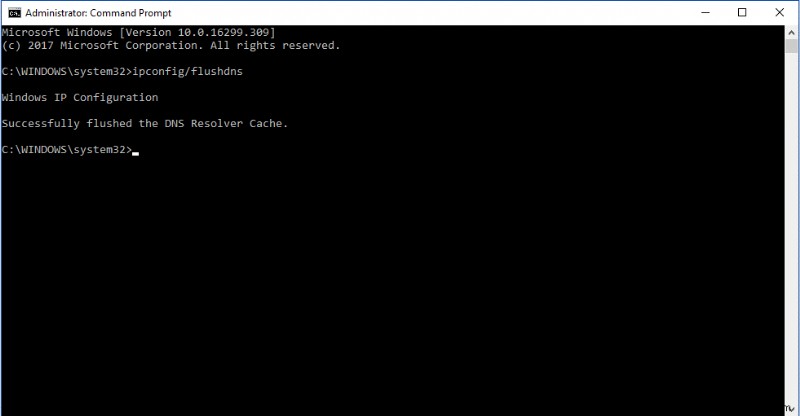
- 이제 ipconfig/renew를 입력하고 Enter 키를 누릅니다.
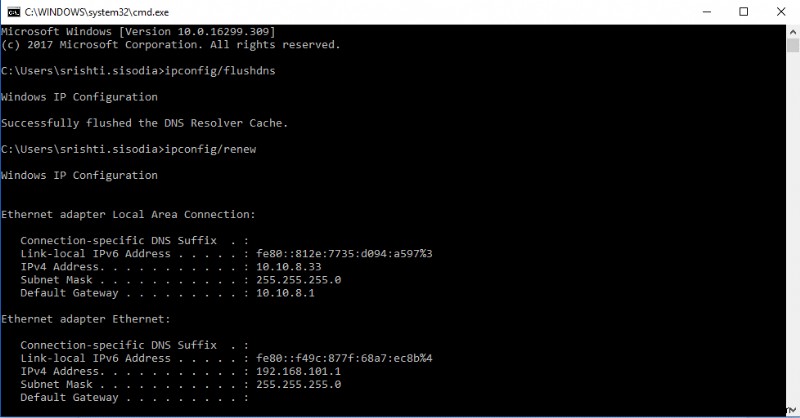
- ipconfig /registerdns를 입력하고 Enter 키를 누릅니다.
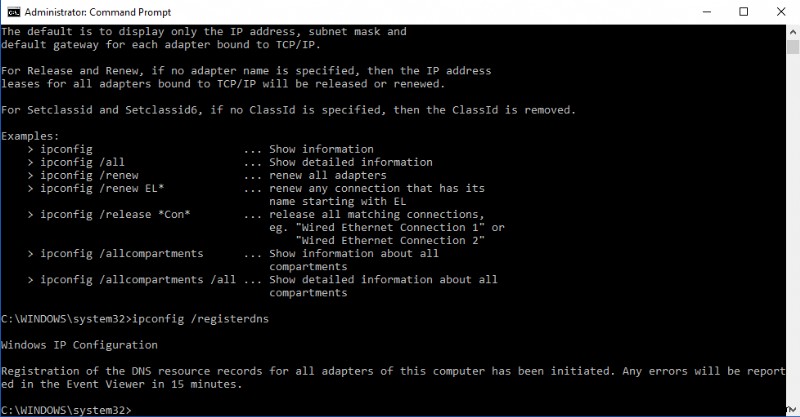
- 이제 PC를 다시 시작하고 문제가 해결되었는지 확인합니다.
따라서 다음은 "Chrome에서 고정 서버 DNS 주소를 찾을 수 없음"을 해결할 수 있는 방법입니다. 시도해보고 무엇이 효과가 있었는지 알려주십시오. 또한 문제를 해결할 수 있는 다른 방법을 알고 계시다면 알려주세요.
