신용 카드나 은행 명세서, 후불 청구서 또는 투자 문서와 같은 민감한 문서를 받을 때마다 암호로 보호되는 PDF 파일에 있다는 사실을 알고 계셨습니까? 즉, 이메일과 함께 제공되는 비밀번호를 입력해야 해당 문서를 열 수 있습니다. 다음 기사에서는 암호로 보호된 PDF 파일을 무료로 생성할 수 있는 방법에 대해 설명합니다.
시작하는 방법
1. 암호로 보호된 PDF 파일로 변경하려는 Microsoft 문서를 열고 화면 왼쪽 상단에 있는 파일을 클릭합니다.
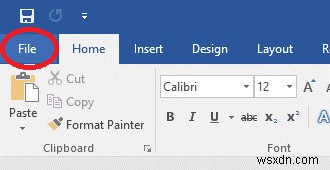
2. 왼쪽 파란색 창에서 내보내기 옵션을 선택합니다.
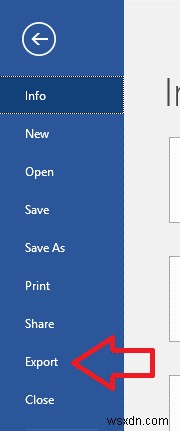
3. 이제 PDF/XPS 문서 만들기를 클릭합니다.
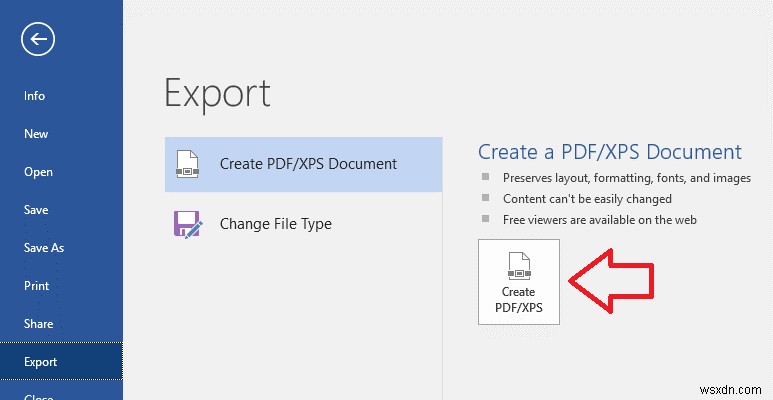
4. 열리는 새 창에서 옵션을 클릭합니다.
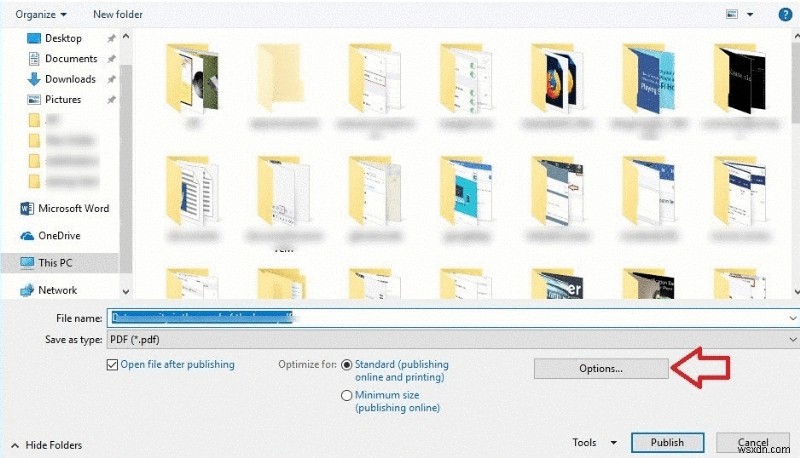
5. 옵션 창에서 암호로 문서 암호화 옵션을 선택하고 확인 버튼을 클릭합니다.
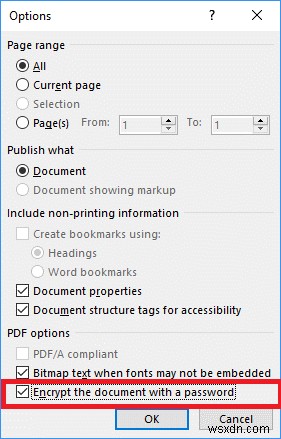
6. 이제 PDF 문서를 암호화하려면 선택한 비밀번호를 입력하십시오. 비밀번호를 다시 입력하고 확인을 클릭합니다. 비밀번호 길이는 최소 6자 이상이어야 합니다.
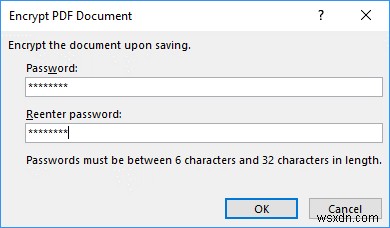
7. 게시 버튼을 클릭하면 Word 파일이 지정한 위치에 암호로 보호된 PDF 파일로 저장됩니다.
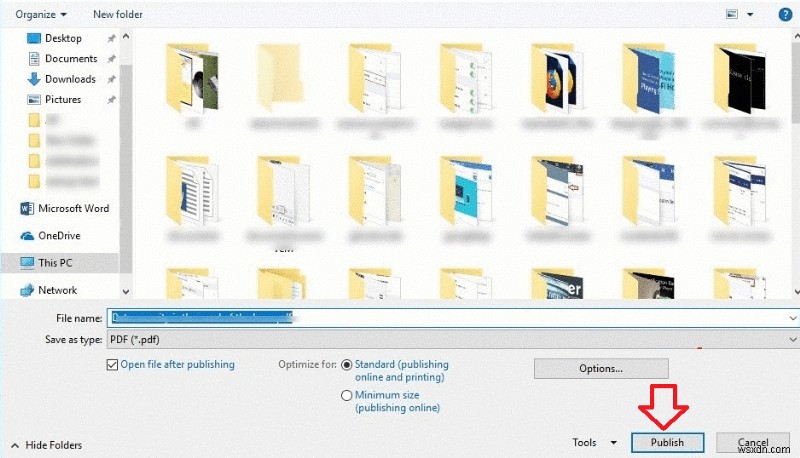
8. 파일이 암호로 보호되어 있는지 여부를 확인하려면 해당 파일을 두 번 클릭합니다. 파일이 보호된다는 메시지가 표시됩니다. 문서 열기 비밀번호를 입력하세요. 따라서 파일에 저장된 내용을 확인하려면 항상 비밀번호를 입력해야 합니다.
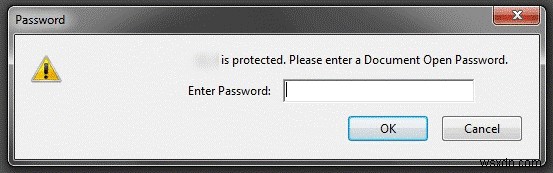
그게 다야. 독자 여러분, 암호로 보호된 PDF 파일을 만드는 것이 간단하지 않습니까? 주의해야 할 유일한 사항은 잊어버린 경우 파일의 암호를 재설정할 수 없다는 것입니다.
따라서 비밀번호를 지정할 때마다 메모해 두거나 쉽게 기억할 수 있는 비밀번호를 사용하십시오.
참조:Windows 10에서 'DPC Watchdog 위반 오류' 수정 방법
따라서 시스템에 민감하거나 기밀 정보가 포함된 파일이 있는 경우 암호로 보호된 PDF 파일을 쉽게 만들어 엿보는 것을 방지할 수 있습니다. 또한 위의 방법을 사용하여 MS Word, Excel 및 PowerPoint를 암호로 보호된 PDF 파일로 만들 수 있습니다.
