컴퓨터 또는 노트북이 Wi-Fi 에서 계속 연결 해제됩니까? 또는 인터넷이 계속 끊김 윈도우 업데이트 후? 많은 Windows 10 사용자가 자주 연결이 끊어지는 WiFi 문제에 대해 보고합니다. 내 노트북이 Wi-Fi에서 계속 연결 해제되는 이유는 무엇입니까? 이 문제의 가장 일반적인 원인은 손상되거나 오래된 WIFI 드라이버, 잘못된 네트워크 구성, 네트워크 드라이버를 끄는 네트워크와 관련된 잘못된 전원 설정 등입니다. 이 게시물에서는 Windows 10에서 WiFi 연결을 다시 안정적으로 유지하기 위해 적용되는 세 가지 작업 솔루션을 제공합니다.
와이파이가 계속해서 Windows 10 연결을 끊습니다
컴퓨터에서 이 문제가 처음 발생하는 경우 PC를 다시 시작하고 네트워크 장치에는 라우터, 스위치 또는 모뎀이 포함됩니다. 이렇게 하면 네트워크 설정을 재설정하고 네트워크 문제를 해결할 수 있습니다.
일시적으로 타사 바이러스 백신을 비활성화하거나 제거하고 가장 중요한 VPN 연결을 해제합니다(컴퓨터에 구성된 경우).
프로 팁: Wi-Fi 신호 불량, 과부하 Wi-Fi 네트워크가 문제를 일으킬 수 있습니다. 더 나은 Wi-Fi 신호를 위해 네트워크 기기(라우터)에 더 가까이 위치하는 것이 좋습니다.
컴퓨터 및 네트워크 장치 다시 시작
- 노트북/컴퓨터의 전원을 끄고 전원 케이블을 뽑습니다.
- 또한 라우터를 끄고 전원 케이블을 분리합니다.
- 약 1분 동안 모든 장치를 그대로 두십시오.
- 전원 케이블을 라우터와 노트북/컴퓨터에 연결
- 라우터와 노트북을 켜고 지금 무선 연결이 안정적인지 확인하세요.
다음 동영상에서는 라우터/네트워크 장치를 다시 시작하면 Windows 10의 Wi-Fi 연결 문제가 해결되는 이유를 설명합니다.
네트워크 문제 해결사 실행
내장된 네트워크 문제 해결사를 실행하여 Wi-Fi 연결이 계속 끊기거나 인터넷 끊김 문제를 유발할 수 있는 문제를 식별, 진단 및 해결하는 데 도움을 줍니다.
- Windows 키 + X를 누르고 설정을 선택합니다.
- 네트워크 및 인터넷을 클릭한 다음 네트워크 문제 해결사를 클릭하여 네트워크 진단을 시작합니다.
- 컴퓨터를 다시 시작한 후 화면의 지시에 따라 프로세스를 완료하고 이제 WiFi 연결이 안정적인지 확인합니다.
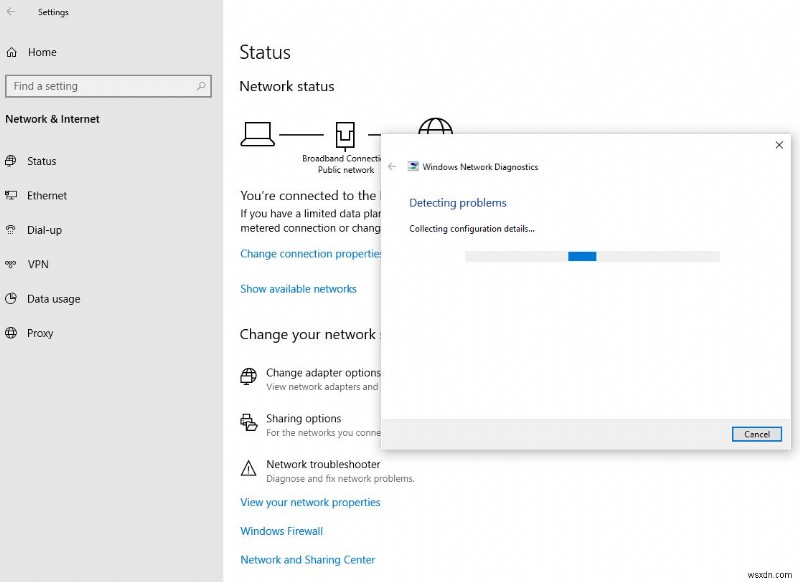
또한 문제 해결사가 연결 문제를 해결하지 못하는 경우 명령 프롬프트를 열고 아래 명령을 각각 하나씩 수행합니다.
- netsh int ip 재설정
- netsh winsock 재설정
- ipconfig /release
- ipconfig /갱신
- ipconfig /flushdns
위 명령 수행, TCP/IP 스택 재설정, IP 주소 해제 및 갱신, DNS 클라이언트 확인자 캐시 플러시 및 재설정. 이제 WiFi 상태를 확인하십시오.
전원 관리 구성
전원을 절약하기 위해 무선 네트워크 어댑터를 전환하는 네트워크와 관련된 잘못된 전원 설정으로 인해 노트북이 Wi-Fi에서 계속 연결 해제되거나 인터넷이 계속 연결 해제될 가능성이 있습니다.
- Windows 키 + R을 누르고 devmgmt.msc를 입력합니다. 확인을 클릭하고
- 이렇게 하면 장치 관리자가 열리고 Wi-Fi 어댑터를 찾아 확장하고 마우스 오른쪽 버튼으로 클릭하여 속성을 선택합니다.
- 전원 관리 탭으로 이동합니다. 전원을 절약하기 위해 컴퓨터가 이 장치를 끌 수 있음을 선택 취소하고 확인을 클릭하여 변경 사항을 저장합니다.
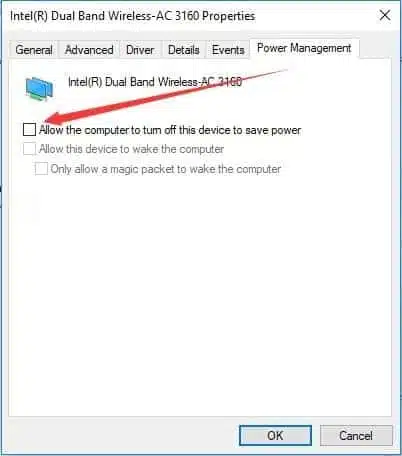
- 또한 제어판을 열고 전원 옵션을 검색하여 선택합니다.
- 선택한 요금제 옆에 있는 요금제 설정 변경을 클릭합니다.
- 계획 설정 편집에서 고급 전원 설정 변경을 클릭합니다.
- 무선 어댑터 설정을 찾아 확장한 다음 절전 모드
- On battery 및 Plugged in 드롭다운을 클릭하고 둘 다에서 Maximum Performance를 선택합니다.
Wi-Fi 어댑터 드라이버 재설치
오래되었거나 손상된 Wi-Fi 어댑터 드라이버로 인해 랩톱이 Wi-Fi에서 계속 연결 해제될 수 있습니다. 아래 단계에 따라 Wi-Fi 어댑터 드라이버를 업데이트하거나 다시 설치하고 이제 WiFi가 안정적인지 확인하십시오.
- Windows + X 선택 장치 관리자를 누릅니다.
- 네트워크 어댑터를 찾아 확장한 다음 네트워크 카드를 마우스 오른쪽 버튼으로 클릭하고 장치 제거를 선택합니다.
- 확인을 요청하면 제거를 다시 클릭하고 PC를 다시 시작합니다.
다음에 부팅할 때 PC에서 네트워크 어댑터용 내장 드라이버를 설치하거나 장치 관리자 클릭 동작을 연 다음 하드웨어 변경 사항을 검색하여 수동으로 설치할 수 있습니다.
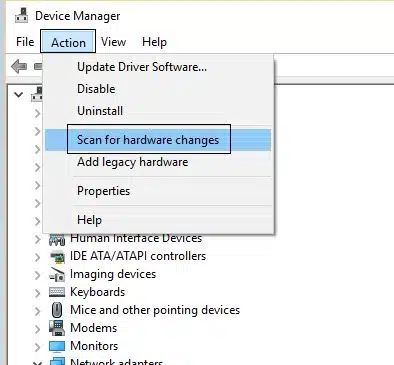
또한 제조업체 웹 사이트에서 최신 Wi-Fi 어댑터 드라이버를 다운로드하여 설치하여 문제를 해결할 수도 있습니다.
Google DNS로 전환
일부 Windows 사용자는 Wi-Fi 연결 끊김 문제를 해결하는 데 도움이 되는 DNS 주소 변경을 권장합니다.
- Windows + R을 누르고 ncpa.cpl을 입력합니다. 그리고 확인을 클릭
- 이렇게 하면 네트워크 연결 창이 열리고 활성 네트워크 어댑터 선택 속성을 마우스 오른쪽 버튼으로 클릭합니다.
- 인터넷 프로토콜 버전 4(TCP/IPv4)를 선택하고 속성을 클릭합니다.
- 라디오 버튼을 선택하고 다음 DNS 서버 주소 사용, 기본 DNS 서버를 8.8.8.8로, 대체 DNS 서버를 8.8.4.4로 설정합니다.
- 종료 시 설정 확인에 체크 표시를 한 다음 확인을 클릭하고 확인을 적용합니다.
- 마지막으로 이제 Wi-Fi가 안정적인지 확인하세요.
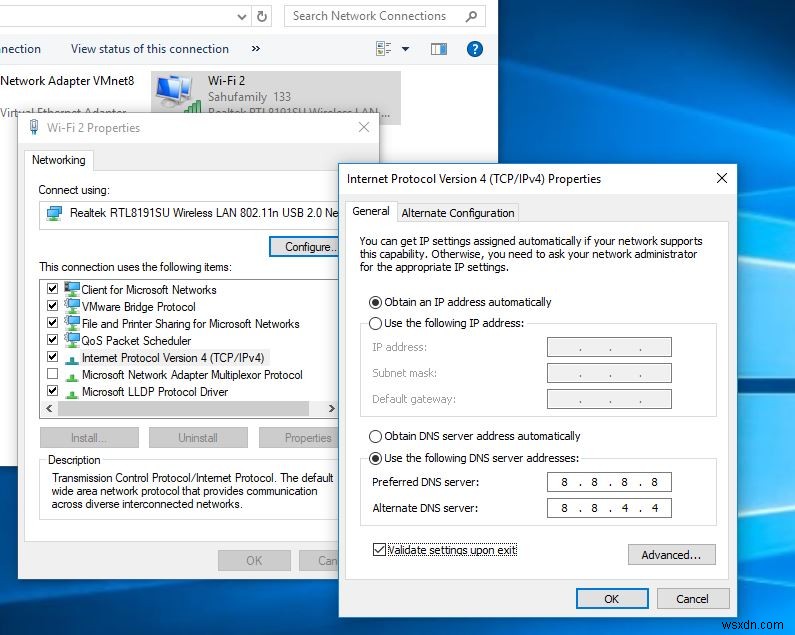
네트워크를 공개 대신 비공개로 설정
- 시스템 트레이에 있는 WiFi 아이콘을 클릭하고 연결된 네트워크를 클릭한 다음 속성 링크를 클릭합니다.
- 또는 Windows 키 + R을 누르고 ms-settings:network-wifi를 입력한 다음 확인을 클릭하여 동일한 창을 열 수 있습니다.
- 여기에서 네트워크 프로필을 공개에서 비공개로 변경합니다.
Wi-Fi AutoConfig 서비스 재설정
- Windows 키 + R을 누르고 services.msc를 입력합니다. 확인을 클릭하고
- Windows 서비스 콘솔이 열립니다
- 아래로 스크롤하여 WLAN AutoConfig라는 서비스를 찾습니다. 마우스 오른쪽 버튼을 클릭하여 속성을 선택하고
- 시작 유형이 자동으로 설정되어 있는지 확인한 다음 서비스 상태 옆에서 서비스를 중지하고 시작합니다.
전체 네트워크 재설정
또 다른 효과적인 솔루션은 시스템에 설치된 모든 네트워크 어댑터를 제거하고 다시 설치하고 Windows 10에서 Wi-Fi 연결 문제를 해결하는 아래 단계에 따라 전체 네트워크 구성 설정을 재설정하는 것입니다.
- Windows 키 + X를 눌러 네트워크 연결을 선택합니다.
- 아래로 스크롤하여 네트워크 재설정 링크를 클릭합니다(아래 이미지 참조).
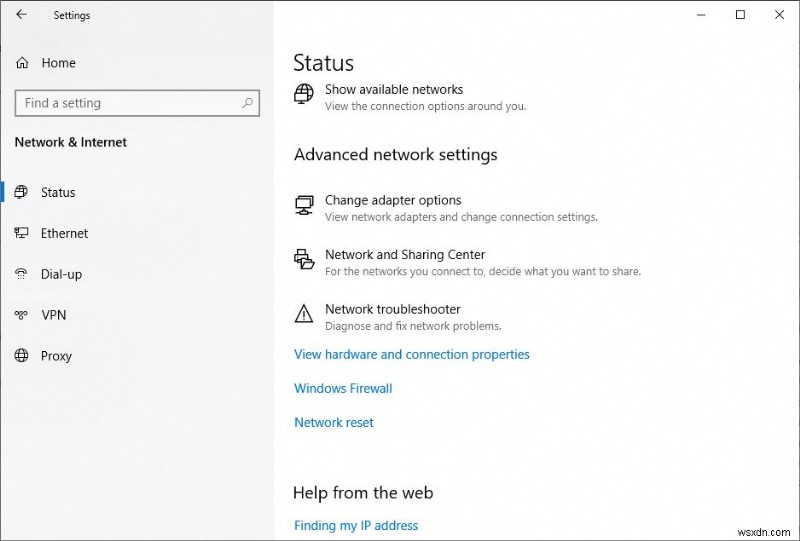
- 마지막으로 "지금 재설정" 버튼을 클릭하여 네트워크를 재설정하고 PC를 다시 시작합니다.
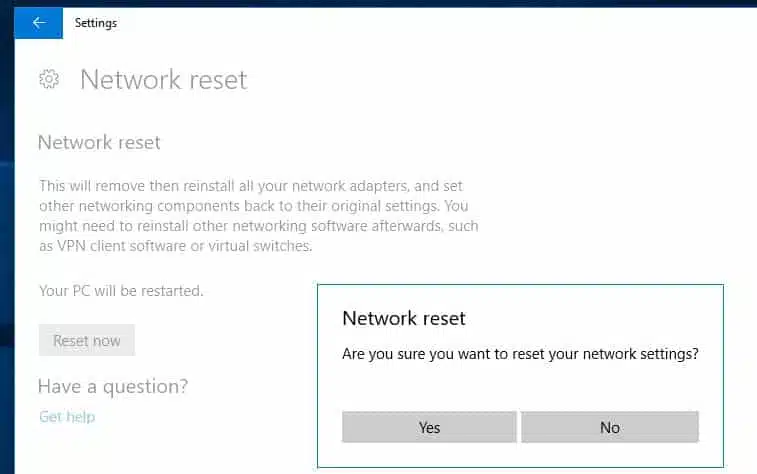
이러한 솔루션이 Windows 10에서 컴퓨터 또는 노트북이 계속 Wi-Fi 연결이 끊어지는 문제를 해결하는 데 도움이 되었습니까? 아래 댓글로 알려주세요.
- Windows 10 노트북이 인터넷 연결을 계속 끊습니까? 이 솔루션 적용
- 공용 Wi-Fi를 사용하는 동안 해야 할 일과 하지 말아야 할 일 8가지(2021년 업데이트)
- Windows 10, 8.1 및 7에서 네트워크 및 인터넷 연결 문제 수정
- 다른 응용 프로그램 Windows 10에서 웹캠을 사용 중입니다(적용할 솔루션 5개)
- 해결됨:"오디오 출력 장치가 설치되지 않음" Windows 10 버전 21H2
