최근에 여러 사용자가 무반응 흰색 화면 버그 를 보고했습니다. Google 크롬을 사용하는 동안. 이것은 Windows 또는 macOS에 나타날 수 있는 일반적으로 우리(WSOD)라고 하는 일종의 White Screen of Death 오류입니다. 이것이 심각한 문제로 보일 수 있지만 현실은 그 반대입니다. 이 WSOD 오류를 해결하는 것은 매우 간단 브라우저 설정 등에서 몇 가지 조정만 하면 됩니다.
이전 가이드를 놓친 경우:
Windows 10에서 Google 크롬 깜박임 해결
Google 크롬이 캐시 문제를 기다리고 있는 문제 수정
Google 크롬이 검게 되는 문제 수정
Windows 10에서 Google 크롬 화이트 스크린 문제를 해결하는 방법
더 나은 아이디어 – Chrome 문제를 해결하고 싶지 않다면 Batter 브라우저를 사용해 보세요! 용감한 브라우저 사용 본격적인 탐색 경험을 제공하며 의심할 여지 없이 Windows 10용 경쟁사 및 인기 있는 웹 브라우저보다 빠릅니다. Brave는 침습 광고 차단에 도움이 됩니다. 및 트래커는 더 빠르고 안전하며 비공개 브라우징을 제공합니다 경험하세요.
또 뭔데? Brave를 사용하여 인터넷을 검색하면 보상을 받습니다! 전체 내용을 확인하세요. 여기!
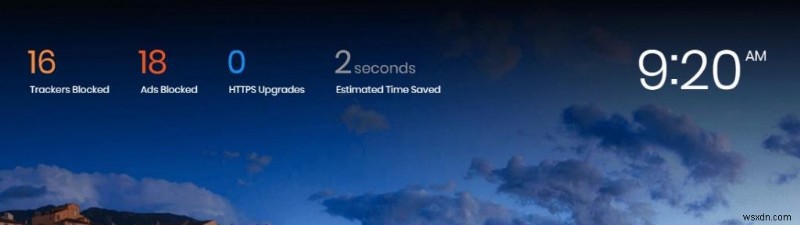
다운로드하려면 여기를 클릭하십시오
방법 1 – Chrome의 캐시, 쿠키, 기록 및 기타 정크 지우기
Google 크롬 빈 화면 오류가 화면에 계속 표시되면 손상된 브라우저 캐시, 쿠키, 정크 파일 및 기타 잔류물 때문일 수 있습니다. 따라서 원하지 않는 잔여물을 모두 지우면 문제가 해결될 수 있습니다. Chrome의 캐시, 쿠키, 기록 및 기타 정크를 지우는 두 가지 방법: 수동 및 자동!
브라우징 캐시를 수동으로 삭제하려면 아래 지침을 따르세요.
1단계 – 바로 가기 키 =CTRL + SHIFT + DELETE를 눌러 인터넷 사용 기록 삭제 창을 엽니다.
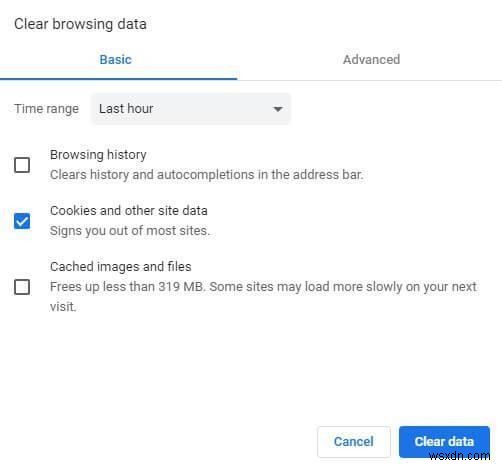
2단계 – 고급 탭으로 이동하여 시간 범위와 함께 삭제하려는 모든 항목을 선택합니다.
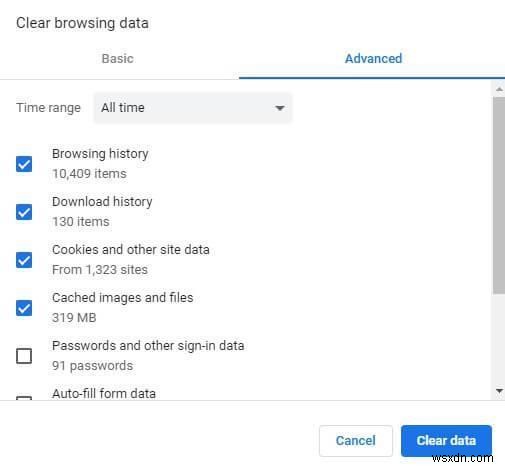
3단계 – 데이터 지우기 버튼을 눌러 모든 캐시된 이미지, 쿠키, 인터넷 사용 기록 및 자동 완성 체크박스를 제거하세요!
이것은 성능을 방해하고 Google 빈 화면 오류를 일으킬 수 있는 모든 잠재적 정크를 제거할 수 있는 방법입니다.
수동 청소 중에 놓칠 수 있는 숨겨진 캐시 및 잔류물을 철저히 청소하려는 경우. 따라서 전용 PC 청소 도구를 사용하여 모든 브라우저 및 기타 누적된 정크 파일을 종합적으로 청소하는 것이 좋습니다.
필독: Adrozek 맬웨어 캠페인으로부터 Google Chrome, Firefox, Edge 및 Yandex를 보호하는 방법
방법 2 - 브라우저 재설정
특정 시나리오에서 브라우저를 기본 설정으로 재설정하면 바늘 브라우저의 데이터를 지우고 Google Chrome에서 WSOD 오류를 일으킬 수 있는 모든 추가 기능을 끄는 데 도움이 될 수 있습니다. 브라우저를 재설정하려면 다음 단계를 따르십시오.
1단계 – Chrome 브라우저를 실행하고 설정을 누르십시오.
2단계 – 고급 헤더로 이동하고 아래로 스크롤하여 재설정 및 정리 옵션을 찾습니다.
3단계 – 헤더 아래에서 설정을 원래 기본값으로 복원 옵션을 선택하고 설정 재설정을 클릭합니다.
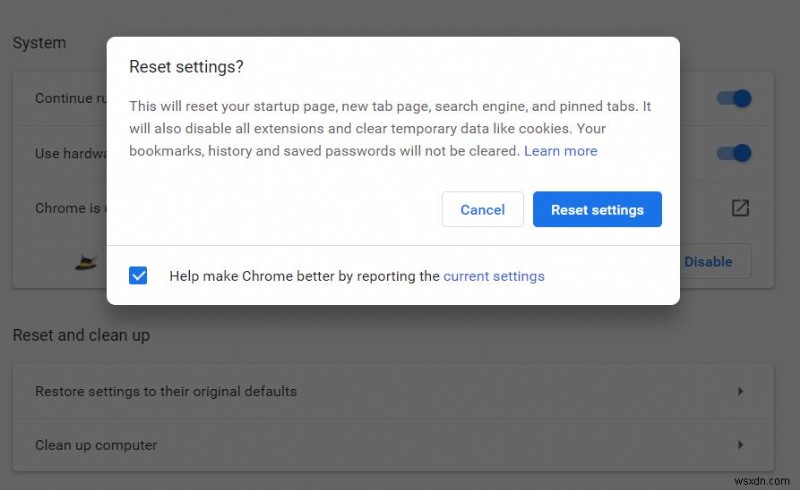
브라우저를 다시 시작하고 지금쯤 WSOD 오류가 해결되기를 바랍니다!
방법 3 – 하드웨어 가속 끄기
안타깝게도 하드웨어 가속이 원활하게 작동하지 않습니다. 종종 설정으로 인해 브라우저가 덜 안정적으로 실행되고 성능 관련 문제가 발생합니다. 따라서 흰색 화면 오류를 해결하려면 Google Chrome에서 하드웨어 가속 설정을 비활성화하는 것이 좋습니다. 그렇게 하려면:
1단계 – Google 크롬을 실행하고 화면 오른쪽 상단에 있는 점 세 개 아이콘을 누르세요.
2단계 – 메뉴와 새 창에서 설정을 선택하고 시스템 섹션까지 아래로 스크롤합니다.
3단계 – 가능한 경우 하드웨어 가속 사용 옵션을 찾아 옵션을 끕니다.
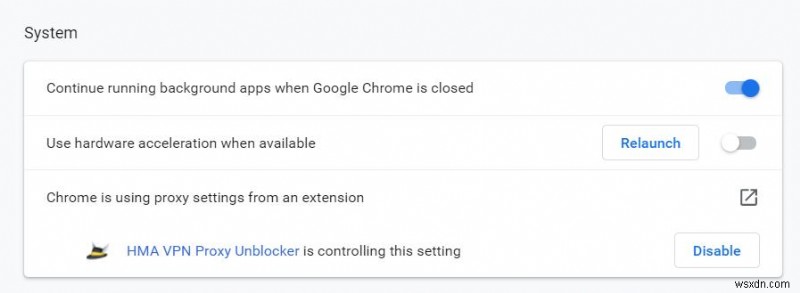
이제 브라우저를 다시 시작하면 됩니다. Google 크롬 브라우저에 나타나는 WSOD 오류에서 벗어날 수 있습니다.
방법 4 – Chrome 확장 프로그램 비활성화
Chrome 플러그인 및 확장 프로그램 브라우저 생태계에서 중요한 역할을 합니다. 그러나 때때로 Chrome 빌드와의 비호환성은 전체 브라우저 경험을 방해하고 Chrome의 흰색 화면 오류를 유발할 수도 있습니다. 따라서 브라우저에서 더 이상 사용하지 않는 문제가 있는 확장 프로그램이나 추가 기능을 모두 비활성화하세요.
1단계 – Chrome 브라우저를 실행하고 (화면 왼쪽 상단 모서리에 있는 세 개의 점 아이콘)을 클릭하여 메뉴를 엽니다.
2단계 – 추가 도구 옵션을 누른 다음 확장 프로그램을 누르십시오.
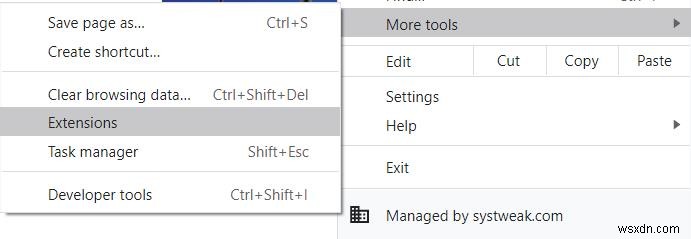
3단계 – 확장 프로그램 창에서 Chrome에 추가된 모든 플러그인을 확인하고 더 이상 필요하지 않거나 웹 브라우저에 추가한 기억이 없는 확장 프로그램에서 제거 버튼을 누르십시오.
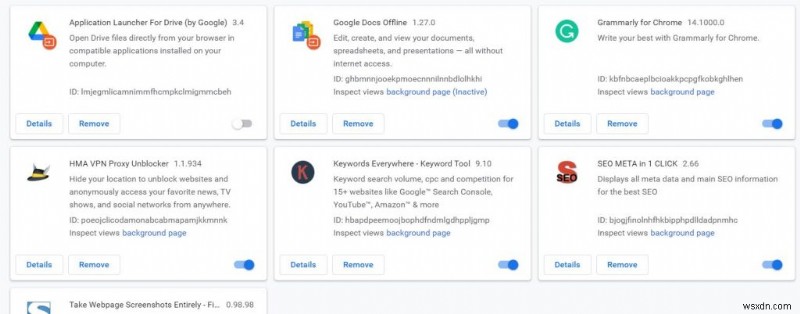
브라우저를 다시 시작하십시오. Chrome 화이트 스크린 문제가 더 이상 발생하지 않기를 바랍니다.
방법 5 – 내장 Google 크롬 정리 도구 사용
우리 중 몇몇은 Windows Defender에 의존하는 것을 고려합니다. 또는 평판이 좋은 바이러스 백신 소프트웨어 악성 콘텐츠 및 문제가 있는 앱을 감지하고 제거합니다. 그러나 Google 크롬에는 사용자가 브라우저에서 잠재적인 유해 파일을 찾아 삭제하는 데 도움이 되는 맬웨어 제거기가 내장되어 있다는 사실을 모를 수 있습니다. 기능에 대해 자세히 알아보려면 전체 기사를 읽어보세요. 여기!
1단계 – Chrome 브라우저를 실행하고 설정으로 이동합니다.
2단계 – 화면에 나타나는 새 창에서 아래로 스크롤하여 고급 섹션으로 이동합니다.
3단계 – 초기화 및 정리 메뉴로 이동하여 컴퓨터 정리 옵션을 클릭합니다.
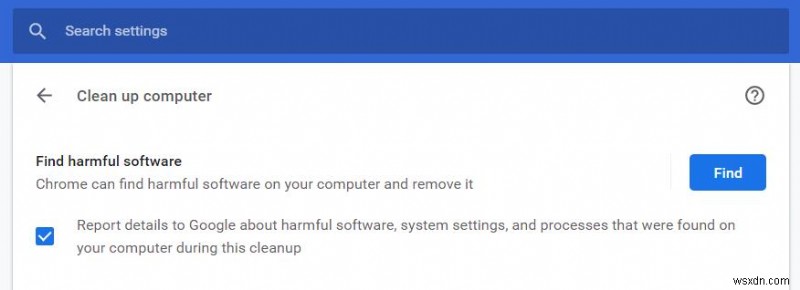
찾기 옵션을 클릭하는 즉시 Chrome은 검색을 실행하고 옵션을 유발할 수 있는 모든 유해한 소프트웨어 및 기타 파일을 찾습니다.
마지막 말
Chrome 브라우저에서 성가신 WSOD 오류를 수정할 수 있었습니까? 그렇지 않은 경우 최후의 수단은 웹 브라우저를 다시 설치하고 웹 탐색 환경을 다시 시작하는 것입니다. 질문이나 제안 사항이 있으면 아래 댓글 섹션에 자유롭게 언급하십시오! 소셜 미디어(Facebook, Instagram, YouTube)에서 팔로우하세요.
