"Windows 프린터 드라이버를 사용할 수 없음"을 수정하기 위한 빠른 솔루션이 필요하십니까? Advanced Driver Updater와 같은 전문 드라이버 업데이터 유틸리티 사용을 고려하십시오. 장치에서 오래되었거나, 누락되었거나, 손상되었거나, 손상되었거나, 호환되지 않는 드라이버를 식별하고 가장 호환 가능한 최신 버전으로 교체합니다.
"Windows 10에서 프린터 드라이버를 사용할 수 없음" 문제를 해결하기 위한 더 많은 해결 방법을 찾으려면 계속 읽으십시오!
프린터 드라이버를 사용할 수 없음, 프린터 드라이버를 사용할 수 없음 또는 프린터 드라이버를 사용할 수 없음과 같은 오류 메시지로 이어지는 프린터 문제는 컴퓨터가 프린터를 인식하지 못할 때 발생합니다. 뿐만 아니라 프린터 드라이버가 오래되었거나 손상된 경우에도 프린터 드라이버에 문제가 있습니다. 따라서 나열된 문제를 해결하려면 프린터 드라이버를 다시 설치해야 합니다.
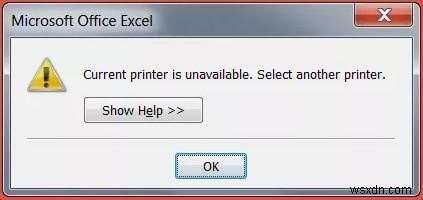 프린터 드라이버 재설치가 간단해 보일 수 있지만 그렇지 않습니다. 장치에 대한 지식이 제한적인 사람들은 올바른 드라이버를 찾을 때 많은 문제에 직면합니다. 따라서 이 기사에서는 Windows 10에서 사용할 수 없는 프린터 드라이버를 수정하는 수동 및 자동 방법을 모두 설명합니다. 가장 간단한 방법은 많은 작업을 수행할 필요가 없으므로 의심할 여지 없이 자동 방법입니다. 이를 위해 Advanced Driver Updater라는 탁월한 드라이버 업데이트 유틸리티를 사용하는 것이 좋습니다.
프린터 드라이버 재설치가 간단해 보일 수 있지만 그렇지 않습니다. 장치에 대한 지식이 제한적인 사람들은 올바른 드라이버를 찾을 때 많은 문제에 직면합니다. 따라서 이 기사에서는 Windows 10에서 사용할 수 없는 프린터 드라이버를 수정하는 수동 및 자동 방법을 모두 설명합니다. 가장 간단한 방법은 많은 작업을 수행할 필요가 없으므로 의심할 여지 없이 자동 방법입니다. 이를 위해 Advanced Driver Updater라는 탁월한 드라이버 업데이트 유틸리티를 사용하는 것이 좋습니다.
그러나 수동 방법을 먼저 시도하고 싶다면 여기로 이동합니다.
프린터 수리를 위한 기본 문제 해결 드라이버를 사용할 수 없다고 표시됨 . 등록된 단계는 간단하지만 효과적입니다. 거의 모든 프린터 관련 오류를 해결하는 데 도움이 됩니다.
- 프린터 연결 해제 후 다시 연결
- 프린터 전원을 껐다가 켭니다.
- 프린터와 PC를 동시에 다시 시작
- 다른 USB 포트를 사용해 보십시오.
따라서 문제를 해결하는 기본 단계는 다음과 같습니다. 간단하게 들리더라도 간과하지 말고 다음 단계를 사용하여 Windows 10 프린터 드라이버를 수정할 수 없는 오류를 수정해 보세요. 그러나 문제가 해결되지 않으면 아래에 나열된 다른 방법을 사용해 보십시오.
프린터 드라이버 수정 방법은 Windows 10에서 사용할 수 없음(2022 업데이트 목록)
다음은 Windows 10 프린터 드라이버를 사용할 수 없음 문제를 해결하기 위해 시도되고 테스트된 해결 방법 중 일부입니다.
기술 1:프린터 드라이버 업데이트
오래된 드라이버를 실행하는 경우 프린터 드라이버를 사용할 수 없다는 오류 메시지가 나타납니다. 아래 단계에 따라 드라이버를 업데이트할 수 있습니다.
- Windows 10 검색 표시줄에 장치 관리자를 입력하고 검색 결과를 클릭합니다.
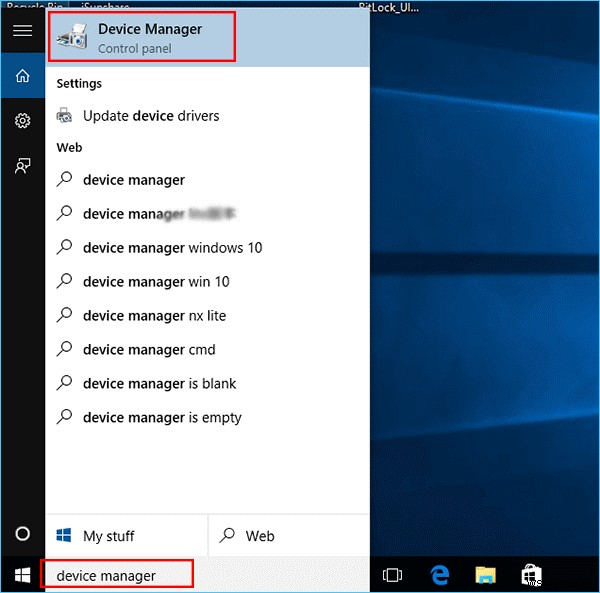
- 이렇게 하면 장치 관리자 창이 열립니다.
- 이제 프린터를 찾아 확장합니다.
- 사용 중인 프린터의 이름이 표시되면 마우스 오른쪽 버튼을 클릭하고 드라이버 업데이트를 선택합니다.
- 다음 창에서 "업데이트된 드라이버 소프트웨어 자동 검색" 옵션을 클릭합니다.
이제 Windows 10이 업데이트를 검색합니다. 사용 가능한 경우 알림이 전송됩니다. 설치하려면 화면의 지시를 따르고 메시지가 표시되면 PC를 다시 시작하십시오. 이렇게 하면 Windows 10에서 프린터 드라이버를 사용할 수 없는 문제가 해결됩니다. 여전히 문제가 있으면 다음 단계로 넘어가겠습니다.
기술 2:컴퓨터에서 Windows 10 업데이트
때때로 Windows 업데이트는 프린터 오류 메시지에서 사용할 수 없는 드라이버를 담당할 수 있습니다. 자동 Windows 업데이트로 문제가 해결되지만 때때로 수동으로 확인하고 Windows를 업데이트해야 합니다.
Windows 10 업데이트를 수동으로 확인하려면 다음 단계를 따르세요.
- Windows + I를 눌러 설정 메뉴를 엽니다.
- 업데이트 및 보안 옵션을 선택합니다.
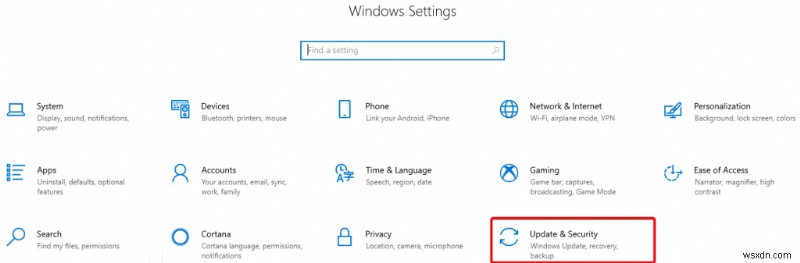
- 새 창에서 업데이트 확인을 클릭합니다. 업데이트가 보류 중인 경우 다운로드 옵션이 표시됩니다. Windows를 업데이트하는 데 사용할 수 있는 대안 중 하나를 클릭합니다.
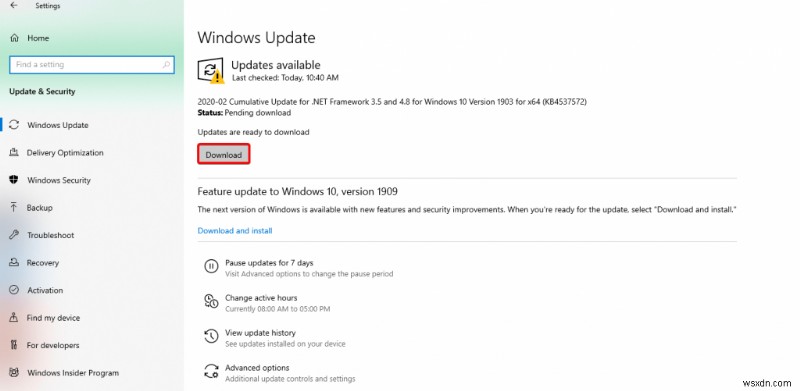
- 이제 Windows에서 보류 중인 업데이트를 다운로드하기 시작합니다. 디스크 공간 부족 메시지가 표시되는 경우 이전 게시물에서 설명한 단계에 따라 문제를 해결할 수 있습니다. PC를 다시 시작하라는 메시지가 표시되면 이제 문서를 인쇄해 보십시오. 프린터에서 드라이버를 사용할 수 없다는 오류가 이제 해결되어야 한다고 말합니다.
이것도 도움이 되지 않으면 다음 기술로 이동하십시오.
기술 3:SFC scannow 실행
프린터 드라이버를 담당하는 또 다른 주된 이유는 Windows 10에서 사용할 수 없는 오류 메시지가 시스템 파일이 손상되었거나 손상된 것입니다. 이를 해결하기 위해 Windows 내장 유틸리티 SFC scannow를 사용할 수 있습니다. 이렇게 하면 손상된 파일을 수정하는 데 도움이 됩니다.
- Windows 검색 표시줄에 명령 프롬프트를 입력합니다.
- 마우스 오른쪽 버튼을 클릭하고 컨텍스트 메뉴에서 관리자 권한으로 실행을 선택합니다.
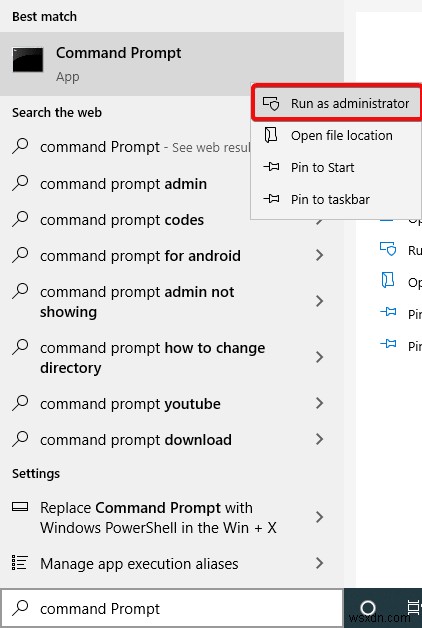
- 이제 cmd 창에서 SFC/scannow를 입력하고 Enter 키를 누릅니다.
이제 Windows 10에서 손상된 파일이 유틸리티에 의해 수정될 것임을 감지하면 손상된 파일을 검색합니다. 이렇게 하면 문제가 해결됩니다. 그러나 지속되면 다음 방법으로 이동하십시오.
기술 4:프린터 드라이버 재설치(수동)
이 방법을 읽고 있다면 위의 단계가 그다지 도움이 되지 않은 것 같습니다. 따라서 프린터에서 사용할 수 없는 드라이버를 수정하려면 프린터 드라이버를 다시 설치해야 합니다.
드라이버를 수동으로 검색하는 것은 건초더미에서 바늘을 찾는 것과 같습니다. 그러나 Windows 10에서 프린터 드라이버를 사용할 수 없는 문제를 해결하려면 해결해야 합니다.
- 검색창에 장치 관리자를 입력합니다.
- 인쇄 대기열로 이동 장치 관리자 창 아래의 옵션
- 프린터 이름> Updater 드라이버를 확장하고 마우스 오른쪽 버튼으로 클릭합니다.
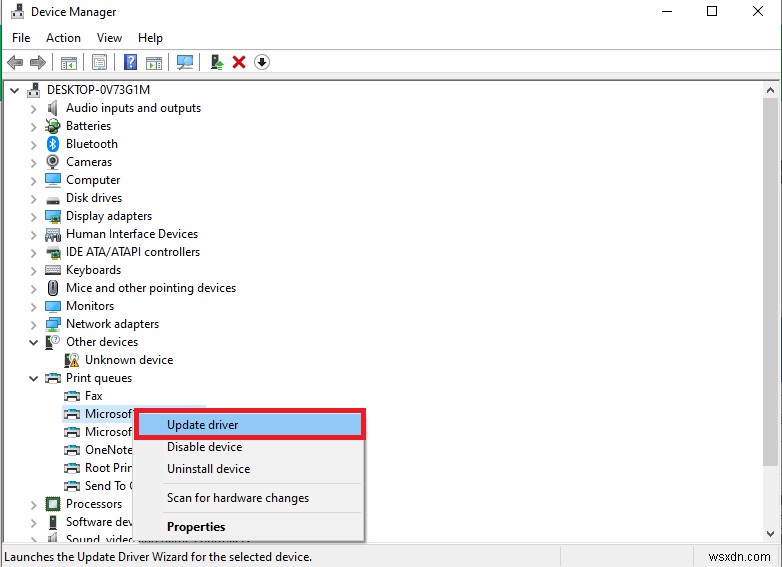
- 내 컴퓨터에서 드라이버 소프트웨어 찾아보기 옵션을 선택합니다.
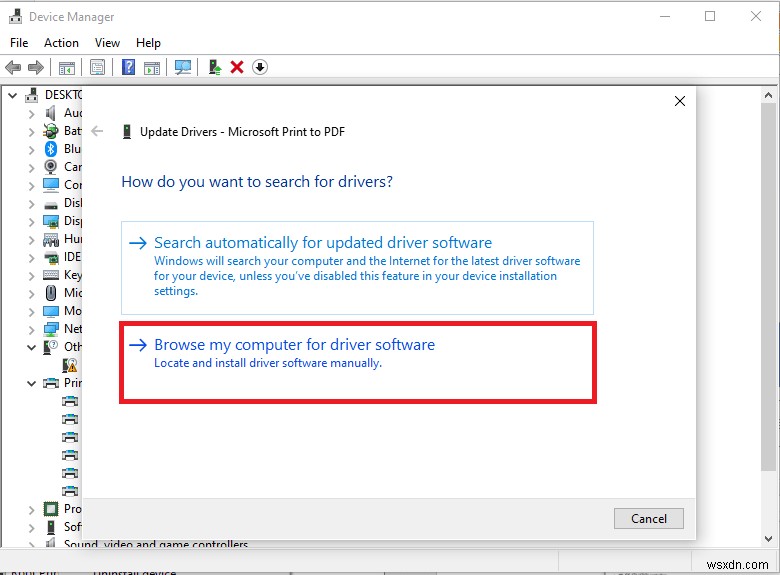
- Click browser> navigate to the location where you downloaded and saved the latest driver for the printer.
- Follow on-screen instructions to reinstall the printer driver.
Technique 5:Update Your Drivers (Automatically)
Found the above method complicated? Worry not; you can skip reinstalling the printer driver and consider updating them with the latest and most compatible versions. For this purpose, we recommend using a reliable driver updater utility like Advanced Driver Updater . The application identifies old, corrupted, missing, damaged, and incompatible drivers flawlessly.
So, without further ado, let’s look at how this amazing utility works so we can immediately eliminate the annoying “Windows printer driver is unavailable” issue:
1. Download and install the latest version of Advanced Driver Updater on your PC. It is compatible with Windows 11, Windows 10, Windows 8, Windows 7, Windows XP &Vista versions.
2. Once successfully installed, initiate the scanning process and let this driver updater software identify outdated, missing, damaged, corrupted, and incompatible drivers on your device.
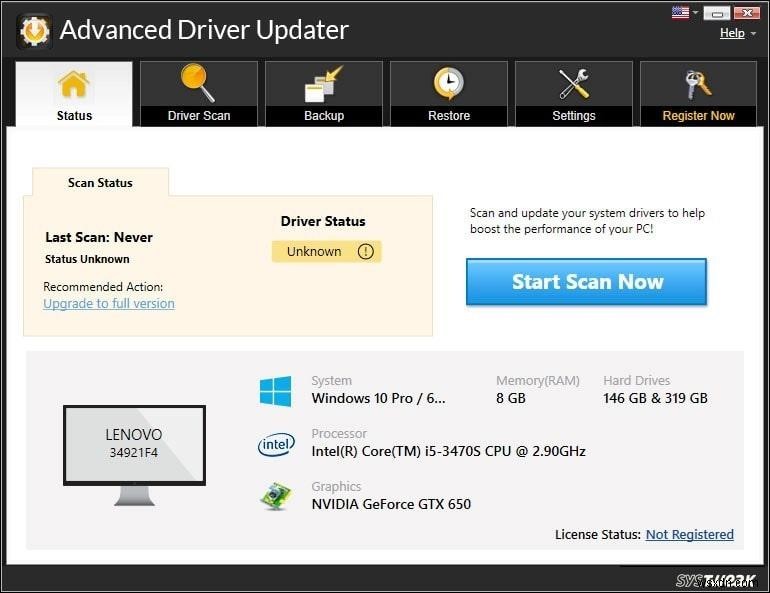
3. Within a few moments, the scanning process will be completed, and you will be able to preview the list of faulty drivers on your Windows PC, including the printer-associated driver version.
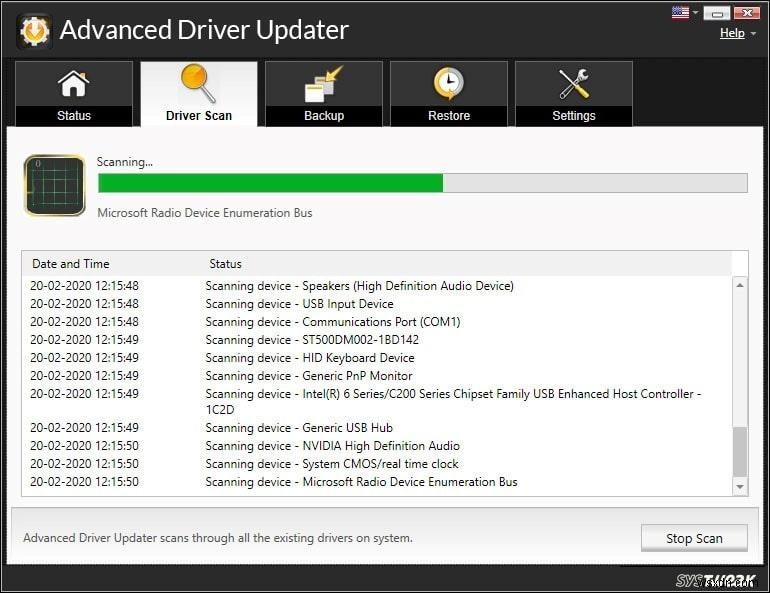
4. We recommend clicking on the ‘Update All’ button to resolve all the driver-related conflicts. Alternatively, you can find the printer driver also and hit the Update button next to it to install its latest version.
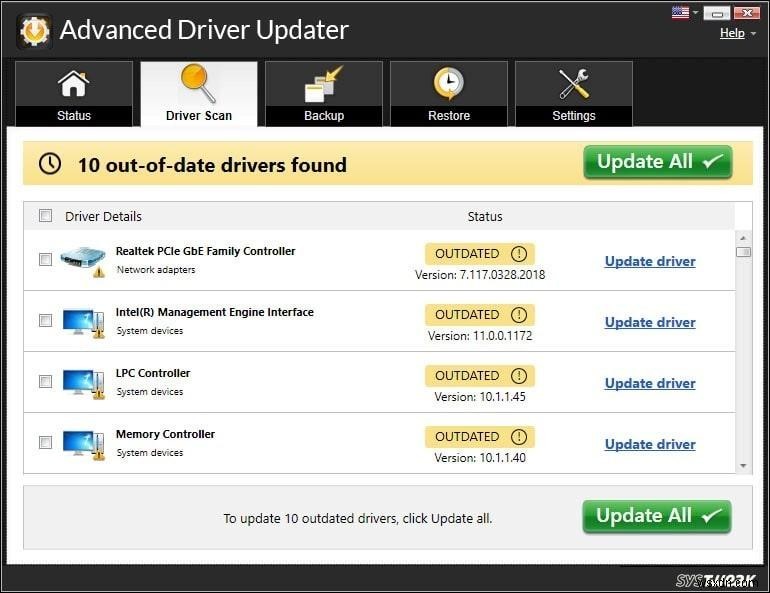
그게 다야! Don’t forget to restart your computer. With the latest driver version, you will no longer face the annoying “Windows 10 .printer driver is unavailable” issue.
For most users, the problem of “printer driver is unavailable on Windows 10” should be fixed. If the issue persists, consider trying the last workaround shared below!
Technique 6:Reinstall Printer
If all the above methods fail to fix printer drivers unavailable on Windows 10 error message, you’ll need to reinstall the printer. This is the best way to fix irregularities. 이렇게 하려면 아래 단계를 따르십시오.
- Power off and disconnect printer.
- Type Add Or Remove Programs in the search field.
- Select the printer you wish to uninstall.
- Let the uninstallation process finish.
- Restart your system and then reconnect and power on the printer.
- Use the installation disc or USB to install printers.
That’s it, using these simple steps you can fix printer unavailable error messages on Windows 10.
Watch Video:
Wrapping Up Our Guide On “Windows Printer Driver Is Unavailable” Error! (2022)
Hopefully, one of these methods will help you overcome the common printer driver-related problems, including “printer driver is unavailable” and so on. Keep your hard disk optimized, avoid installing driver updates from unofficial sources and keep your Windows OS up-to-date to avoid common PC conflicts.
Besides the aforementioned methods, if you find any other alternative solution to fix the “Printer driver is unavailable on Windows 10,” feel free to share them in the comments section below!
For more queries, feedback, or any suggestions, drop a line at our social media handles: Facebook & Instagram .
