Windows 10은 스포트라이트가 있는 경우 멋진 바탕 화면 배경 화면 및 배경 모음을 제공합니다. 기능이 켜져 있습니다. 이 이미지는 컴퓨터를 잠글 때마다 미학적으로 아름답게 보이며 매일 바뀌기도 합니다. 여러 사용자가 이 멋진 Windows Spotlight 이미지를 찾아 저장하여 화면 배경 화면이나 다른 곳에서 사용할 수 있는 방법을 찾고 있기 때문입니다.
새로운 Windows Spotlight Wallpapers 를 요청하는 몇 가지 요령을 나열했습니다. Windows 10 잠금 화면을 개인화하기 위해 원할 때마다 몇 가지 더 조정할 수 있습니다.
Windows Spotlight 이미지를 어떻게 찾고 저장합니까?
Windows 10 잠금 화면 이미지 위치를 찾아 저장하려면 아래 단계를 따르십시오.
1단계 - 실행 창을 시작합니다. (Windows + R 키 누르기)
2단계 - 다음 명령줄을 실행하고 Enter 키를 누르십시오.
%localappdata%\Packages\Microsoft.Windows.ContentDeliveryManager_cw5n1h2txyewy\LocalState\Assets
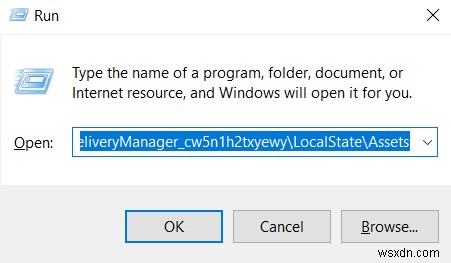
3단계 – 파일 탐색기에서 폴더가 열립니다. 화면에 경고 팝업이 나타날 수 있지만 확인을 눌러 건너뛰어도 됩니다. 다음으로 Spotlight에서 이 폴더를 복사하여 영구 위치로 붙여넣어야 합니다. 이렇게 하려면 내 PC> 사진> 스포트라이트로 이동합니다.
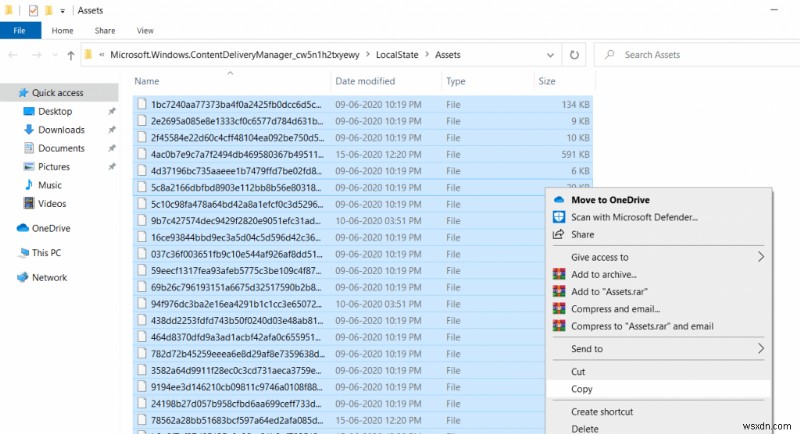
4단계 - 이제 이 파일의 이름을 원하는 대로 바꾸되 JPG로 끝나야 합니다. 확장자입니다.
5단계- 모든 파일이 사용되는 것은 아니므로 이러한 Spotlight 이미지를 필터링해야 합니다. 일부는 캐시된 정크일 수 있습니다.
특정 폴더에 숨겨진 Spotlight 월페이퍼를 성공적으로 찾았으므로 이제 이를 사용하고 Windows 바탕 화면을 개인화할 차례입니다. 이 빠른 방법이 Windows Spotlight Images 2020을 저장하는 데 도움이 되기를 바랍니다.
또한 읽기:
- Windows 10에서 가상 데스크톱을 관리하는 방법은 무엇입니까?
- 최고의 무료 가상 데스크톱 관리자
Windows Spotlight 배경화면을 변경하는 방법
며칠 동안 특정 스포트라이트 이미지에 갇혀 있고 Windows에서 이미지를 변경할 때까지 기다릴 수 없다면 직접 할 수 있는 빠른 방법이 있습니다. 아래 지침에 따라 잠금 화면용 새 Windows Spotlight 이미지를 받으세요.
1단계 - Windows 10 Spotlight가 이미지를 표시하면 마음에 드는지 여부에 대한 의견을 묻습니다. 피드백을 기반으로 잠금 화면에 관련 이미지를 표시하려고 시도합니다.
2단계 - 따라서 다음에 스포트라이트 배경화면을 교체하려면 '보이는 것과 비슷합니까?' 섹션으로 마우스를 가져가세요. 옵션이 표시됩니다:I Like It! &팬이 아닙니다.
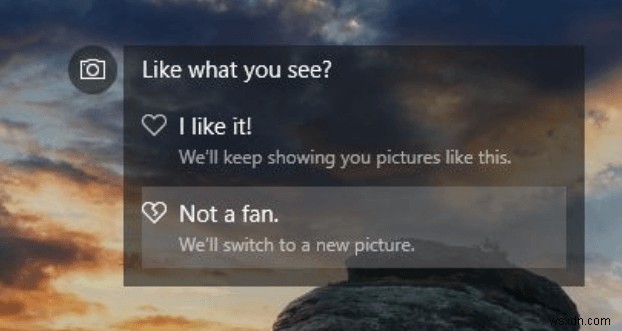
3단계 - Not a Fan 옵션을 누르십시오. 그렇게 하는 즉시 새로운 Spotlight 배경 이미지가 Windows 10 잠금 화면에서 교체됩니다.
Spotlight 배경화면을 변경하는 가장 빠른 방법입니다. 그러나 개인 설정 그룹> 잠금 화면> 배경> Windows 추천 선택으로 이동하여 원하는 새 이미지를 선택할 수도 있습니다. 변경 사항을 적용하려면 화면을 잠그세요!
또한 읽기: Windows 10 스포트라이트 이미지가 작동하지 않는 문제를 해결하는 방법은 무엇입니까?
Windows 10 잠금 화면을 개인화하기 위한 몇 가지 조정
약속대로 잠금 화면을 사용자 지정하는 몇 가지 방법을 공유합니다.
1. 지루한 로그인 배경 변경
가입하면서 지루한 단색 화면이 지겹다면 사진으로 바꾸는 방법이 있습니다. 그렇게 하려면 Windows 설정> 개인 설정> 잠금 화면을 클릭하고 '로그인 화면에 잠금 화면 배경 그림 표시' 옵션을 활성화합니다.
2. 잠금 화면에서 화면 시간 초과 설정
글쎄, 당신이 사무실에서 나올 때 화면을 잠그는 것을 자주 잊는 사람이라면 특정 시간 후에 화면이 자동으로 꺼지는 시간을 설정하십시오. 이렇게 하려면 설정> 개인 설정> 잠금 화면> 화면 시간 제한 설정으로 이동합니다. 드롭다운 메뉴에서 디스플레이를 끄는 방법을 선택합니다.
3. Windows 10 잠금 화면에서 알림 활성화
음, 특정 앱의 중요한 알림을 잠금 화면에 표시하려면 그렇게 할 수 있습니다. 특정 애플리케이션이 즉시 알림을 표시하도록 설정하려면 설정> 개인 설정> 잠금 화면> '자세한 상태를 표시할 앱 선택' 옵션에서 (+) 아이콘을 누르고 알림을 원하는 앱을 선택하세요. 에서.
4. 잠금 화면에서 Cortona 활성화
Windows가 잠겨 있을 때에도 누군가와 채팅하고 싶다면 Cortona가 그렇게 할 수 있는 방법을 제공합니다. 설정> Cortona로 이동하여 "장치가 잠겨 있어도 Cortona 사용" 옵션을 활성화합니다. 이제 잠금 화면에서 바로 기본 정보, 날씨 뉴스 등을 볼 수 있습니다. Cortana에 특정 권한을 부여하면 PC를 잠금 해제하지 않고도 이메일, 일정을 확인하고 약속을 정하고 더 많은 작업을 수행할 수 있습니다.
기사가 마음에 드셨나요? 의견 섹션에서 의견을 공유하십시오. 또한 블로그에 찬성표를 던지는 것을 잊지 마세요. 계속 동기를 부여합니다.
다음 읽기:
- 2020년 최고의 무료 Windows 10 테마 25개 이상
- 데스크탑을 꾸밀 수 있는 최고의 무료 Windows 7 테마
