시스템을 업데이트하려고 했지만 "서비스 등록 누락 또는 손상" 오류가 계속 표시되는 경우 이 문서가 도움이 될 수 있습니다. Microsoft 사용자가 발견할 수 있는 매우 일반적인 오류이며 사용 가능한 많은 수정 사항이 있습니다. 효과가 Windows에 표시되므로 이를 인식하는 것은 매우 쉽습니다. 이 오류로 인해 Windows를 업데이트하지 못하거나 특정 서비스를 실행하는 데 문제가 발생할 수 있습니다.
서비스 등록 누락 또는 손상 오류란 무엇입니까?
Windows는 사용자 친화적인 운영 체제이며 서비스 개선을 위해 항상 업데이트를 보냅니다. 오랫동안 업데이트 수신을 중지했거나 업데이트를 실행할 수 없는 경우. 서비스 등록 또는 손상 오류가 발생했을 가능성이 높습니다. 이를 확인하기 위해 테스트를 실행할 수 있습니다. 아래 단계를 따르십시오.
시작 메뉴로 이동>문제 해결 설정을 입력하고 Enter 키를 누릅니다.
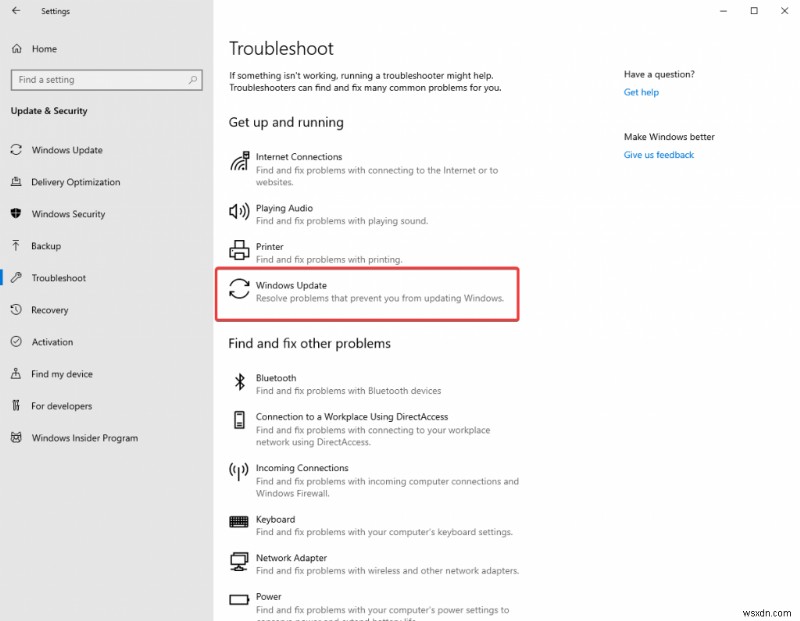
문제 해결 설정을 열고 Windows 업데이트로 이동합니다. 클릭하면 문제 해결사 실행 버튼이 표시됩니다. 누르면 문제 찾기 실행이 시작됩니다. 문제 해결이 완료되면 "서비스 등록이 없거나 손상되었습니다. ”.
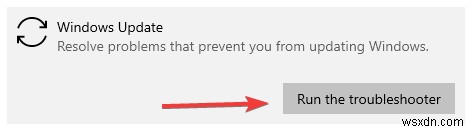
서비스 등록 누락 또는 손상 오류 수정 방법:
방법 1:SFC 스캔:
SFC 스캔 또는 시스템 파일 검사기 스캔은 이름에서 알 수 있듯이 시스템 파일 및 폴더를 확인하는 유틸리티 도구입니다. 검사를 실행하고 나중에 누락되거나 손상된 파일을 복구합니다. 전체 시스템을 변경하려면 관리자 명령 프롬프트와 함께 이 방법을 사용하십시오.
SFC 스캔을 실행하려면 다음 단계를 따르십시오.
1단계: 시작 메뉴> 명령 프롬프트 검색으로 이동하고 관리자 권한으로 실행을 클릭합니다.
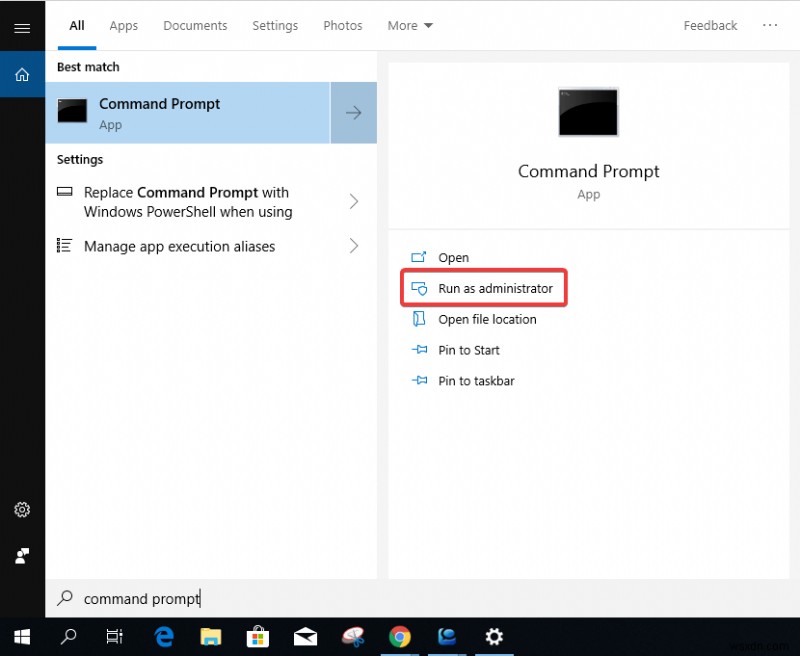
2단계: sfc /scannow 입력 Enter 키를 누릅니다.
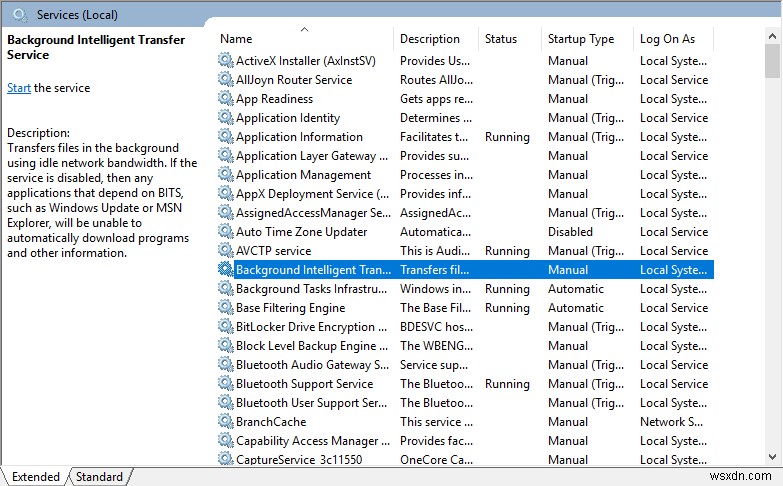
스캔을 완료하는 데 시간이 걸리므로 몇 분 동안 시스템을 켜두십시오. 검사가 완료되면 컴퓨터를 다시 시작하여 서비스 등록 누락 또는 손상된 메시지가 있는지 확인할 수 있습니다. 여전히 보여요.
방법 2:Windows 업데이트 서비스 파일 수정
Windows 서비스는 여러 설정과 함께 시스템 업데이트 서비스를 실행하고 있습니다. 서비스 등록 누락 또는 손상 오류를 수정하려면 앞선 단계에 따라 서비스 설정을 수정합니다.
1단계: Windows 키 + R 누르기 실행을 열고 services.msc 를 입력합니다. 확인을 누릅니다.
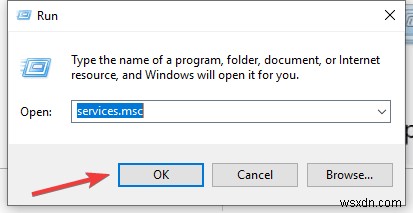
2단계: 서비스, 창이 열립니다. Windows 업데이트 찾기 마우스 오른쪽 버튼을 클릭하십시오. 속성을 엽니다.
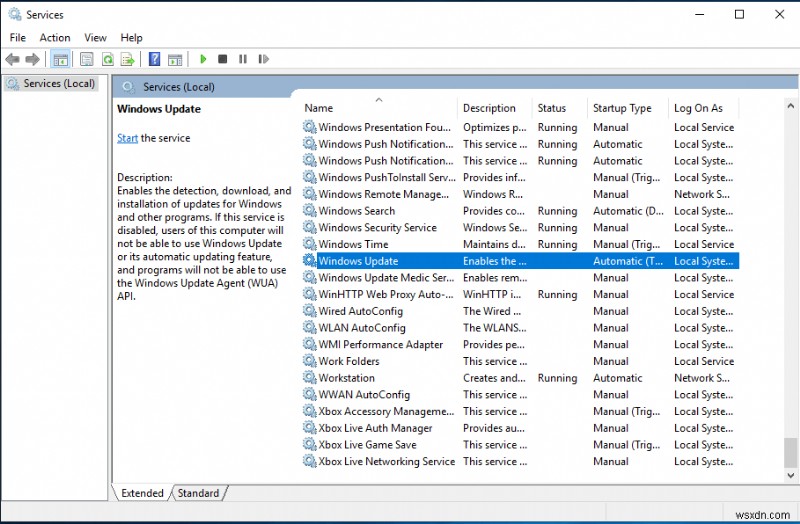
3단계: 속성 창
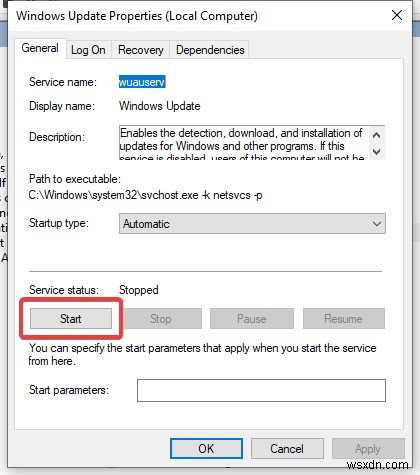
서비스가 작동을 멈춘 경우 Windows를 업데이트하는 동안 서비스 등록 누락 또는 손상 오류 팝업이 나타날 수 있습니다.
기본으로 설정되어 있지 않은 경우 시작 유형을 자동으로 변경하고 적용을 클릭합니다.
이제 서비스 상태 섹션으로 이동합니다.
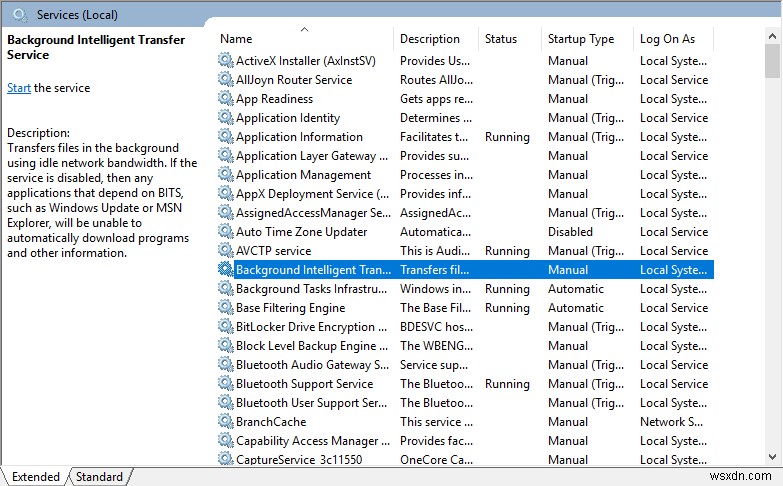
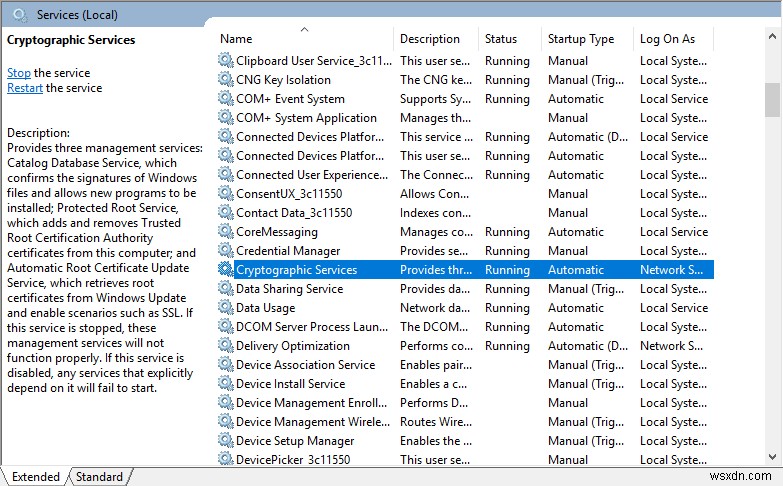
중지라고 표시되면 시작을 클릭하고 확인을 누릅니다.
실행 중이라고 표시되면 먼저 중지를 클릭한 다음 시작을 클릭하고 확인을 누릅니다.
이제 서비스 창으로 돌아가서 Background Intelligent Transfer Service 및 Cryptographic 서비스를 찾습니다.
위의 단계를 반복하여 두 서비스 상태를 확인하고 다시 원활하게 실행되도록 합니다.
방법 3:Microsoft Store 캐시 재설정:
이것은 Windows 업데이트의 문제이므로 캐시 정리로 인해 발생할 수 있습니다. 명령을 실행해야 하므로 먼저 Windows 키 + R을 클릭하고 wsreset.exe 를 입력합니다. 확인을 클릭합니다.
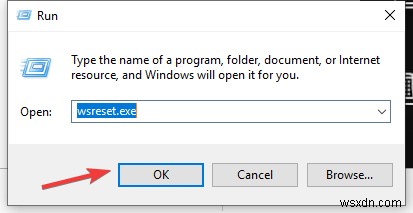
이 명령은 Microsoft Store의 앱에서 모든 캐시를 지웁니다. 따라서 Windows 업데이트에 문제가 있는 경우 서비스를 다시 시작할 수 있습니다.
방법 4:DISM
DISM은 배포 이미지 서비스 및 관리로 Windows 기능, 드라이버, 패키지 및 설치, 제거 및 업데이트 설정을 담당하는 도구입니다. 서비스 등록 오류를 제거하려면 이 설정을 확인해야 할 수도 있습니다.
단계에 따라 DISM 검사를 실행합니다.
1단계: 시작 메뉴>제어판 검색으로 이동합니다.
2단계: 명령 프롬프트를 관리자로 열고 DISM /Online/ Cleanup-image /RestoreHealth 를 입력합니다. Enter 키를 누릅니다.
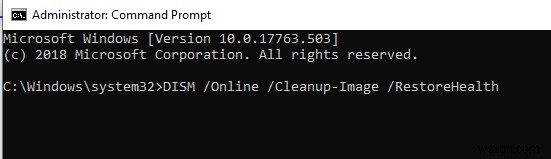
DISM 검사가 완료되면 컴퓨터를 다시 시작하여 오류가 수정되었는지 확인할 수 있습니다.
방법 5:Windows 방화벽 확인
1단계: 시작 메뉴> 설정> 업데이트 및 보안으로 이동합니다.
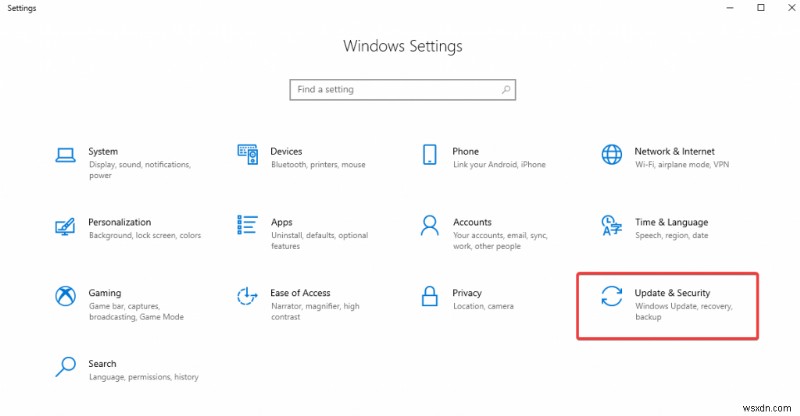
2단계: 업데이트 및 보안을 열고 왼쪽 패널에서 Windows 보안을 클릭합니다.
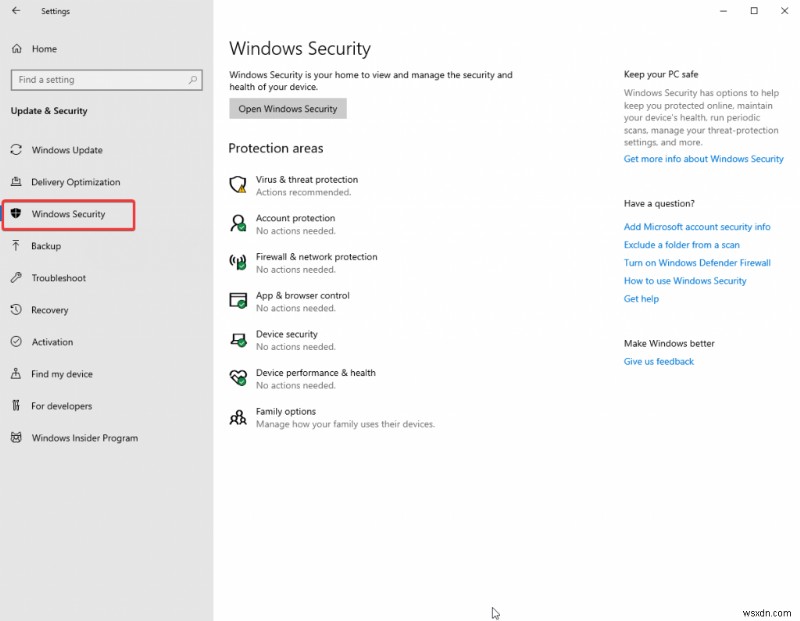
3단계: 방화벽 및 네트워크 보호를 엽니다.
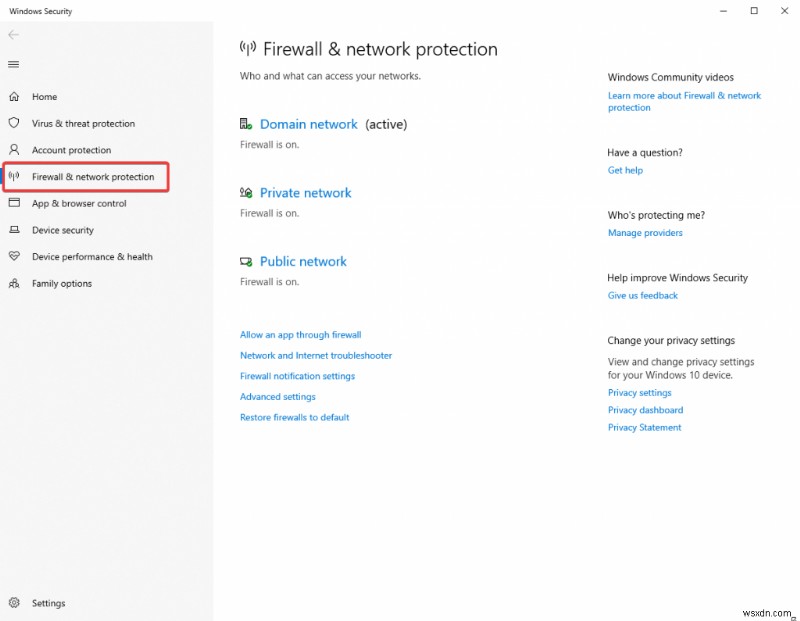
4단계: Windows 방화벽 끄기 단추. 이제 컴퓨터를 다시 시작하고 오류가 수정되었는지 확인하십시오. 방화벽 버튼을 다시 켤 수 있습니다.
방법 6:바이러스 백신 소프트웨어 제거
외부 앱이 Windows 업데이트에서 이 서비스 오류의 원인일 수 있습니다. 바이러스 백신은 우리 프로세스를 스캔하고 위협으로 간주되는 모든 것을 중지합니다. Windows 업데이트를 차단하는 것은 바이러스 백신으로 인해 조치가 될 수 있으므로 잠시 동안 소프트웨어를 비활성화하는 것이 좋습니다. 이제 오류가 지속되는지 여부를 확인할 수 있습니다. 그리고 나중에 Windows를 업데이트합니다. 지금 시스템에서 바이러스 백신을 다시 활성화하십시오. 여전히 도움이 되지 않으면 도구를 제거하여 제거해 보십시오.
방법 7:명령 실행
때로는 수동 도움말이 되기 위해 명령을 실행해야 합니다. 시작 메뉴> 명령 프롬프트 검색으로 이동하여 명령 프롬프트를 엽니다. 관리자로 실행하여 다음 명령을 하나씩 입력하고 Enter 키를 누릅니다.
- net stop wuauserv
- net stop cryptsvc
- 순 정지 비트
- net stop msiserver
- ren c:\windows\softwaredistribution softwaredistribution.old
- c:\windows\system32\catroot2 catroot2old
- 순 시작 wuauserv
- 순 시작 cryptsvc
- 순 시작 비트
- net 시작 msiserver
<엠> 이제 모든 프로세스가 완료될 때까지 기다렸다가 나중에 Windows Update에서 오류를 확인하십시오.
결론
Windows 업데이트 오류는 오래된 컴퓨터에서 일반적이거나 소프트웨어 결함으로 인해 발생할 수 있습니다. 이 문서에서는 서비스를 작동시키는 여러 가지 방법을 설명했습니다. 다른 방법을 알고 계시다면 댓글 섹션에서 알려주세요.
