스포트라이트란?
Windows 10 Spotlight 이미지는 Windows를 잠글 때 화면에 나타나는 멋진 이미지입니다. Windows 10 사용자는 PC가 꺼져 있을 때 보이는 원래의 흐릿한 검은색 대신 사용자 지정 사진, 화면 보호기 또는 Windows Spotlight 이미지를 설정할 수 있는 옵션이 있습니다. 이러한 매력적인 이미지는 Microsoft에서 설계한 Windows 10 Spotlight 이미지 앱의 결과이며 Bing에서 전 세계의 멋진 이미지를 주입하여 모든 Windows 10 PC에 표시합니다.
Microsoft는 모든 Windows 10 Spotlight 이미지가 매일 변경되도록 보장하므로 사용자가 전 세계 이국적인 위치의 고화질 사진을 보는 것이 매우 흥미로워집니다. Windows 10 Spotlight 앱은 또한 표시된 사진의 몇 가지 사실에 대해 묻는 재미있는 퀴즈 기능을 제공합니다. 답을 찾고자 하는 질문을 클릭한 다음 로그인하면 됩니다. 이렇게 하면 사진에 대한 모든 세부 정보를 표시하는 Bing 검색 엔진과 함께 Microsoft Edge가 자동으로 열립니다.
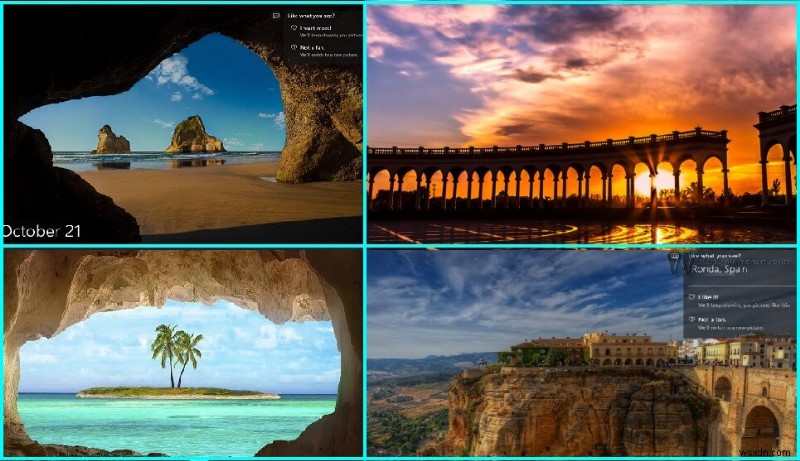
스포트라이트 이미지를 받을 수 있나요?
물론 가능합니다!
이 멋진 Windows 10 스포트라이트 이미지를 획득하여 바탕 화면에서 Windows 스포트라이트 배경 화면으로 설정하는 방법에는 여러 가지가 있습니다. Windows 10을 잠근 후에는 스크린샷을 찍을 수 없지만 Windows 10 스포트라이트 이미지를 얻는 데 사용할 수 있는 다른 방법이 있습니다.
방법 1. 파일이 저장된 폴더 찾기
이러한 이미지가 저장되는 PC의 폴더가 있어야 한다는 것은 의심의 여지가 없습니다. 하지만 이 폴더는 빛나는 Windows 10 Spotlight 이미지로 일반인의 손이 닿지 않는 곳에 보관되어 있으며, 이 이미지가 저장되는 폴더는 시스템 파일의 일부입니다. 이를 수집하려면 아래 나열된 모든 단계를 따르십시오.
1단계:파일 탐색기를 엽니다. 그렇게 하려면 시작 버튼을 클릭하고 시작 버튼 위에 있는 네 번째 아이콘(위쪽 모서리가 접힌 문서 모양)을 클릭합니다.
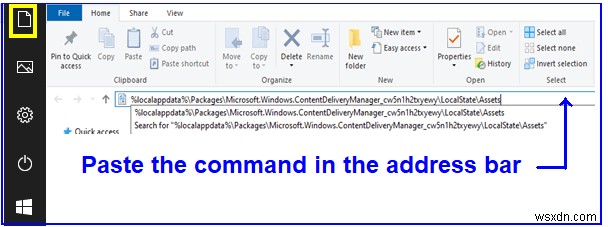
Step 2. 파일 탐색기가 열리면 상단의 주소창에 다음 경로를 입력하세요.
%localappdata%\Packages\Microsoft.Windows.ContentDeliveryManager_cw5n1h2txyewy\LocalState\Assets
이렇게 하면 Windows 10 시스템 폴더로 깊숙이 들어갈 수 있습니다. 각 폴더에 수동으로 접근하여 정확한 폴더에 도달하기 어려우므로 경로를 복사하여 붙여넣기 하시면 됩니다. 표시되는 파일에는 컴퓨터에 저장된 멋진 Windows 10 Spotlight 이미지가 포함되어 있습니다. 그러나 올바른 형식이 아니기 때문에 아직 액세스할 수 없습니다.
3단계. 이 폴더의 모든 파일을 선택한 다음 복사합니다. 바탕 화면으로 이동하여 바탕 화면에 새 폴더를 만듭니다. 새 폴더에 모든 파일을 붙여넣고 폴더 이름을 "pics"로 바꿉니다. 이러한 이미지에는 Windows 10이 이미지를 읽고 우아한 Windows 10 스포트라이트 이미지를 선택하지 못하도록 하는 확장자가 없습니다. 확장자가 ".jpg"인 폴더의 모든 파일 이름을 바꾸려면 많은 시간과 노력이 필요합니다. 대신 명령 프롬프트에서 일괄 이름 변경을 시도할 수 있습니다.
4단계. 명령 프롬프트 또는 MS-DOS 프롬프트는 사용자에게 필요한 작업을 수행하기 위해 명령이 필요한 흑백 운영 체제입니다. 시작 버튼을 클릭하고 키보드에서 "CMD"를 입력하기 시작하면 목록에 나타나는 첫 번째 결과는 "명령 프롬프트"입니다. 그것을 클릭하면 흑백 창이 열립니다.
5단계. 3단계를 수행하고 "pics"라는 이름으로 새 폴더를 만들었다고 가정하면 명령 프롬프트에서 해당 폴더로 이동해야 합니다. 이렇게 하려면 커서가 깜박이는 명령 프롬프트에서 다음 탐색 경로를 복사하여 붙여넣으십시오.
CD %userprofile%\Desktop\pics
위의 명령은 모든 파일을 포함하는 생성된 새 폴더(pics) 내부로 이동합니다.
6단계. 확장자 ".jpg"를 추가할 모든 파일의 이름을 바꾸려면 다음 명령을 입력하십시오.
렌 *.* *.jpg
이렇게 하면 폴더의 모든 파일에 ".jpg" 확장자가 추가됩니다.
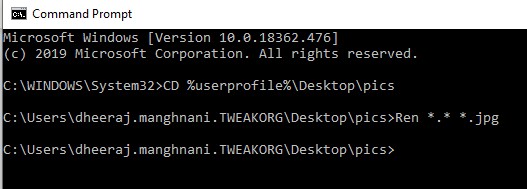
7단계. 명령 프롬프트를 종료하고 바탕 화면에서 "pics" 폴더를 엽니다. 신성한 Windows 10 Spotlight 이미지가 포함된 파일을 두 번 클릭하여 볼 수 있습니다.
참고:파일이 목록으로 표시되면 어떤 파일이 이미지인지 식별하기 어렵습니다. 이를 단순화하려면 상단의 리본에서 보기 설정을 변경하고 '초대형 아이콘'으로 변경하면 이미지를 쉽게 식별할 수 있도록 큰 썸네일이 표시됩니다. 필요한 것을 선택하고 나머지는 삭제할 수 있습니다.
방법 2. SpotBright 앱 사용
위의 방법을 따르기가 다소 어렵다면 모든 어려운 작업을 대신 수행하고 Windows 10 Spotlight 이미지를 Windows 바탕 화면 배경으로 설정하는 데 도움을 줄 수 있는 앱이 있습니다. 이 앱은 무료로 사용할 수 있으며 Microsoft Store에서 다운로드할 수 있습니다. 또한 SpotBright 앱이 한 번에 다운로드할 수 있는 모든 이미지를 수집할 수 있도록 하는 FAST SEARCH 기능이 있습니다.
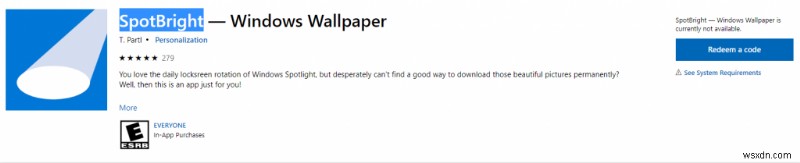
해당 국가에서 SpotBright에 액세스할 수 없는 경우 동일한 작업을 수행하도록 설계된 또 다른 간단한 소프트웨어인 Windows Spotlight Wallpaper가 있습니다. 타사 웹 사이트에서 무료로 다운로드하여 사용할 수 있습니다. 저는 개인적으로 이 웹사이트에서 Windows Spotlight Wallpaper를 다운로드하여 사용했는데 문제가 없었습니다.
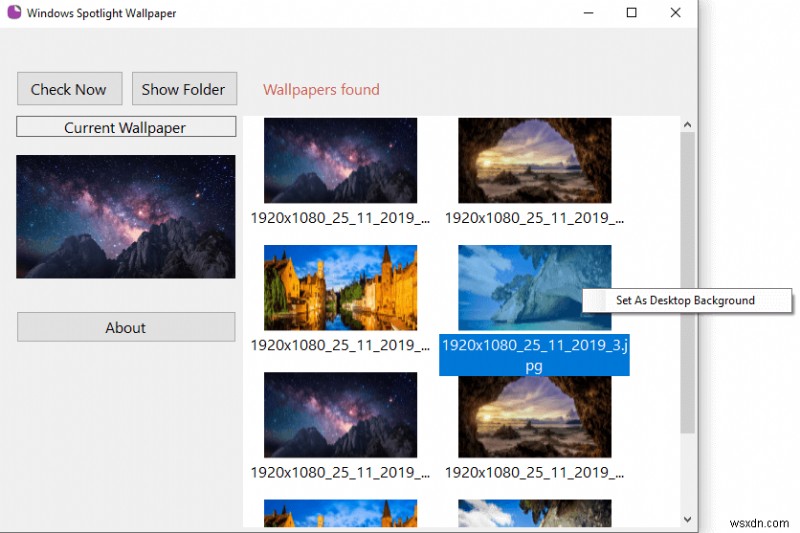
Windows Spotlight Wallpaper를 다운로드하려면 여기를 클릭하십시오.
방법 3. 더욱 단순화된 방법
몇 가지 특정 Windows 10 Spotlight 이미지를 다운로드하는 또 다른 방법은 Reddit 사용자 Fuzsion 덕분에 Imgur 앨범에서 이미지를 다운로드하는 것입니다.
Windows 10 Spotlight 이미지 앨범에 액세스하려면 여기를 방문하세요.
스포트라이트를 활성화/비활성화하는 방법
위에서 언급한 시스템 폴더에 파일이 없으면 Windows 10 Spotlight가 꺼져 있기 때문일 수 있습니다. Windows 10 Spotlight 이미지를 활성화하려면 다음 단계를 수행하십시오.
1단계. 키보드에서 Windows 키와 문자 "I"를 눌러 설정 창을 엽니다.
2단계. 개인화를 클릭합니다. 새 창이 열리면 왼쪽 메뉴에서 "화면 잠금"을 선택합니다.
3으로 나오세요. 오른쪽에는 배경 아래에 드롭다운이 있습니다. 목록에서 "Windows 추천"을 선택하고 창을 종료합니다.
4단계. Windows 키와 키보드의 문자 "L"을 눌러 화면을 잠그면 모니터 화면에 빛나는 Windows 10 Spotlight 이미지가 나타납니다.
스포트라이트를 비활성화하여 Windows 10 스포트라이트 이미지를 선점하는 대신 모니터 화면에 좋아하는 사진을 표시하는 것은 위에서 언급한 거의 동일한 단계로 수행할 수 있습니다. 드롭다운 메뉴를 클릭하고 사진 또는 슬라이드쇼를 선택합니다. 그런 다음 단일 또는 이미지 그룹을 선택할 수 있는 옵션이 제공됩니다.
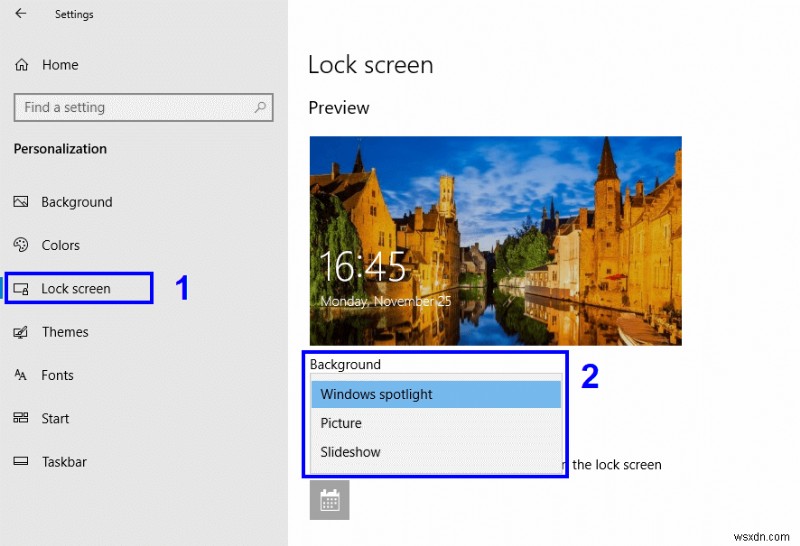
Windows Spotlight가 작동하지 않는 문제를 해결하는 방법
이제 Windows 10 Spotlight를 활성화/비활성화하고 멋진 Spotlight 이미지를 검색하는 방법을 알았으므로 PC에서 Windows Spotlight가 작동하지 않는 문제에 직면할 수 있습니다. 문제에는 Windows 10 Spotlight가 오랫동안 동일한 이미지에 고정되어 있거나 이미지를 찾지 못할 수 있습니다. Windows 10 Spotlight 이미지 관련 문제를 해결하려면 다음 단계를 시도해 보세요.
방법 1. 수동으로 Windows 10 Spotlight 앱 재설정
1단계. Windows 10 Spotlight를 비활성화합니다. 설정> 개인 설정> 잠금 화면으로 이동합니다. 드롭다운에서 사진을 선택하고 설정 창을 닫습니다.
Step 2. 상단의 주소 표시줄에 아래에 언급된 탐색 경로를 붙여넣어 Windows 10 Spotlight 이미지가 저장된 원본 폴더로 이동합니다.
%localappdata%\Packages\Microsoft.Windows.ContentDeliveryManager_cw5n1h2txyewy\LocalState\Assets
3단계. 이 폴더의 모든 파일을 선택하고 삭제합니다.
4단계. 이미 존재하는 Windows 10 Spotlight 시스템 파일을 수정하려면 아래 언급된 경로로 이동합니다. 각 파일에 ".bak"를 추가하여 파일 이름을 개별적으로 변경합니다.
%USERPROFILE%/AppData\Local\Packages\Microsoft.Windows.ContentDeliveryManager_cw5n1h2txyewy\Settings
Settings.dat 및 Roaming.lock의 두 파일을 찾을 수 있습니다. 각각 Settings.dat.bak 및 Roaming.lock.bat로 이름을 변경합니다.
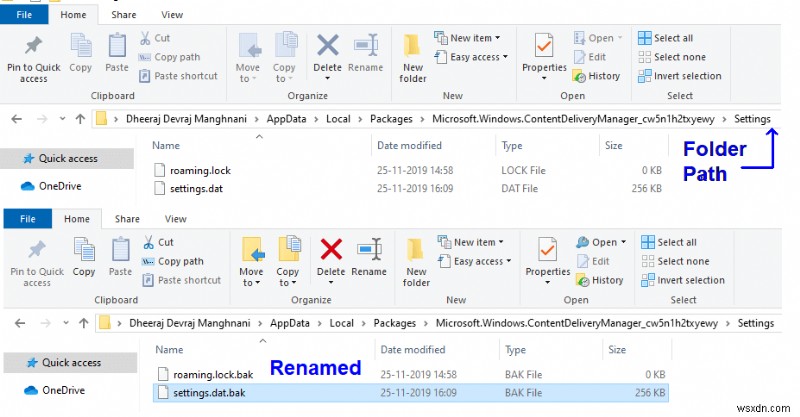
5단계. 열려 있는 모든 파일, 폴더 및 창을 닫고 컴퓨터를 다시 시작합니다.
6단계. 컴퓨터가 다시 시작되면 Windows 10 Spotlight를 활성화합니다. Windows와 'L'을 눌러 PC를 잠그고 모니터 화면에 새로운 Windows 10 Spotlight 이미지가 표시되는지 확인하세요.
방법 2. Windows PowerShell을 통해 Windows 10 Spotlight 앱 재설정
1단계. Windows 10 Spotlight를 비활성화합니다. 설정> 개인 설정> 잠금 화면으로 이동합니다. 드롭다운에서 사진을 선택하고 설정 창을 닫습니다.
2단계. 화면 왼쪽 하단의 검색 표시줄에 “PowerShell”을 입력합니다. PowerShell을 나타내는 첫 번째 결과에서 마우스 오른쪽 버튼을 클릭하고 "관리자 권한으로 실행" 옵션을 선택합니다.
3 단계. 파란색과 흰색 창이 열립니다. PowerShell 창에 아래에 언급된 명령을 입력하고 Enter 키를 누르십시오.
Get-AppxPackage -allusers *ContentDeliveryManager* | foreach {Add-AppxPackage "$($_.InstallLocation)\appxmanifest.xml" -DisableDevelopmentMode -register }
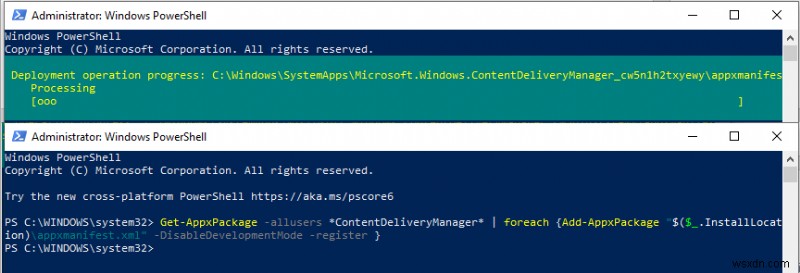
4단계. 컴퓨터를 다시 시작합니다.
5단계. 컴퓨터가 다시 시작되면 Windows 10 Spotlight를 활성화합니다. Windows와 'L'을 눌러 PC를 잠그고 모니터 화면에 새로운 Windows 10 Spotlight 이미지가 표시되는지 확인하세요.
위의 단계는 Windows 10 Spotlight가 작동하지 않는 문제를 해결합니다.
Windows 10 Spotlight 이미지:최종 결정
Windows 10을 통해 Microsoft는 진정으로 Windows 운영 체제를 새로운 차원으로 끌어 올렸습니다. Windows 95를 첫 번째 운영 체제로 사용했기 때문에 Windows 10의 기능에 대해 이야기할 때 Windows 10은 매머드라고 말할 수 있습니다. Windows 10 Spotlight 이미지 외에도 Microsoft도 소개했습니다. Windows 10의 Power Toys, SandBox 및 기타 기능. Bing의 이미지 데이터베이스에서 사용할 수 있는 각 이미지는 타의 추종을 불허하고 유쾌합니다. 일부는 너무 몰입도가 높아 다음날 교체할 때 아쉬운 느낌이 듭니다. 이제 당신은 그것들을 수집하고 심지어 모바일로 전송하고 벽 전체를 덮는 괴물 같은 TV에서 볼 수 있습니다. Windows 10 Spotlight 이미지에 대한 귀하의 생각과 Spotlight를 활성화하는 동안 문제가 발생하는 경우 아래 댓글 섹션에 알려주십시오. 또한 Windows 10의 다른 기능에 대해 알고 싶으시면 언급만 하시면 해결해 드리겠습니다.
