"Windows 10은 이 네트워크에 연결할 수 없습니다."는 Windows 사용자가 네트워크에 연결하려고 할 때 직면하는 일반적인 문제 중 하나입니다. 게다가 오류를 연결할 수 없다고 말하는 것은 더 이상 설명하지 않습니다. 이로 인해 오류 해결이 어려워집니다.
따라서 여기에서 네트워크에 연결할 수 없는 문제를 해결하기 위해 최선의 7가지 방법을 소개합니다. 하나씩 사용하면 쉽게 문제를 해결하고 PC에서 선택한 네트워크에 연결할 수 있습니다.
작가의 팁
PC를 최적화하고 PC와 관련된 다양한 문제를 해결하려면 Advanced System Optimizer를 사용하는 것이 좋습니다.
이 소프트웨어는 오래된 드라이브를 업데이트하고, 맬웨어 감염을 치료하고, 정크 파일을 제거하고, 실수로 삭제된 파일을 복구하는 등 시스템 성능을 최대로 높이는 데 도움이 됩니다.
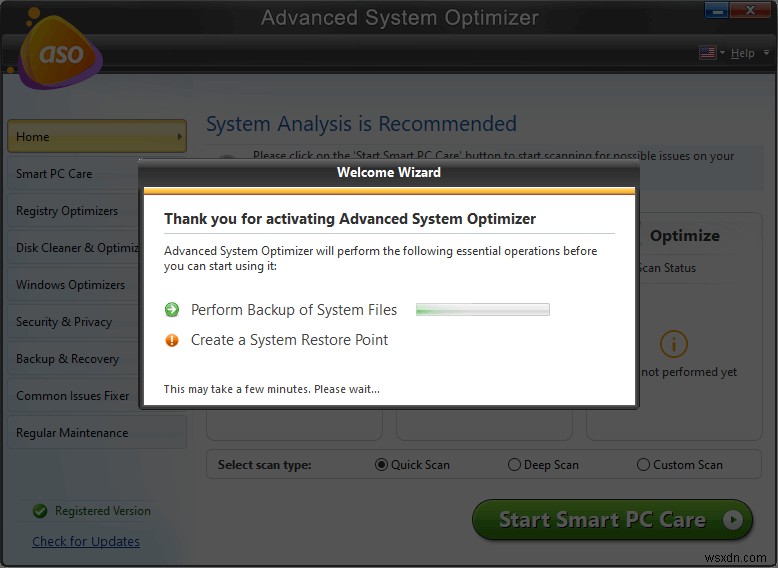
간단한 3단계로 이를 사용하고 PC 문제를 해결할 수 있습니다.
1. Advanced System Optimizer 다운로드, 설치 및 실행
2. SmartPC Care 시작을 클릭하고 Windows 문제 찾기
3. 감지된 오류를 수정하려면 지금 최적화를 누르십시오.
전 세계적으로 수백만 명의 사용자가 사용하는 이 최고의 PC 최적화 프로그램 및 정리 도구는 완벽하게 작동하며 거의 모든 Windows 관련 문제를 해결하는 데 도움이 됩니다.
완전한 검토 Advanced System Optimizer
Windows 10 네트워크 연결 오류는 어떻게 수정하나요?
방법 1 - 네트워크 어댑터 드라이버 업데이트
때때로 오래된 네트워크 드라이버로 인해 무선 네트워크에 문제가 발생할 수 있습니다. 이 오류를 수정하려면 결함이 있는 드라이버를 업데이트해야 합니다.
참고: 드라이버를 업데이트하려면 인터넷에 연결된 장치가 필요합니다.
네트워크 드라이버를 업데이트하려면 제조업체 사이트를 방문하거나 최고의 드라이버 업데이트 유틸리티를 사용할 수 있습니다. 드라이버가 다운로드되면 USB에 복사한 다음 네트워크 오류에 연결할 수 없는 장치에 설치할 수 있습니다.
최신 드라이버를 설치하면 문제가 해결됩니다.
그러나 수동으로 그렇게 하는 것은 시간이 많이 걸리고 지루한 작업이 될 것입니다. 또한 모든 사용자는 기술에 정통하지 않으며 잘못된 드라이버를 설치하게 될 수 있습니다. 따라서 이러한 일이 발생하지 않도록 하려면 자동 드라이버 업데이트 도구를 사용하는 것이 좋습니다.
이를 위해 Advanced System Optimizer에서 제공하는 Driver Updater 모듈을 사용할 수 있습니다. 사용하려면 다음 단계를 따르세요.
1. Advanced System Optimizer를 다운로드, 설치 및 실행합니다.
2. PC 최적화 소프트웨어를 실행합니다.
3. Windows Optimizers를 클릭하고 PC에서 결함이 있거나 오래된 드라이버를 검색합니다.
4. 네트워크 드라이버를 업데이트하고 프로세스가 완료될 때까지 기다립니다.
참고:모든 드라이버를 업데이트하려면 Pro 버전으로 업그레이드해야 합니다.
- 드라이버가 업데이트되면 시스템을 다시 시작하고 오류, 네트워크에 연결할 수 없음 문제가 해결되었는지 확인합니다.
방법 2 – 네트워크 어댑터 제거
드라이버를 업데이트한 후에도 온라인에 접속할 수 없는 경우 드라이버를 제거하고 다시 설치하는 것이 좋습니다. 이렇게 하려면 아래 단계를 따르십시오.
1. Windows 검색에서 장치 관리자
를 입력합니다.2. 검색 결과를 선택하여 장치 관리자를 엽니다.
3. 네트워크 어댑터를 찾고 두 번 클릭하여 드라이버 숨기기를 해제합니다.
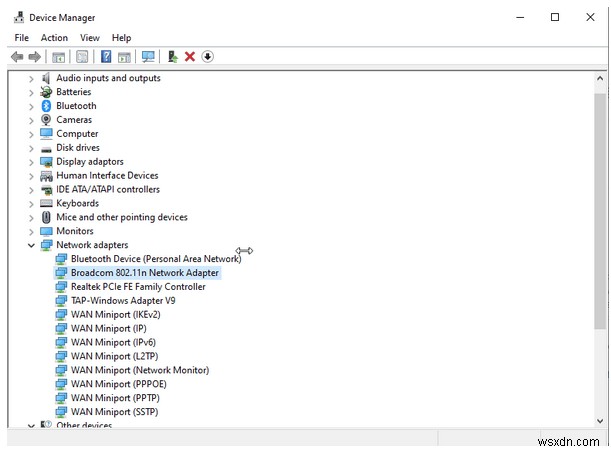
4. 선택하고 마우스 오른쪽 버튼으로 클릭> 장치 제거
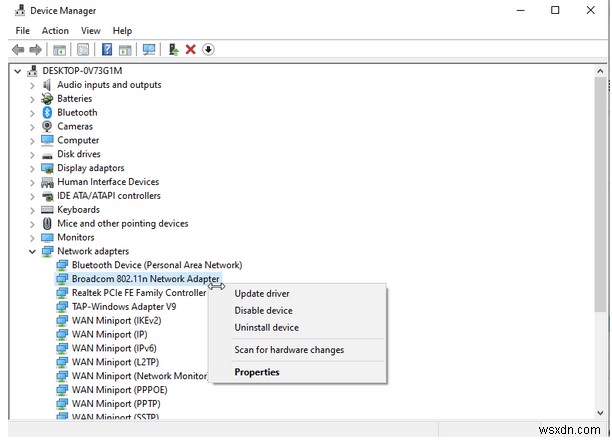
5. 드라이버를 제거한 후 시스템을 다시 시작하면 Windows가 새 네트워크 드라이버를 자동으로 설치하는 데 도움이 됩니다.
이제 PC를 확인해보세요. 오류가 해결될 것입니다. 그렇지 않다면 다음 단계로 넘어갑시다.
방법 3 - 네트워크 어댑터의 채널 설정 변경
1. Windows 검색 표시줄에 제어판을 입력합니다
2. 네트워크 및 인터넷
을 클릭합니다.
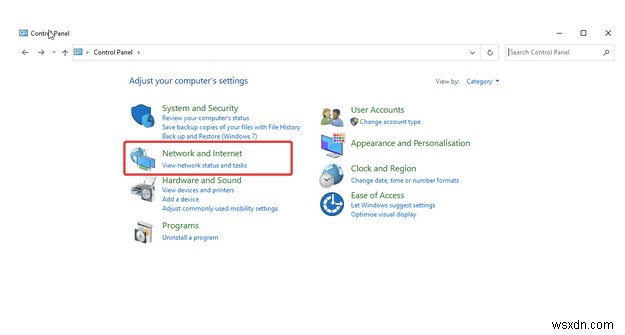
3. 네트워크 및 공유 센터
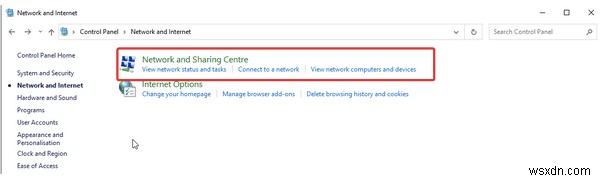
4. 어댑터 설정 변경
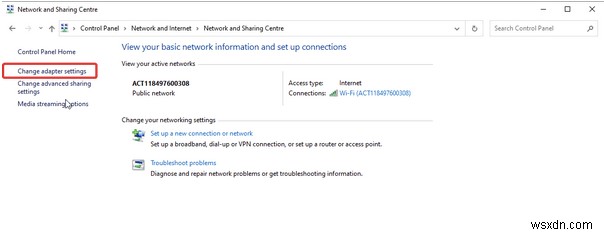
5. 무선 어댑터 찾기> 마우스 오른쪽 버튼 클릭> 속성
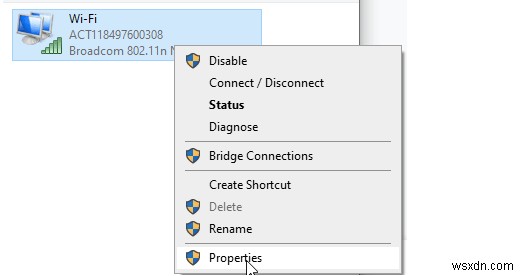
6. 구성> 고급을 클릭합니다. 탭.
7. 802.11 채널 폭을 선택합니다. 값을 편집합니다. (값을 20MHz로 변경 여러 사용자를 도왔습니다.)
8. 확인을 클릭하여 변경 사항을 저장합니다
방법 4 – 네트워크 삭제 및 다시 연결
일부 사용자에게는 네트워크를 잊고 다시 연결한다는 생각이 절름발이처럼 들릴 수 있지만 대부분의 경우 이 분명한 단계를 놓치고 있습니다. 따라서 지금까지 어떤 단계도 작동하지 않았다면 이 수정 프로그램을 사용해도 아무런 문제가 없습니다.
방법을 알아보려면 아래 단계를 따르세요.
1. 시스템 트레이로 이동하여 네트워크 아이콘을 찾습니다.
2. 마우스 오른쪽 버튼 클릭> 네트워크 및 인터넷 설정 열기 .
3. Wi-Fi를 클릭합니다. 왼쪽 사이드바에서 옵션을 선택하고 무선 어댑터를 봅니다.
4. 다음으로 알려진 네트워크 관리를 누르십시오. 모든 네트워크를 볼 수 있습니다.
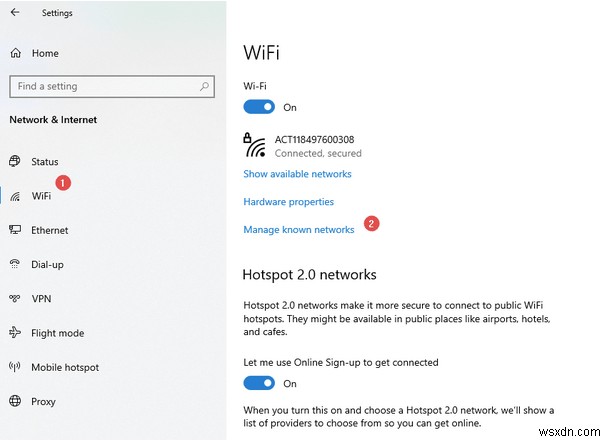
5. 이제 연결한 모든 네트워크 목록을 볼 수 있습니다. 문제가 있는 것을 클릭하고> 마우스 오른쪽 버튼을 클릭하여 잊기를 누르십시오. 버튼
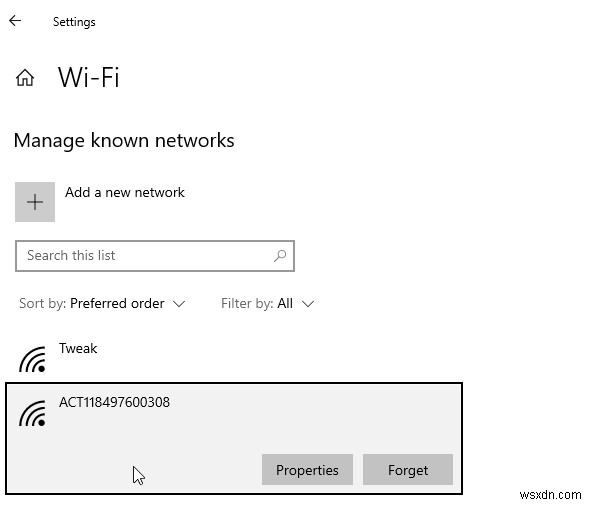
6. 그러면 목록에서 네트워크가 제거됩니다. 스캔을 다시 연결하려면> 암호를 입력하고 네트워크 연결을 시도하십시오.
방법 5 – 비행 모드 비활성화 활성화
네트워크 문제에 직면했을 때 스마트폰을 사용하는 동안 비행기 모드를 전환하는 것이 좋습니다. "Windows 10은 이 네트워크에 연결할 수 없습니다."라는 메시지가 표시될 때 Windows에서도 동일하게 수행할 수 있습니다.
방법을 알아보려면 아래 단계를 따르세요.
1. 오른쪽 하단 모서리에 있는 알림과 같은 아이콘을 클릭하여 Windows 작업 센터를 엽니다.
2. 비행 모드를 클릭합니다. 옵션을 선택하고 켭니다.
3. 활성화되면 잠시 기다렸다가 비활성화합니다.
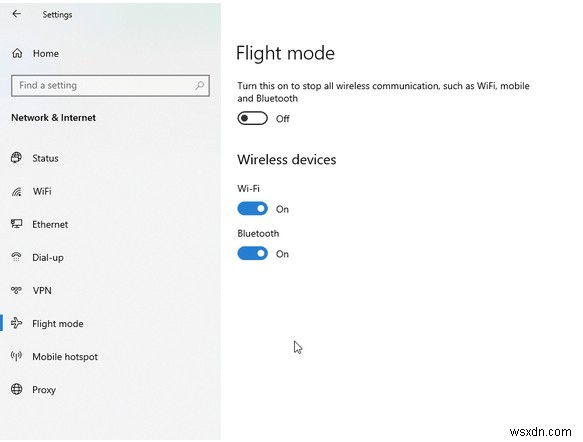
4. 네트워크에 다시 연결하면 이제 문제가 해결됩니다.
방법 6 – CMD 명령을 실행하여 문제 해결
"네트워크에 연결할 수 없습니다" 오류는 IP 주소 충돌 또는 DNS 캐시로 인한 것일 수 있습니다. 이러한 문제를 해결하기 위해 Microsoft는 IP 주소를 해제하고 DNS 캐시를 플러시할 것을 권장합니다.
방법을 배우려면 아래 단계를 따르십시오.
- 상승된 명령 프롬프트 열기
- 다음으로 명령 프롬프트 창에서 다음 명령을 차례로 복사하여 붙여넣습니다. 각 명령을 입력한 후 Enter 키를 눌러야 합니다.
netsh winsock reset
netsh int IP reset
ipconfig /release
ipconfig /renew
ipconfig /flushdns
3. 명령을 실행한 다음 시스템을 다시 시작하면 Windows에서 네트워크에 연결되지 않음 오류가 수정됩니다.
방법 7 - 네트워크 설정 재설정
잘못된 네트워크 구성으로 인해 "Windows 10은 이 네트워크에 연결할 수 없습니다"가 발생할 수도 있습니다. 이를 해결하려면 네트워크 설정을 재설정하는 것이 올바른 결정입니다.
이렇게 하려면 아래 단계를 따르십시오.
1. Windows + I
를 누릅니다.2. 네트워크 및 인터넷을 찾습니다. 옵션
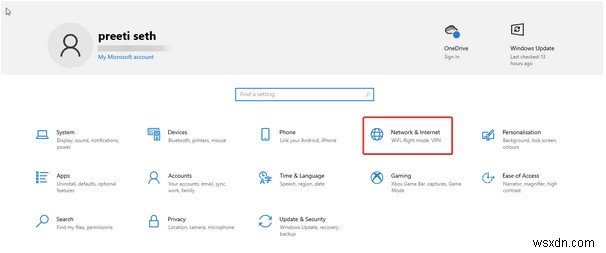
3. 상태를 선택합니다. 왼쪽 사이드바에서
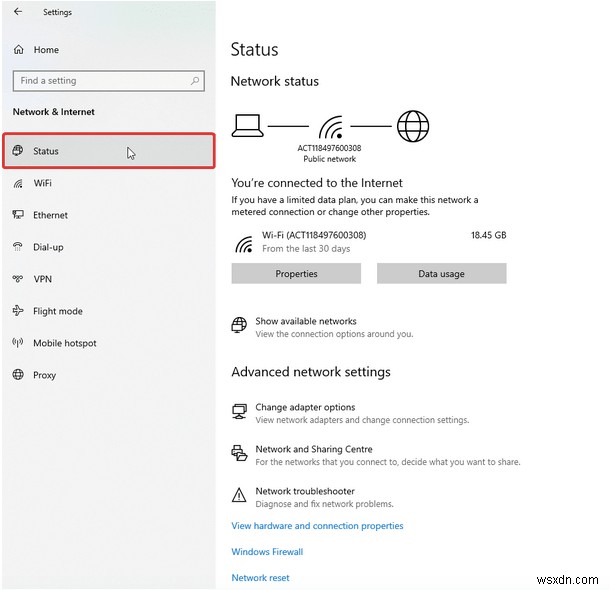
4. 아래로 스크롤하여 네트워크 재설정을 찾습니다. 옵션입니다.
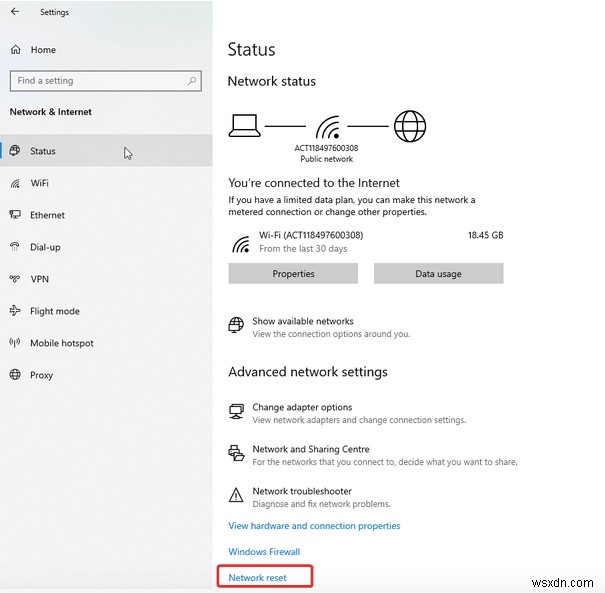
5. 지금 재설정을 클릭합니다. 버튼을 눌러 설정을 재설정하세요.
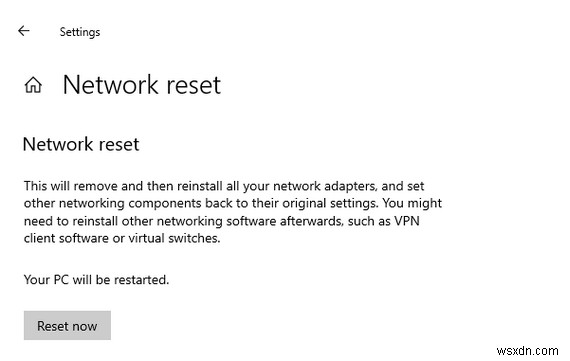
방법 8 – PC에서 IPv6 비활성화
Windows 10을 수정하려면 네트워크 오류에 연결할 수 없습니다. 시스템에서 IPv6를 비활성화하십시오. 이것은 필수 IPv6으로 작업하지 않는 한 시스템 기능에 영향을 미치지 않습니다.
1. 시스템 트레이에서 네트워크 아이콘을 찾습니다.
2. 마우스 오른쪽 버튼 클릭> 네트워크 및 인터넷 설정 열기 .
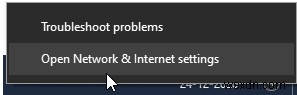
3. 어댑터 옵션 변경
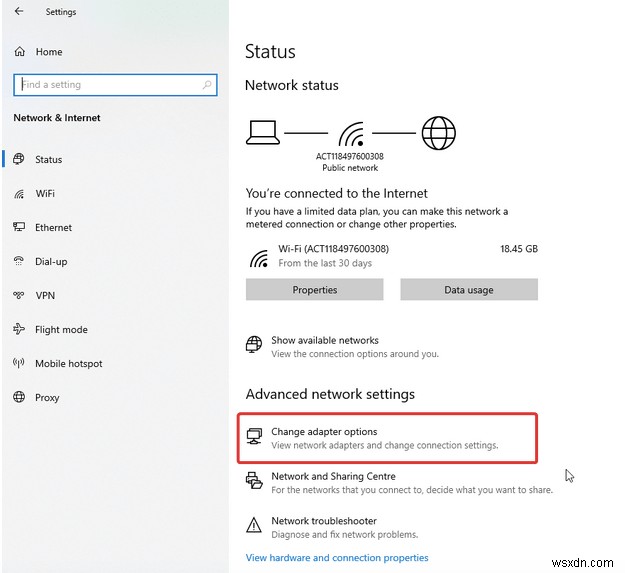
4. 열리는 새 창에서 무선 이름을 찾아> 오른쪽 클릭> 속성 .
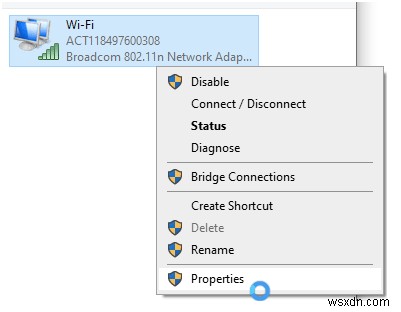
5. 인터넷 프로토콜 버전 6(TCP/IPv6) 옆의 상자를 선택 취소합니다. 이렇게 하면 IPv6> 확인이 비활성화됩니다.
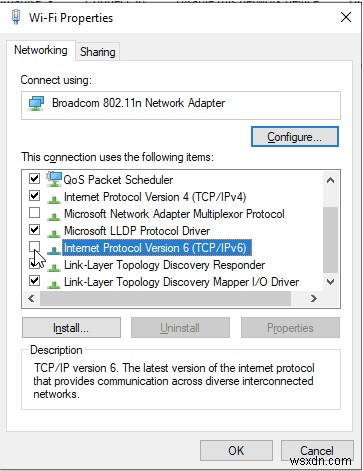
6. 이제 문제가 해결되었는지 시스템을 확인합니다.
방법 9 – 네트워크 문제 해결사 사용
지금까지 아무 것도 작동하지 않은 경우 최후의 수단은 내장된 네트워크 문제 해결 도구를 사용하는 것입니다. 이렇게 하면 근본적인 문제를 해결하는 데 도움이 됩니다. 사용하려면 다음 단계를 따르세요.
1. Windows + I
를 누릅니다.
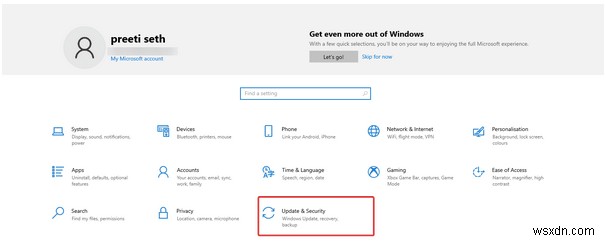
2. 문제 해결> 추가 문제 해결 도구
를 선택합니다.
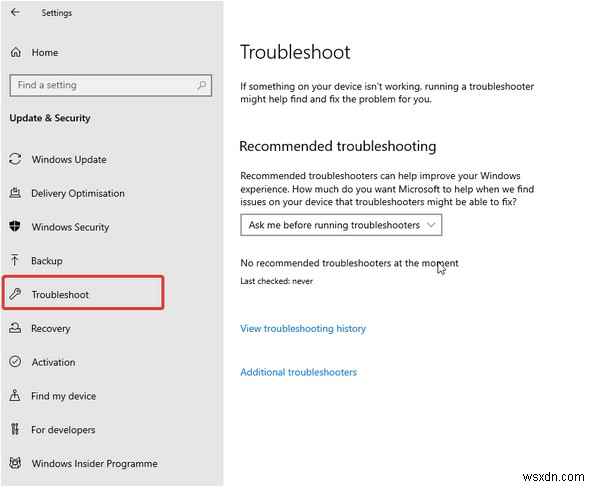
3. 네트워크 어댑터> 문제 해결사 실행
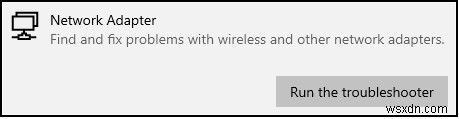
4. 이제 문제 해결사가 문제를 찾아 수정합니다.
따라서 이것은 모두 다음과 같은 간단한 수정을 사용하여 쉽게 해결할 수 있습니다. "Windows는 이 네트워크에 연결할 수 없습니다." 인터넷에 다시 연결할 수 있습니다. 위에 설명된 최상의 수정 사항을 사용하여 문제를 해결할 수 없는 경우 의견 섹션에 알려주십시오. 이 외에도 문제를 해결할 수 있는 사람들이 의견 섹션에서 어떤 것이 효과가 있었는지 알려주십시오.
