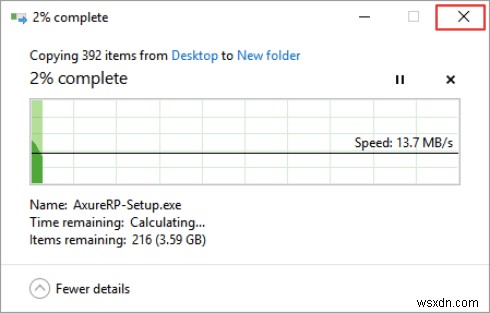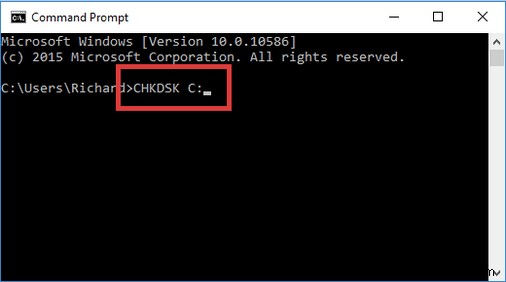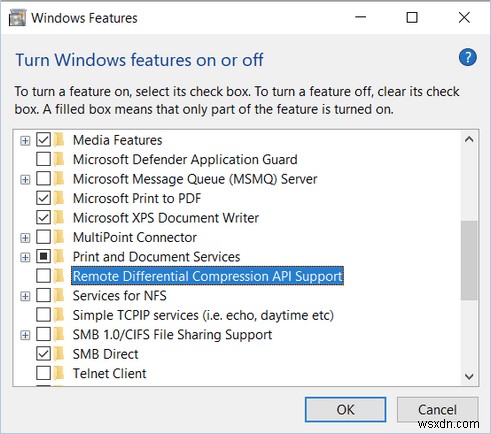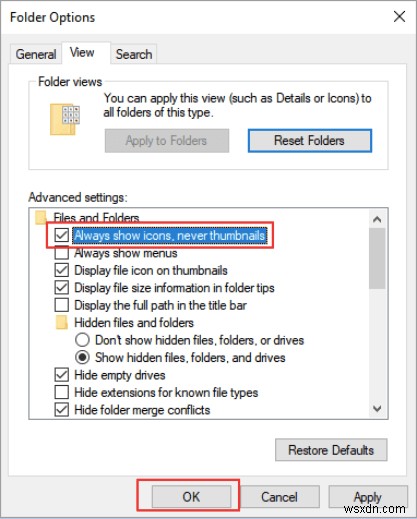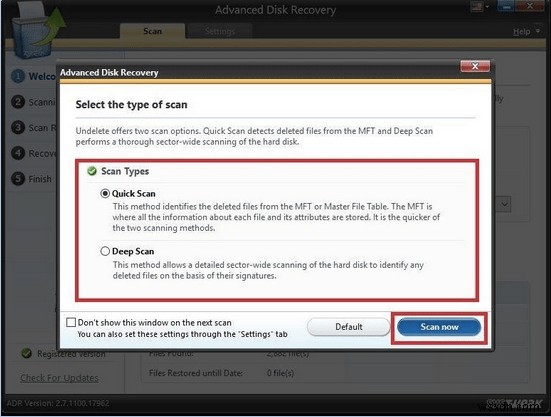Windows 10이 갑자기 정지합니까? 또는 새 하드 드라이브나 외부 장치에서 파일을 복사하는 동안 막히나요? 글쎄요, 우선 침착하게 이 전체 가이드를 읽고 데이터 손실 없이 파일을 복사하는 동안 'Windows 10 작동 중지'를 해결할 수 있는 신뢰할 수 있는 솔루션을 찾으세요.
Windows 10 문제:파일을 복사하는 동안 컴퓨터가 멈추고 멈춤
단순히 더 이상의 응답을 거부하는 컴퓨터를 다루는 것은 매우 성가신 일입니다. 드라이브 D:에서 E:로 데이터를 복사하거나 외부 장치에서 PC로 파일을 전송하는 동안 'Windows 10 정지' 문제를 목격할 수 있습니다. 시나리오가 무엇이든 데이터 손실 없이 문제를 해결하려면 아래 단계를 따르십시오.
중요:
고급 디스크 복구 다운로드
|
방법 1 - 복사 프로세스 중지
복사 프로세스를 시작한 직후 PC가 멈추면 한 번 취소하고 프로세스를 다시 시도하십시오.
| 단계별 해결 방법 | 파일을 복사하는 동안 Windows 10에서 멈추는 문제를 어떻게 해결합니까? |
|---|---|
| 방법 1 - 복사 프로세스 중지 | 복사 프로세스를 시작한 직후 PC가 멈추면 한 번 취소하고 프로세스를 다시 시도하십시오. |
| 방법 2 - 실행 중인 프로그램 및 서비스 중지 | 백그라운드에서 불필요하게 실행되고 CPU 또는 디스크 사용량을 많이 차지하는 프로그램 및 서비스를 중지하기만 하면 됩니다. |
| 방법 3 - 하드 드라이브의 불량 섹터 확인 | 불량 섹터가 너무 많은 외부 장치에서 파일을 복사하는 경우 전체 복사 프로세스가 매우 느려질 수 있습니다. 불량 섹터를 확인하고 복구하여 문제를 해결해 보십시오. |
| 방법 4 - 원격 차등 압축 비활성화 | RDC는 때때로 네트워크를 통한 데이터 전송 프로세스를 느리게 합니다. 따라서 당분간 비활성화하고 파일을 복사하는 동안 'Windows 10 Stuck' 문제가 해결되는지 확인하십시오. |
| 팁:복사 프로세스가 실패할 경우 손실된 파일 복구 | 복사 과정에서 중요한 파일이 손실되더라도 당황하지 말고 즉시 파일을 복원할 수 있는 안정적인 데이터 복구 소프트웨어를 사용하세요. |
방법 2 - 실행 중인 프로그램 및 서비스 중지
백그라운드에서 불필요하게 실행되고 높은 CPU 또는 디스크 사용량을 차지하는 프로그램 및 서비스를 중지하기만 하면 됩니다.
별로 도움이 되지 않았나요? 데이터 손실 없이 Windows 10 정지 문제를 해결하려면 다음 방법을 시도하십시오. |
방법 3 - 하드 드라이브의 불량 섹터 확인
불량 섹터가 너무 많은 외부 장치에서 파일을 복사하는 경우 전체 복사 프로세스가 매우 느려질 수 있습니다. 불량 섹터를 확인하고 복구하여 문제를 해결해 보십시오.
CPU가 해제되는 즉시 Windows 10 중단 문제도 자동으로 해결됩니다. 그런 다음 파일 복사 프로세스를 다시 시도할 수 있습니다. 바라건대, 귀하의 PC가 지금 멈추는 일이 없기를 바랍니다! |
방법 4 - 원격 차등 압축 비활성화
복사 과정 중에 중요한 파일이 손실되더라도 당황하지 말고 즉시 파일을 복원할 수 있는 안정적인 데이터 복구 소프트웨어를 사용하세요.
(예:CHKDSK C) – C 드라이브에 대한 검사를 수행합니다.
불량 섹터가 발견되면 자동으로 확인하고 복구합니다. 자세한 내용은 Windows에서 하드 디스크 오류를 수정하는 방법에 대한 전체 가이드를 참조하세요. |
팁:복사 프로세스가 실패할 경우 손실된 파일 복구
복사 과정 중에 중요한 파일이 손실되더라도 당황하지 말고 즉시 파일을 복원할 수 있는 안정적인 데이터 복구 소프트웨어를 사용하세요.
복사 프로세스를 다시 시도하고 Windows 10이 다시 중단되지 않기를 바랍니다. |
{FIXED}:파일을 복사하는 동안 Windows 10이 멈춤
느린 파일 복사 프로세스에 지쳤다면 타사 파일 복사 소프트웨어를 사용하는 것이 좋습니다. 한 위치에서 다른 위치로 파일을 복사하는 동안 성가신 'Windows 10 Stuck' 문제로 고생할 필요가 없습니다. 가장 좋은 권장 사항 중 일부는 EaseUS 디스크 복사, FASTCOPY 및 TERACOPY입니다. 모든 파일 복사 유틸리티는 빠르고 유연한 기능을 제공하여 Windows 10, 8, 7에서 전송 프로세스를 가속화합니다.
다른 Windows, Mac, Android 또는 iOS 문제를 해결하는 데 의심이 있거나 도움이 필요한 경우 아래 의견 섹션에 알려주십시오! 기꺼이 도와드리겠습니다! admin@wsxdn.com에서 문제를 해결할 수도 있습니다.
|
| 권장 문서: |
| 앗! l Windows 10에서 실수로 하드 드라이브 파티션을 삭제했습니다! 이제 무엇을? |
| Windows 10에서 "PC에 문제가 발생하여 다시 시작해야 합니다"를 수정하는 방법 |
| Windows 10에서 멈춘 드라이브 스캔 및 복구 수정! |
| Windows 10에서 "디스크 읽기 오류 발생"을 해결하는 방법 |