GSvr.exe 프로세스는 필수 작업 및 기능 실행을 담당하는 중요한 실행 파일입니다. GIGABYTE에서 개발한 Energy Saver Advanced Program의 일부이며 백그라운드에서 실행되며 엄청난 양의 시스템 리소스를 사용할 수 있습니다. 실행 가능한 프로세스는 시스템에서 중요한 역할을 하지만 바이러스나 맬웨어가 .exe 파일로 위장하면 위험할 수도 있습니다.
GSvr.exe는 바이러스인가요?
자, 이것은 확실히 까다로운 질문일 수 있습니다. 한편으로 실행 파일은 Energy Saver의 중요한 프로세스인 반면 다른 한편으로는 시스템을 심각하게 손상시킬 수 있는 악성 콘텐츠 및 바이러스로 위장할 수 있습니다. 위에서 언급한 위치에서 파일을 찾을 수 없는 경우 바이러스일 가능성이 높으므로 많은 시스템 리소스를 소비합니다. GSvr.exe 파일로 인해 다음과 같은 오류 코드가 나타날 수 있습니다.
일반적인 GSvr.exe 오류:
GSvr.exe로 인해 나타날 수 있는 가장 일반적인 유형의 오류 알림은 다음과 같습니다.
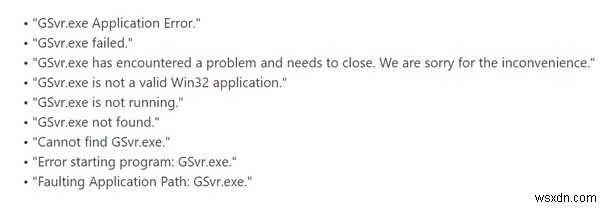
Windows 10에서 GSvr.exe 높은 CPU 사용 문제를 해결하는 방법
Windows 10의 높은 소비 및 디스크 사용량이 걱정된다면 다음 수정 사항을 구현하여 문제를 해결해야 합니다.
방법 1 – 바이러스 백신 프로그램 실행
앞에서 언급했듯이 GSvr.exe 파일은 사기꾼과 해커에 의해 필터링되는 의심스러운 프로세스일 수 있습니다. 따라서 높은 CPU 사용량을 해결하는 첫 번째 방법은 잠재적인 문제를 확인하고 신속하게 제거하기 위해 포괄적인 시스템 전체 검사를 수행할 수 있는 전용 바이러스 백신 소프트웨어를 실행하는 것입니다.
GSvr.exe로 인한 높은 디스크 사용량을 비롯한 일반적인 PC 문제를 해결하려면 Systweak Antivirus 를 설치하십시오. 곧. 하드웨어 문제를 진단하고 전반적인 개인 정보를 쉽게 보호할 수 있는 강력한 기능을 보유하고 있습니다. PC 보안 솔루션에 대해 자세히 알아보려면 바로 여기에서 전체 리뷰를 확인하세요. !
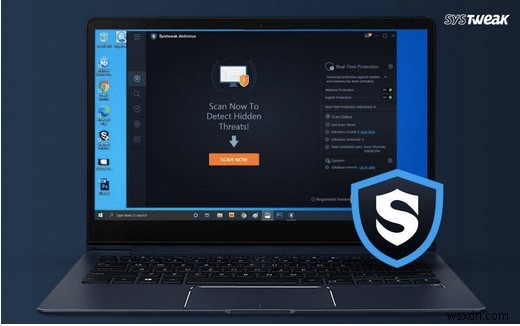
방법 2 - 문제가 있는 프로그램 제거
높은 디스크 사용량 문제를 계속 목격하는 경우 문제가 있는 소프트웨어 및 서비스를 제거해야 합니다. 원치 않는 프로그램을 수동으로 제거하려면 다음을 수행하기만 하면 됩니다.
- 제어판을 시작합니다.
- 프로그램 헤더 아래에서 프로그램 제거 기능을 찾습니다.
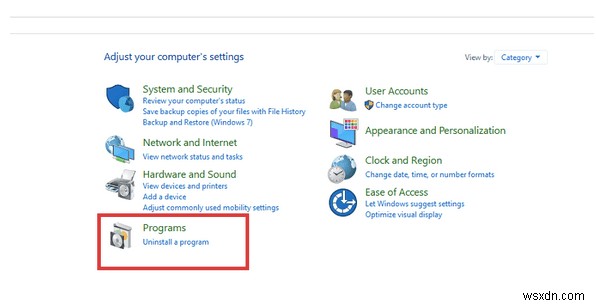
- 설치된 프로그램 목록에서 Energy Saver Advance B9.0316.1을 찾습니다.
- 프로그램을 마우스 오른쪽 버튼으로 클릭하고 제거 옵션을 누르십시오.
- 화면의 지시에 따라 프로그램을 성공적으로 제거하십시오!
컴퓨터를 다시 시작하고 GSrv.exe 파일을 완전히 제거하세요!
방법 3 - GSrv.Exe 파일의 임시 파일 및 잔여물 제거
Windows 기본 제공 도구인 디스크 정리를 사용할 수 있습니다. 임시 파일과 잔류물을 찾아서 제거하지만 숨겨진 정크 파일, 임시 파일 및 기타 문제가 있는 잔류 데이터를 찾는 것은 궁극적인 해결책이 아닐 수 있습니다. 따라서 Advanced System Optimizer와 같은 안정적인 유틸리티를 사용하는 것이 좋습니다. 남은 음식을 즉시 모두 제거하여 작업을 쉽게 할 수 있습니다.
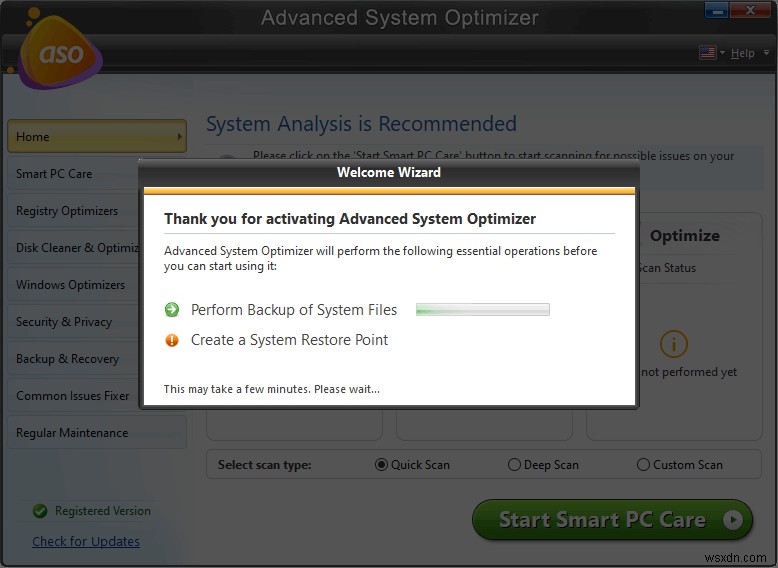
Advanced System Optimizer를 사용하려면 다음 단계를 따르십시오.
- Windows PC에 PC Cleaner &Optimizer를 설치 및 실행합니다.
- 기본 대시보드에서 Disk Cleaner &Optimizers 모듈로 이동합니다.
- 시스템 클리너 옵션을 선택합니다.
- 새 창에서 지금 검사 시작 버튼을 클릭합니다.
- 이렇게 하면 Advanced System Optimizer가 Windows 10에서 성능을 방해하고 높은 디스크 사용량을 유발할 수 있는 불필요한 파일, 정크 및 잔류물을 모두 찾아 제거할 수 있습니다.
- 스캔이 완료되면 바늘 파일의 구체적인 목록이 표시됩니다. 정리 버튼을 클릭하여 전체 디스크 정리를 수행할 수 있습니다.
이제 더 이상 GSvr.exe 프로세스로 인해 발생하는 오류에 대해 당황하지 않아도 됩니다. Windows, Mac, Android 또는 iPhone에서 발생하는 다른 오류를 해결하기 위해 질문이 있거나 수정이 필요한 경우 아래 댓글 섹션에 언급하십시오![/step]
| 위치 | C:\Program Files\GIGABYTE\EnergySaver 하위 폴더 |
| 게시자 | 기가바이트 |
| 전체 경로 | C:\Program Files\GIGABYTE\EnergySaver\essvr.exe |
| 게시자 URL | www.GIGABYTE.com |
| 크기 | 16.9MB |
| 관련 기사: |
| Windows 10에서 TiWorker.exe 높은 디스크 사용량 문제를 해결하는 방법 |
| {FIXED}:Windows 10의 MsMpEng.exe 높은 디스크 사용량 문제(2021) |
| Appx 배포 서비스란 무엇이며 높은 CPU 사용량을 수정하는 방법은 무엇입니까? |
| Svchost.Exe란 무엇이며 Svchost.Exe(Netsvcs) 높은 CPU 메모리 사용량을 수정하는 방법 |
| DISM 호스트 서비스 프로세스 높은 CPU 사용량을 수정하는 방법 |
