Outlook 에서 대량의 이메일을 보내는 방법을 찾고 있다면 Excel을 사용하면 올바른 위치에 있습니다. 때때로 우리는 수많은 수신자에게 동일한 이메일을 보내야 하며 이 작업을 더 쉽게 하기 위해 이 기사에서는 이 작업을 수행하는 다양한 방법에 대해 설명합니다. 자, 본론부터 시작하겠습니다.
통합 문서 다운로드
Excel을 사용하여 Outlook에서 대량 이메일을 보내는 3가지 방법
여기에 직원의 ID, 이름, 성별, 나이 및 회사의 이메일 ID 목록이 있습니다. 다음 3 에서 Excel, Outlook, Word 및 Power Automate를 사용하여 이러한 이메일 ID로 이메일을 보내려고 합니다. 방법.

Microsoft Office 365를 사용했습니다. 여기에서 버전을 확인하고 편의에 따라 다른 버전을 사용할 수 있습니다.
방법-1 :Excel 및 Outlook을 사용하여 파일을 첨부하여 이메일 보내기
여기에서 Outlook 에서 수동으로 ID를 입력하여 다음 이메일 ID로 이메일을 보내려고 합니다. 이 Excel 파일을 이메일에 첨부하겠습니다.
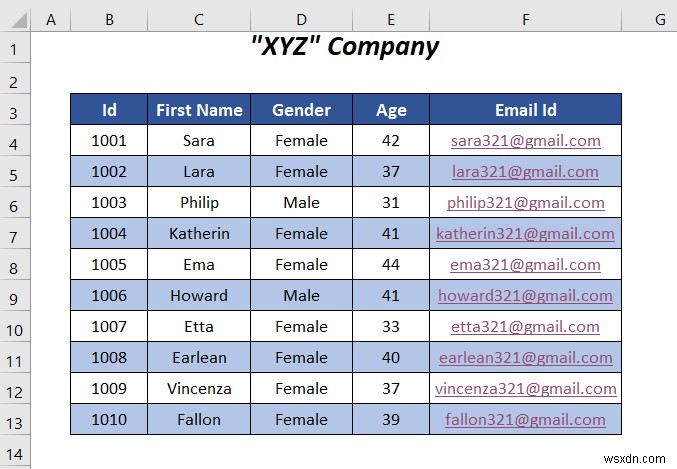
단계 :
➤ Excel 파일의 오른쪽 상단에 있는 드롭다운 기호를 클릭합니다.
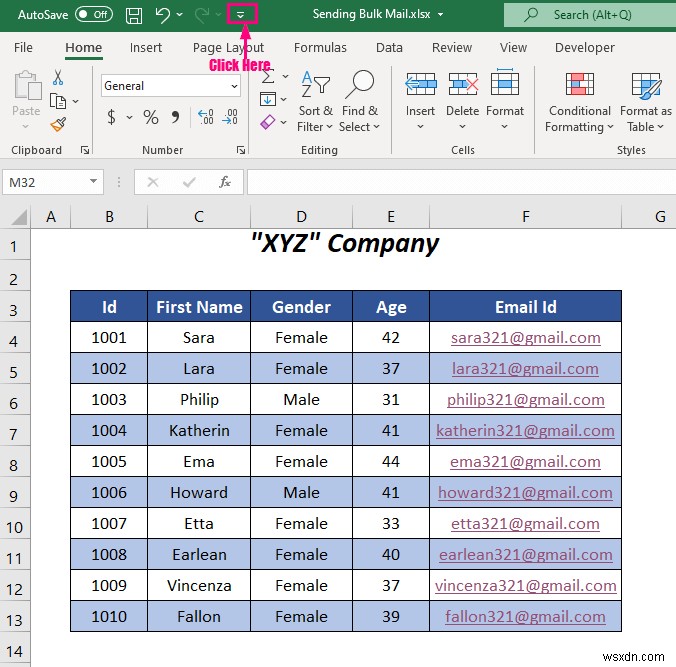
➤ 이메일 확인 다양한 옵션 중 옵션입니다.
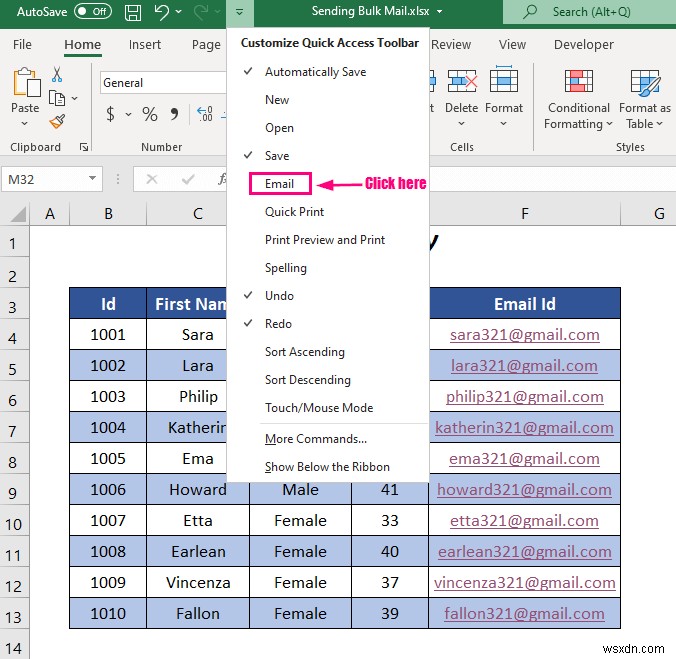
그 후에 이메일 이 표시됩니다. 빠른 액세스 표시줄의 기호 .
➤ 이메일 을 클릭하십시오. 서명.
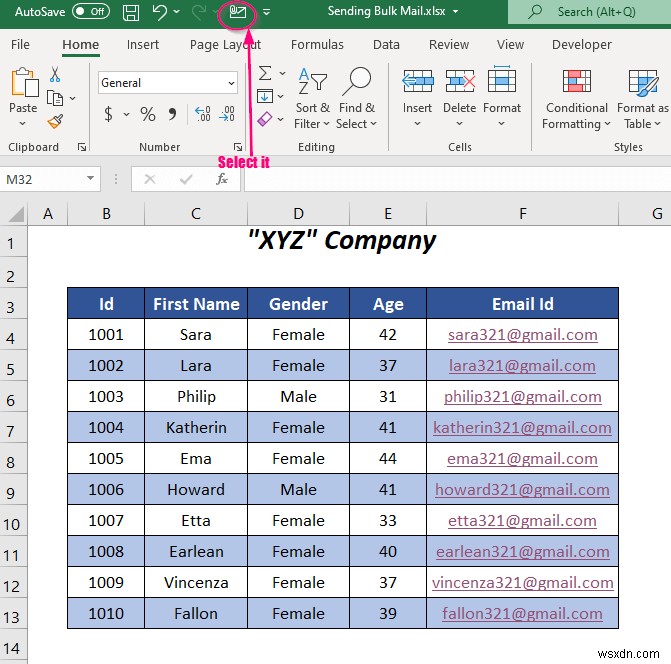
그 후 Outlook 이 이메일에 자동으로 첨부된 Excel 파일을 볼 수 있는 창이 열립니다.
➤ 받는 사람의 이메일 ID를 받는 사람 상자.

이 이메일을 수신자의 ID로 보내려면 보내기 를 클릭하십시오. 옵션을 선택하면 각 직원에게 첨부 파일이 전송됩니다.
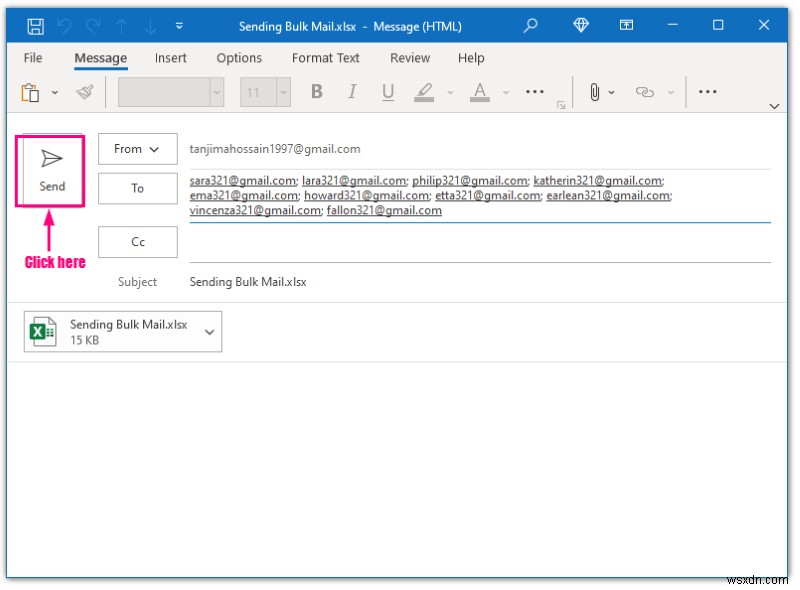
자세히 알아보기: 첨부 파일이 있는 Excel에서 이메일을 보내기 위해 매크로를 적용하는 방법
방법-2 :Excel 및 Word를 사용하여 Outlook에서 대량 이메일 보내기
이 섹션에서는 다음 이메일 ID의 모든 수신자에게 ID를 입력하지 않고 이메일을 보내는 방법을 보여줍니다. 이 방법을 사용하려면 Microsoft Word가 필요합니다. Excel 사용 및 Outlook .
여기서는 첫 번째 행에 열 헤더 이름을 삽입했으며 시트 이름은 Word입니다. .

01단계 :Excel 파일에서 받는 사람 목록 만들기
➤ 빈 단어 열기 문서.
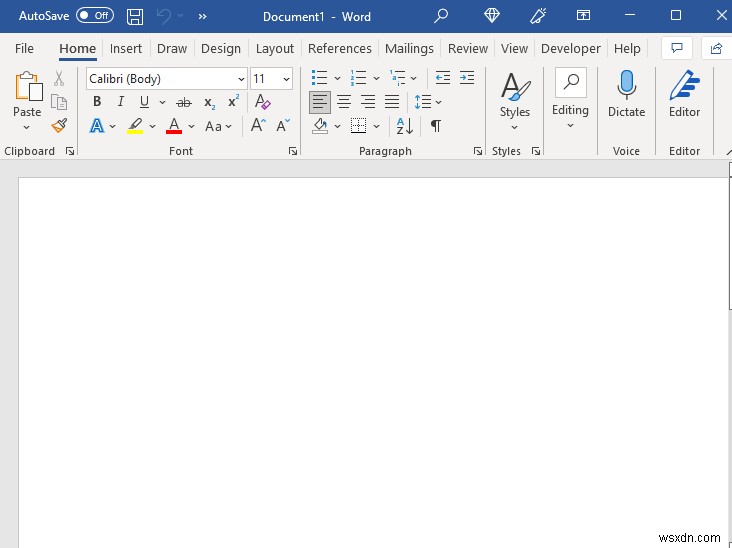
➤ 메일링 으로 이동 탭>> 편지 병합 시작 드롭다운>> 이메일 메시지 옵션.
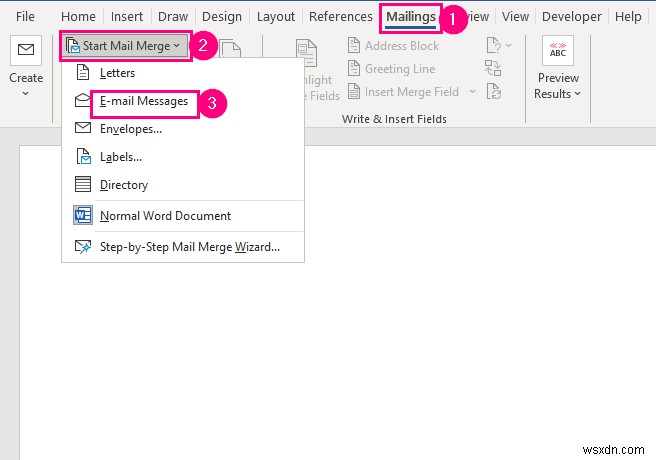
이제 이 문서는 이메일을 작성할 준비가 되었지만 이메일을 작성하기 전에 몇 가지 단계를 더 수행해야 합니다.
➤ 메일링 으로 이동 탭>> 수신자 선택 드롭다운>> 기존 목록 사용 옵션.

➤ Excel 파일 대량 메일 보내기.xlsx 를 선택합니다. (또는 다른 이름으로 저장된 파일) 파일 탐색기 창에서 열기를 누릅니다. .

그런 다음 표 선택 마법사가 열립니다.
➤ 이메일 ID 목록이 있는 시트 이름을 선택합니다.
➤ 데이터의 첫 번째 행에 열 머리글이 포함됨 옵션을 선택합니다. 확인을 누릅니다. .
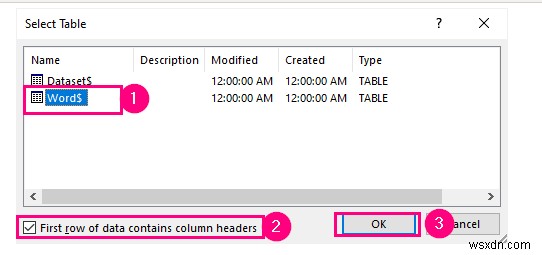
02단계 :이메일 구조 만들기
➤ 이제 이메일의 구조를 입력합니다.
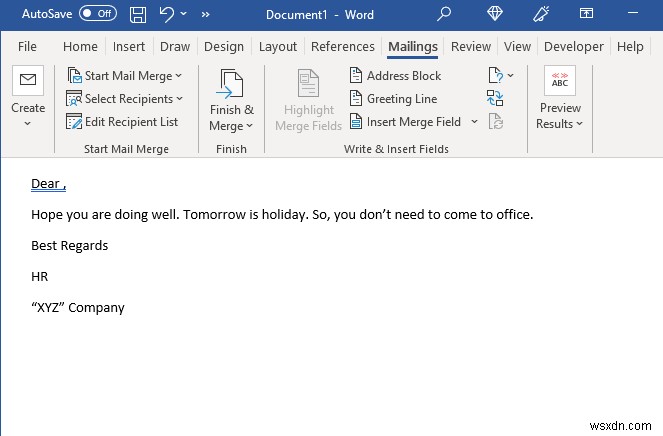
친애하는 뒤에 오는 이메일에서 각 직원의 이름을 알리고자 합니다. 우리는 이 단계를 따라야 합니다.
➤ 친애하는 뒤에 커서를 두십시오. 원하는 이름으로 이동한 다음 우편물 탭>> 병합 필드 삽입 드롭다운>> 이름 (직원의 이름이 포함된 필드 이름).
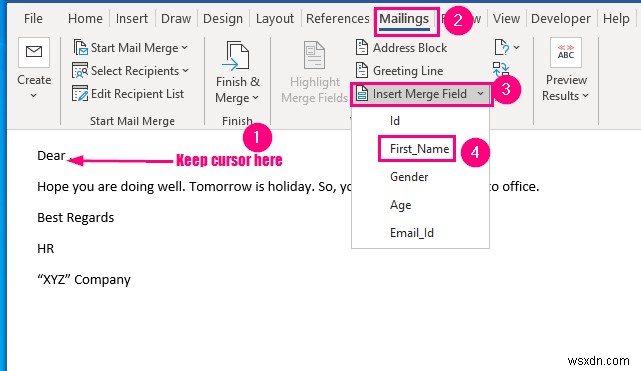
그러면 선택한 필드 이름이 Dear 뒤에 나타납니다. .
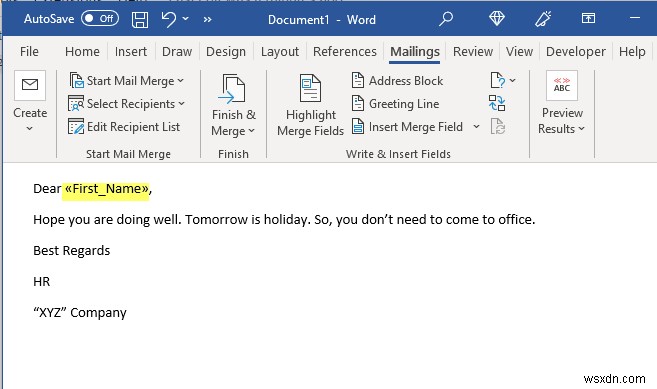
➤ 이 삽입된 필드의 결과를 보려면 메일링 으로 이동하십시오. 탭>> 미리보기 결과 그룹>> 미리보기 결과 옵션.
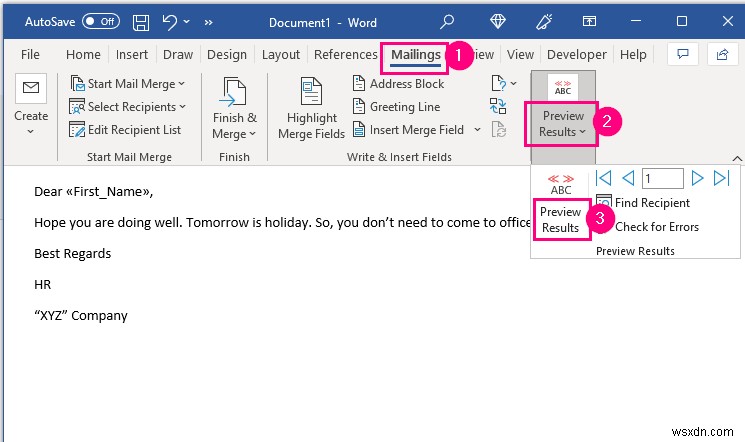
그 후에 이름은 Sara입니다. , Dear 뒤의 직원 이름 목록에서 .

➤ 이 이메일을 보내려면 메일링 으로 이동하십시오. 탭>> 마침 및 병합 그룹>> 이메일 메시지 보내기 옵션.

그런 다음 이메일로 병합 마법사가 나타납니다.
➤ 받는 사람 의 드롭다운 기호를 클릭한 후 상자에 워크시트의 여러 열에 대한 다양한 필드가 표시됩니다. Email_Id 선택 직원의 이메일 ID가 포함된 필드입니다.

이러한 방식으로 수신자의 이메일 ID를 받는 사람 상자.
➤ 각 직원에게 이 이메일을 보내려면 확인을 눌러야 합니다. .

자세히 보기:Excel에서 Outlook으로 자동 이메일을 보내는 방법(4가지 방법)
유사한 수치
- Excel 스프레드시트에서 여러 이메일을 보내는 방법(2가지 쉬운 방법)
- 날짜를 기준으로 Excel에서 자동으로 이메일 보내기
- 매크로를 사용하여 본문과 함께 Excel에서 이메일을 보내는 방법(간단한 단계 포함)
- Excel 파일을 이메일로 자동 전송하는 방법(적절한 3가지 방법)
- Excel에서 이메일을 보내는 매크로(적합한 5가지 예)
방법-3 :Excel 및 Power Automate를 사용하여 Outlook에서 대량 이메일 보내기
엑셀 , 원드라이브 , Outlook , 및 Power Automate 이 섹션에서 대량 이메일을 보내려면 가 필요합니다.
테이블 디자인 으로 이동하여 데이터 범위를 테이블로 변환했습니다. 탭에서 Table1인 테이블의 이름을 볼 수 있습니다. . 그리고 Excel 파일을 저장하기 위해 한 가지 더 해야 할 것은 대량 메일.xlsx 보내기 (또는 다른 파일 이름), Onedrive.
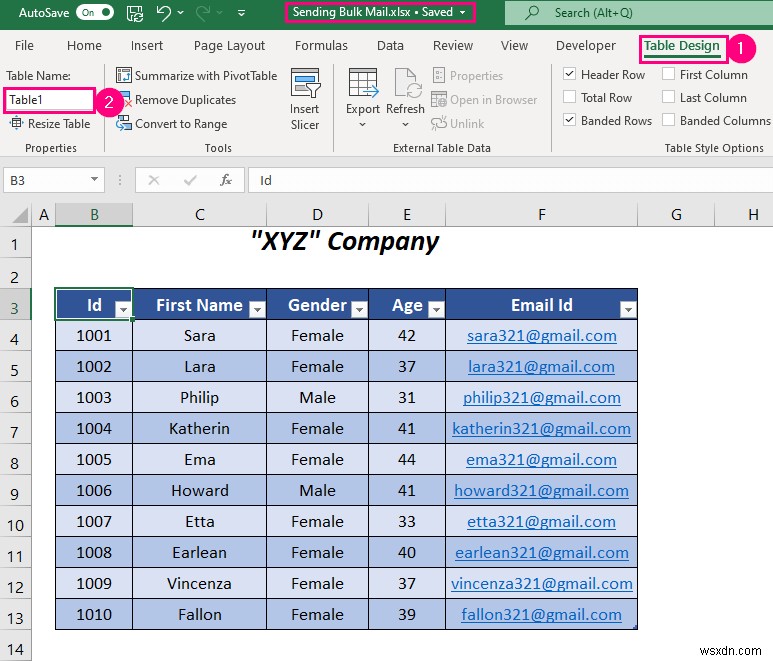
01단계 :흐름 만들기
➤ Microsoft Office 365로 이동합니다. 계정 및 다양한 애플리케이션에서 Power Automate 선택 .

이러한 방식으로 Power Automate 를 열었습니다. 대량 이메일을 보내드립니다.

➤ 만들기 를 선택합니다. 왼쪽에서 옵션을 선택한 다음 즉석 클라우드 흐름 오른쪽에서 옵션을 선택합니다.
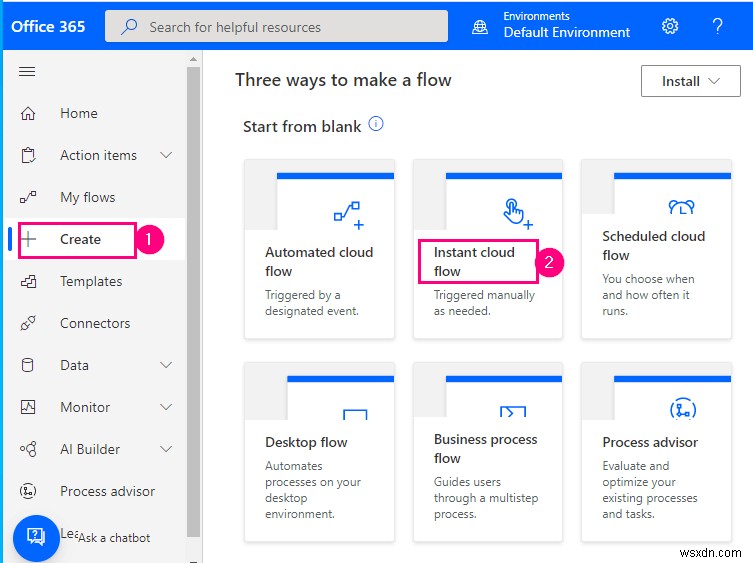
그 후에는 이 흐름을 트리거하는 다양한 옵션이 제공됩니다.
➤ 단순화를 위해 수동으로 흐름 트리거 를 선택할 수 있습니다. 옵션을 선택한 다음 만들기를 누릅니다. .
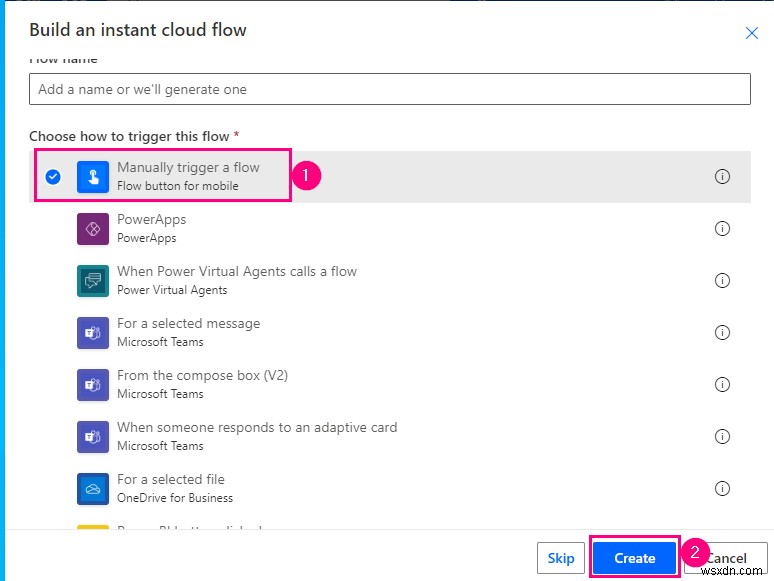
02단계 :Excel 파일의 첫 번째 단계 추가
흐름을 만든 후 몇 가지 단계만 추가하면 됩니다.
➤ 새 단계를 클릭합니다. .

그런 다음 이 단계에 몇 가지 작업을 포함해야 합니다.
➤ Excel 검색 검색 창에서.
➤ 그런 다음 Excel Online(Onedrive) 을 선택했습니다. 여기에 파일을 저장했기 때문입니다.
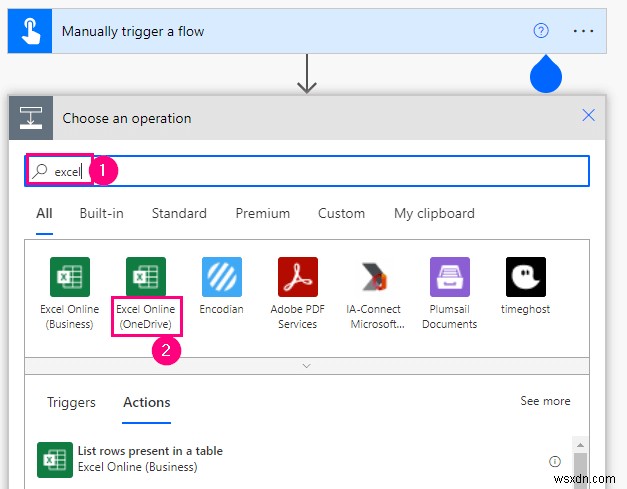
그 후 다양한 유형의 Excel 관련 작업이 나타납니다.
➤ 표에 있는 행 나열 선택 옵션.
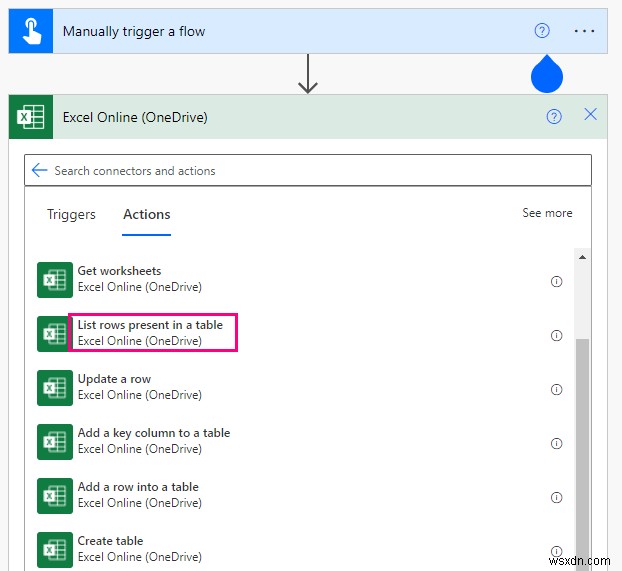
➤ 폴더 를 클릭합니다. 파일 옆에 있는 기호 상자.
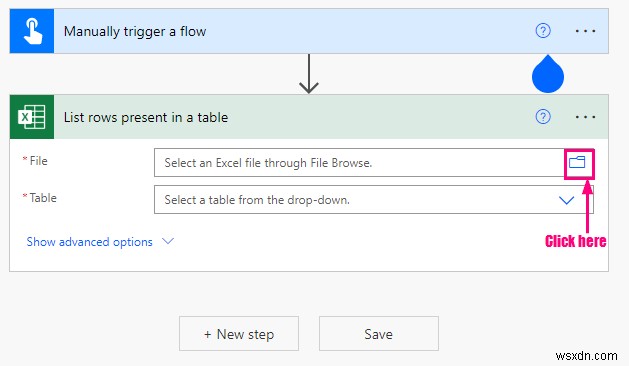
그런 다음 Onedrive에 남아 있는 폴더 이름을 볼 수 있습니다.
➤ 필요한 Excel 파일이 포함된 폴더 이름을 선택합니다(여기에서는 EXCEL 폴더).
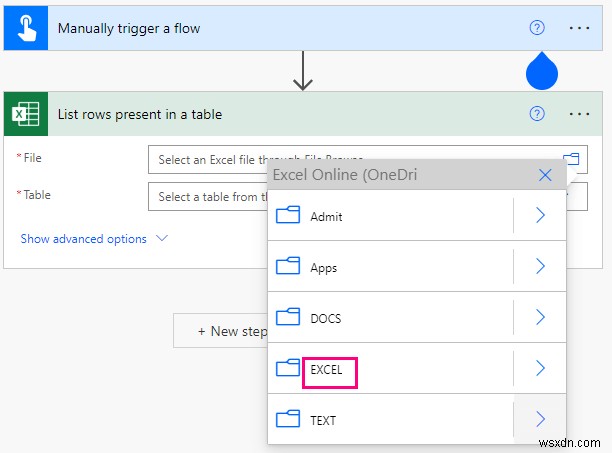
그러면 이 폴더에 있는 모든 파일이 표시되고 대량 메일 보내기.xlsx 파일을 선택합니다. , 저장한 파일명을 선택할 수 있습니다.

그런 다음 테이블 이름(Table1 ) 표 의 이메일 주소가 포함된 이 파일 상자.

파일과 관련 테이블을 삽입하여 첫 번째 단계를 완료했습니다.
03단계 :Outlook에 두 번째 단계 추가
➤ 새 단계 를 클릭합니다. Outlook을 통해 이메일을 보내는 단계를 추가합니다.
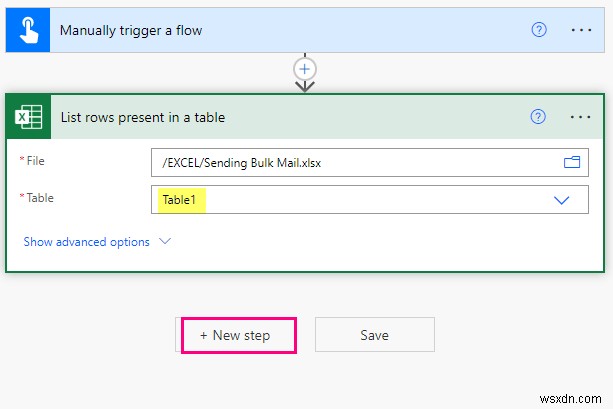
➤ Outlook 검색 검색 창에서.
➤ 그런 다음 Outlook.com 이메일을 보내는 옵션.

➤ 이메일에 대한 확실한 작업 검색을 선택한 다음 이메일 보내기(V2) 를 선택하려면 다양한 작업에서 옵션을 선택합니다.
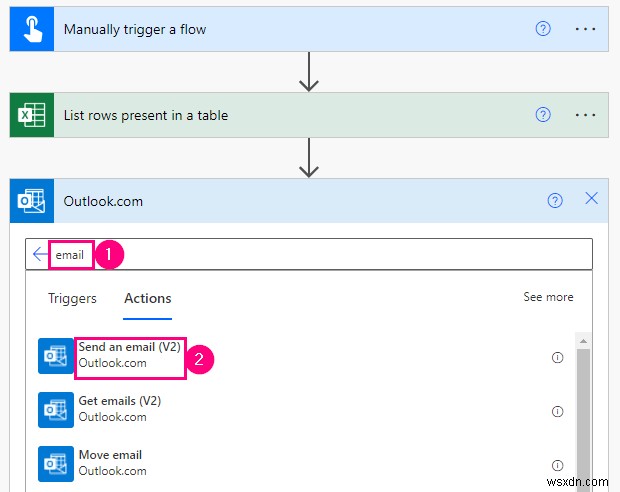
그 후 이 단계의 이름은 이메일 보내기(V2)로 변경됩니다. .
➤ 이메일 주소를 선택하려면 동적 콘텐츠 추가 받는 사람 아래의 옵션 상자.
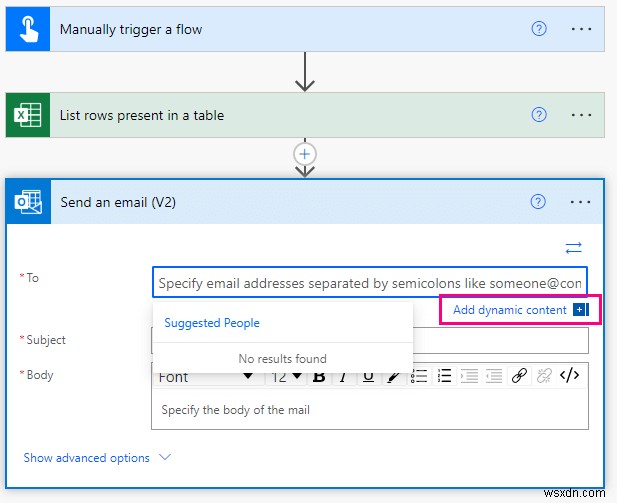
➤ 이메일 ID 선택 (이메일 ID가 포함된 열의 이름) 테이블에 있는 행 목록 아래 흐름.

그러면 value 라는 단어가 표시됩니다. 이 출력이 이전 단계에서 선택되었음을 나타내는 상자에
➤ 이제 이메일 보내기(V2) 이 흐름의 세부정보를 보려면 흐름을 클릭하세요.
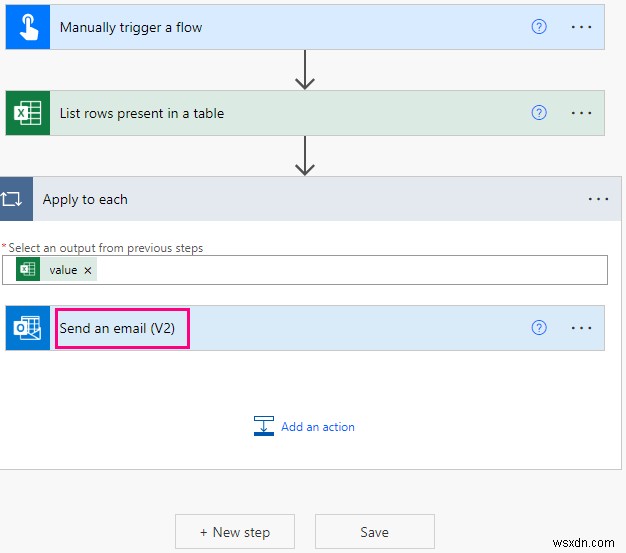
➤ 이메일 형식을 적어 두십시오.

이 이메일을 보내려는 각 사람에게 주소를 지정하기 위해 이름 을(를) 선택했습니다. (이름을 포함하는 열 이름) 동적 콘텐츠의 Dear 다음에 커서를 유지하는 옵션 .
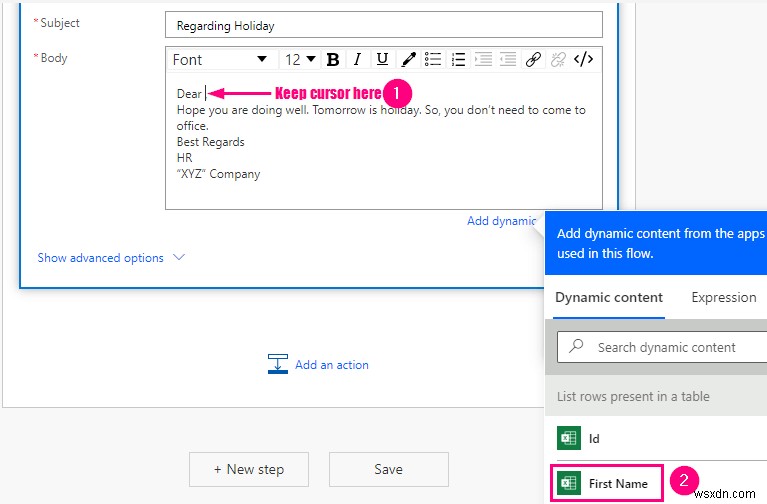
➤ 각각에 적용 을 선택합니다. 이 단계를 모든 이메일 ID에 적용합니다.
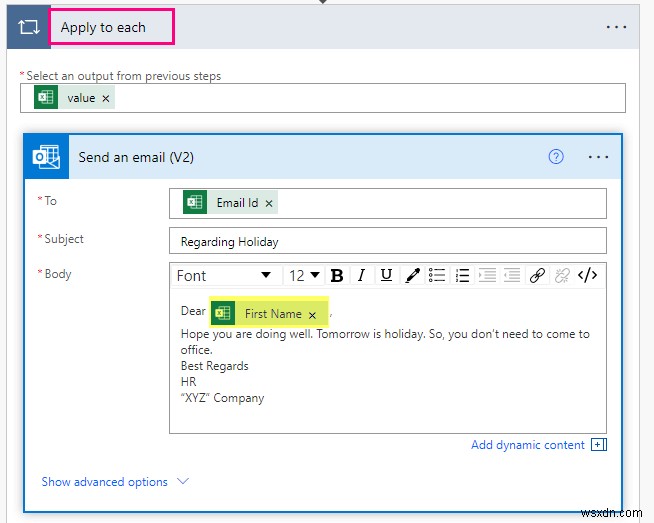
모든 단계를 완료했습니다.
➤ 저장을 클릭합니다. .
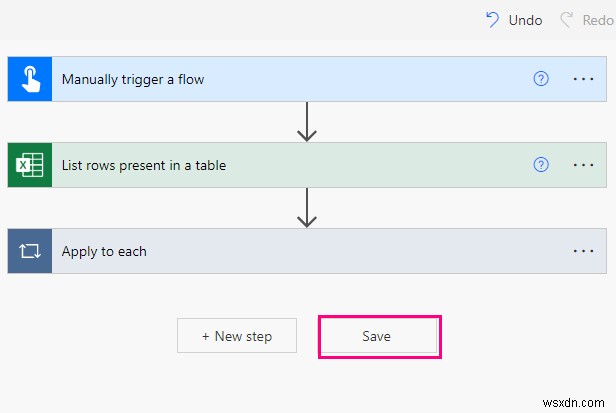
➤ 흐름으로 돌아간 후 실행 이 이메일을 모든 직원에게 보내는 옵션입니다.
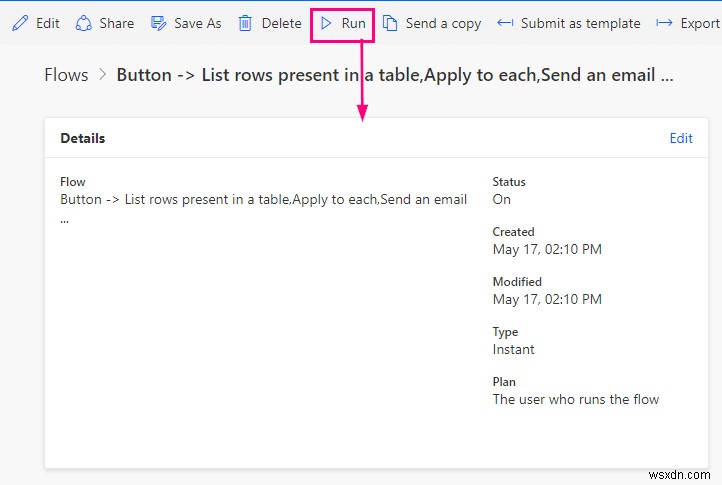
자세히 보기:Excel에서 조건이 충족될 때 자동으로 이메일을 보내는 방법
결론
이 기사에서는 Excel을 사용하여 Outlook에서 대량 전자 메일을 보내는 방법을 다루려고 했습니다. 당신이 그것을 유용하게 찾을 수 있기를 바랍니다. Excel 관련 기사를 더 보려면 Exceldemy.com 사이트를 방문하세요. .
관련 기사
- [해결됨]:Excel에 표시되지 않는 공유 통합 문서(간단한 단계 사용)
- Excel 목록에서 이메일을 보내는 방법(2가지 효과적인 방법)
- 수정 가능한 Excel 스프레드시트를 이메일로 보내는 방법(3가지 빠른 방법)
- 셀 내용을 기반으로 Excel에서 자동으로 이메일 보내기(2가지 방법)
- 본문과 함께 Excel에서 이메일을 보내는 매크로(3가지 유용한 사례)
- Excel 매크로:셀의 주소로 이메일 보내기(2가지 쉬운 방법)
