복잡한 Word 문서를 만든 적이 있다면 글머리 기호나 텍스트 단락을 올바르게 정렬할 수 없거나 필요할 때 일부 텍스트가 계속 다른 페이지로 분리되는 답답한 문제에 부딪쳤을 것입니다. 같은 페이지에 있습니다.
이러한 유형의 문제를 해결하려면 문서의 서식을 수동으로 편집해야 하는 경우가 있습니다. Word에서 문서의 텍스트는 서식과 별도로 저장됩니다. 텍스트를 잃지 않고 서식을 쉽게 편집할 수 있기 때문에 좋습니다.
이 기사에서는 Word 문서에서 서식 표시를 표시하는 방법을 알려 드리겠습니다. 이러한 서식 표시에는 탭, 하이픈, 공백, 단락 표시, 숨겨진 텍스트, 페이지 나누기 등이 포함됩니다. 또한 형식 표시라는 Word의 다른 기능에 대해서도 설명하겠습니다. , 선택한 텍스트에 적용된 모든 서식을 볼 수 있습니다.
서식 표시 표시
Word에서 서식 또는 단락 표시를 표시하는 방법에는 두 가지가 있습니다. 하나는 단락 리본 또는 Word로 이동하여 – 옵션 . 후자의 방법은 모든 문서에 대해 항상 서식 표시를 표시합니다. 버튼을 사용하여 표시 표시를 전환할 수 있으며 현재 열려 있는 문서에만 영향을 줍니다.
Word에서 단락 기호를 보려면 홈 리본에서 탭을 클릭한 다음 단락에서 단락 표시를 클릭합니다. 섹션.
예를 들어 다음은 기본 서식이 있는 Word의 일부 텍스트입니다.

이제 위의 버튼을 클릭하면 문서의 모든 서식 표시가 즉시 표시됩니다.
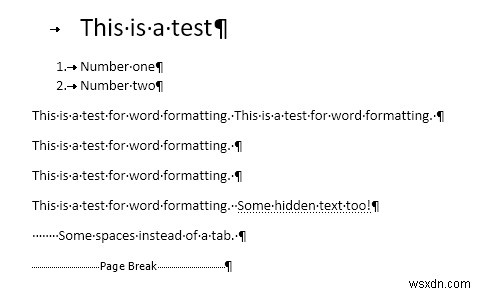
오른쪽을 가리키는 화살표가 있는 선은 탭이고 단일 점은 공백입니다. 숨겨진 텍스트는 점선으로 밑줄이 그어지고 페이지 나누기가 맨 아래에 표시됩니다. 특정 서식 표시를 항상 표시하려면 파일을 클릭하면 됩니다. 그리고 옵션 .

이제 디스플레이를 클릭합니다. 왼쪽 메뉴에 이 서식 표시를 항상 화면에 표시라는 섹션이 표시됩니다. .

목록 맨 아래에서 원하는 경우 모든 서식 표시도 표시하도록 선택할 수도 있습니다. 이제 Word의 서식 표시 옵션에 대해 이야기해 보겠습니다.
포맷 표시
Word 문서에서 단락 및 서식 표시를 보는 것 외에도 텍스트에 어떤 종류의 서식이 적용되었는지 확인하는 것이 유용한 경우가 있습니다. 이러한 웹 프로토콜에 익숙하다면 HTML 및 CSS와 비슷합니다.
Word에서 서식을 표시하려면 SHIFT + F1을 누르세요. 대화 창이 화면 오른쪽에 도킹되어 나타납니다.
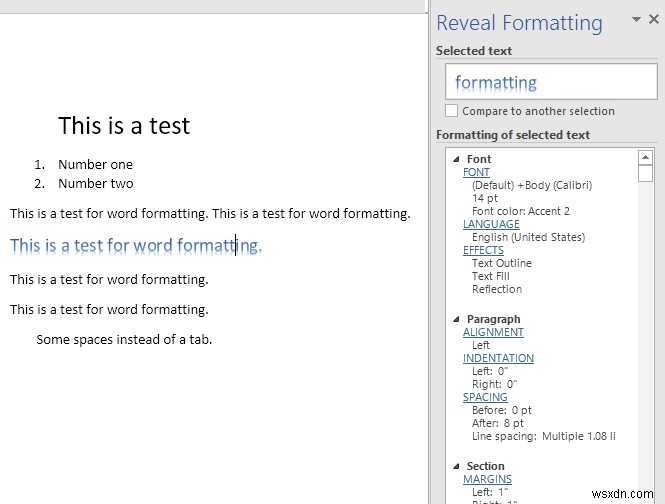
이제 문서의 아무 곳이나 클릭하거나 일부 텍스트를 선택하면 글꼴, 언어, 효과 등을 포함하여 적용된 모든 서식을 볼 수 있습니다. 또한 단락 및 섹션에 적용된 서식도 알려줍니다. 이것은 일부 텍스트에 대한 특정 모양을 생성하는 데 사용된 서식을 정확히 확인해야 하는 경우에 정말 유용합니다.
대화 상자의 파란색 링크를 클릭할 수 있다는 점도 주목할 가치가 있습니다. 글꼴을 변경하고 싶다면 FONT를 클릭하세요. 그러면 글꼴이 나타납니다. 대화.
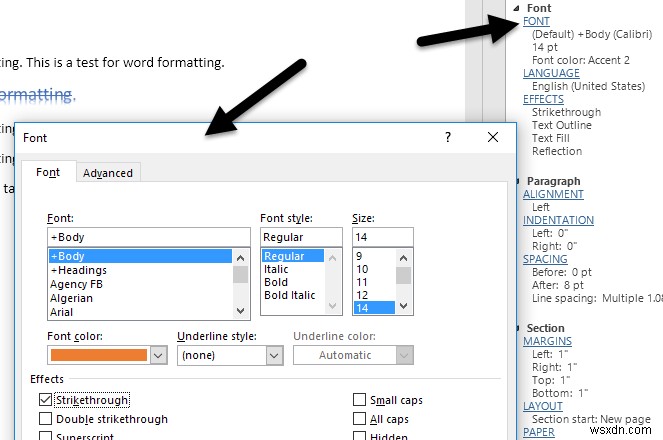
효과도 마찬가지입니다. , 정렬 , 들여쓰기 , 간격 , 여백 , 등등. 이것은 문제를 일으킬 수 있는 일부 텍스트의 서식을 편집하는 또 다른 좋은 방법입니다. 이들은 Word 문서에서 서식을 편집하거나 서식을 볼 수 있는 거의 모든 방법입니다. 질문이 있으시면 언제든지 댓글을 남겨주세요. 즐기세요!
