최근에 Microsoft Excel에서 여러 불만 사항을 발견했습니다. 소프트웨어에 문제가 있는 사용자. 분명히 프로그램은 새 파일을 열려고 할 때마다 충돌하거나 적어도 50%의 시간에 충돌합니다. 그렇다면 문제는 이 문제를 해결할 수 있느냐는 것입니다. 이에 대한 우리의 대답은 '예'이며 오늘 이야기할 내용입니다.
여기 문제가 있습니다. 여기에 있는 문제는 여러 가지 원인으로 인해 발생할 수 있습니다. 즉, 기사가 끝나기 전에 문제를 바로잡을 수 있는 몇 가지 수정 사항에 대해 논의할 것입니다. 하나의 옵션이 효과가 있을 때까지 모든 옵션을 시도해 볼 것을 제안합니다. 이제 본격적으로 살펴보겠습니다.
Excel 정지, 충돌 또는 응답 없음
다음과 같은 오류 메시지가 나타날 수 있습니다.
- Excel이 응답하지 않습니다.
- Excel이 작동을 멈췄습니다.
- 문제로 인해 프로그램이 올바르게 작동하지 않습니다.
저장하지 않고 매크로를 실행할 때 네트워크에서 파일을 열거나 복사하여 붙여넣거나 행을 삭제할 때 Microsoft Excel이 충돌하거나 정지하는 경우 다음 제안 사항이 도움이 될 수 있습니다.
- 안전 모드에서 Excel 시작
- 추가 기능 비활성화
- 최신 업데이트 설치
- 파일이 제3자에 의해 생성되고 있는지 확인
- 선택적 시작 수행
1] 안전 모드에서 Excel 시작

외부 요인이 Excel의 원인인지 확인하려면 미친 듯이 행동하려면 안전 모드에서 시작하는 것이 가장 좋습니다. . 이렇게 하려면 CTRL을 클릭하세요. 프로그램을 시작하거나 명령줄을 실행하는 동안 excel.exe /safe를 입력합니다. , Enter 키를 누릅니다. 키보드의 키를 누릅니다.
모든 문제가 해결되면 활성화된 하나 이상의 추가 기능을 비활성화해야 할 가능성이 있다는 의미입니다.
2] 추가 기능을 개별적으로 비활성화
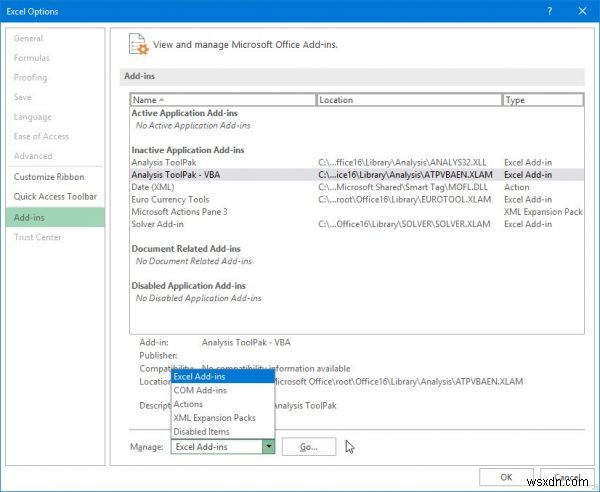
알겠습니다. 추가 기능을 비활성화하기 전에 아직 접속 중인지 확인하세요. 예, 안전 모드가 아니더라도 수행할 수 있지만 Excel이 자동으로 닫히는 원인이 무엇인지 확실하지 않으므로 더 안전한 경로를 선택하는 것이 가장 좋습니다.
모든 추가 기능을 비활성화하려면 파일을 클릭하세요.> 옵션> 추가 기능 . 여기에서 COM 추가 기능을 선택합니다. 을 클릭한 다음 이동을 클릭합니다. 단추. 이제 활성화된 추가 기능 목록에서 모든 상자의 선택을 취소한 다음 확인을 누르십시오. . 마지막으로 Excel을 닫습니다. , Windows 10을 다시 시작합니다. 컴퓨터를 사용할 수 있습니다.
3] 최신 업데이트 설치
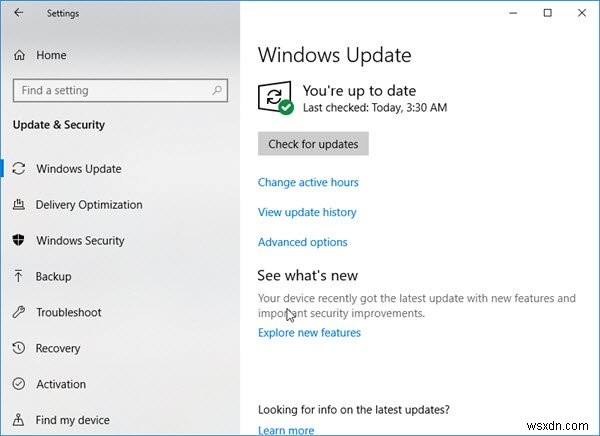
아마도 귀하의 사무실 Windows 10의 특정 설정으로 인해 설치가 아직 새 업데이트를 얻지 못했습니다. 항상 최신 업데이트를 받으려면 Windows 키 + I을 클릭하세요. 설정 앱을 시작합니다.
그런 다음 업데이트 및 보안을 클릭합니다. 고급 옵션으로 스크롤합니다. 이 섹션 내에서 사용자는 "Windows를 업데이트할 때 다른 Microsoft 제품에 대한 업데이트 제공을 참조해야 합니다. " 켜져 있는지 확인한 다음 한 단계 뒤로 돌아가 "업데이트 확인 " 버튼.
업데이트를 사용할 수 있는 경우 업데이트를 설치하고 컴퓨터를 다시 시작한 다음 충돌 문제가 해결되었는지 다시 한 번 확인합니다.
4] 파일이 제3자에 의해 생성되고 있는지 확인
타사 응용 프로그램이 Excel 파일을 생성하는 특정 상황이 있습니다. 그러나 이 경우 파일이 잘못 생성될 수 있습니다. 즉, 특정 항목이 제대로 작동하지 않을 수 있습니다.
여기서 해야 할 일은 타사 앱이 Excel 파일을 사용하지 못하도록 한 다음 Excel에서 이 파일을 열려고 시도하는 것입니다. 그래도 작동하지 않으면 문제가 다른 곳에 있는 것입니다.
읽기 : Microsoft Excel은 높은 CPU 사용량을 표시합니다.
5] 선택적 시작 수행
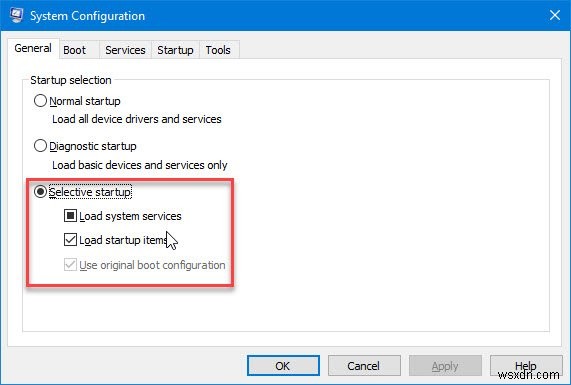
이 시점에서 컴퓨터에 선택적 시작이 활성화되어 있는지 확인해야 합니다. 재부팅 후 특정 항목이 제대로 로드되지 않을 수 있으므로 이 경우 선택 시작이 아직 켜져 있지 않은 경우 활성화하는 것이 좋습니다.
Windows 키 + R을 클릭합니다. 을 클릭한 다음 msconfig를 입력합니다. , 그리고 마지막으로 Enter 키를 누릅니다. 열쇠. 시스템 구성이 표시되어야 합니다. 창에서 일반으로 이동합니다. 탭에서 선택적 시작을 선택합니다. . 그런 다음 Windows 10 컴퓨터를 다시 시작하고 Excel이 여전히 작동하는지 확인하세요.
도움이 되기를 바랍니다!

