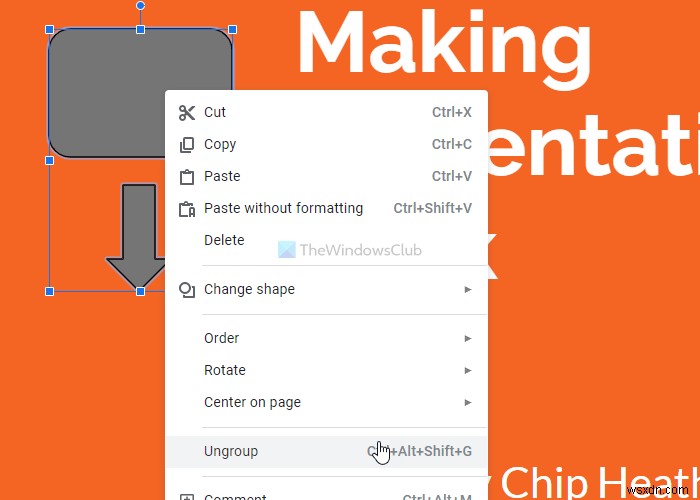PowerPoint인 경우 또는 Google 프레젠테이션 고급 사용자라면 그룹이라는 기능을 알고 있어야 합니다. . PowerPoint Online 및 Google Slides에서 개체를 그룹화하거나 그룹 해제할 수 있습니다. 두 도구 모두 내장 옵션을 제공하므로 추가 기능을 설치할 필요가 없습니다.
두 개 또는 여러 개체를 그룹화하면 어떻게 되나요?
- 슬라이드에 여러 도형을 삽입하고 그에 따라 편집하거나 특정 위치로 이동해야 한다고 가정해 보겠습니다. 한 번에 하나의 개체를 이동하는 대신(두 개체 간의 위치 지정이나 연결이 끊어질 수 있음) 필요에 따라 개체를 그룹화하고 편집할 수 있습니다.
- 여러 모양에 대해 동일한 테두리, 그림자, 색상 등을 사용하고 싶다고 가정해 보겠습니다. 모든 개체에 대해 하나씩 동일한 단계를 거치지 않고 그룹화하여 동일한 효과를 적용할 수 있습니다.
다른 목적이 있고 개체를 그룹화하여 달성할 수 있다면 이 가이드가 유용할 것입니다.
PowerPoint Online에서 개체를 그룹화 또는 그룹 해제하는 방법
PowerPoint Online에서 개체를 그룹화하거나 그룹 해제하려면 다음 단계를 따르십시오.-
- PowerPoint Online에서 프레젠테이션을 엽니다.
- 슬라이드에 두 개 이상의 개체를 삽입합니다.
- Shift 누르기 키를 누르고 두 개체를 모두 클릭합니다.
- 선택 항목을 마우스 오른쪽 버튼으로 클릭합니다.
- 그룹 선택 옵션.
- 그룹과 계속 협력하세요.
단계에 대해 자세히 알아보려면 계속 읽으십시오.
먼저 PowerPoint Online에서 프레젠테이션을 열어야 합니다. 처음부터 무언가를 만들거나 기존 것을 편집하는 것이 첫 번째 단계입니다. 그런 다음 프레젠테이션에 두 개의 개체를 삽입합니다. 그러나 이미 수행한 경우 다음을 선택해야 합니다.
길게 누르고 Shift 키를 누르고 마우스를 사용하여 두 개체를 모두 클릭합니다. 그런 다음 선택 항목을 마우스 오른쪽 버튼으로 클릭하고 그룹 을 선택합니다. 옵션.

두 개체 모두 그룹에 할당됩니다. 그런 다음 요구 사항에 따라 이동하거나 편집할 수 있습니다.
해당 개체의 그룹을 해제하려면 개체를 마우스 오른쪽 버튼으로 클릭하고 그룹> 그룹 해제를 선택합니다. .
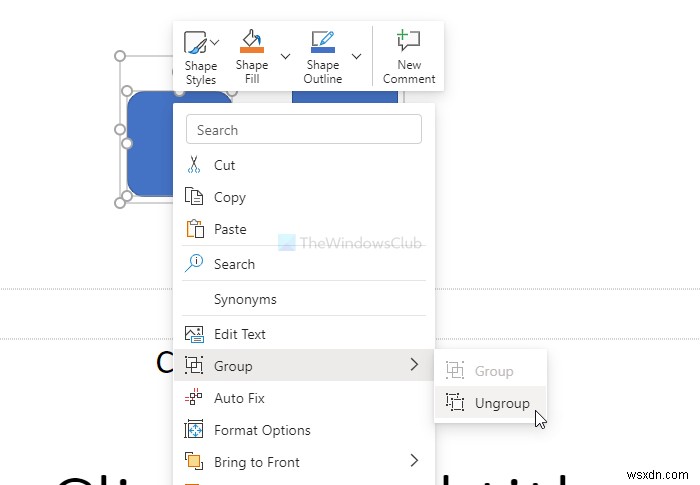
Google 프레젠테이션에서 개체를 그룹화하거나 그룹 해제하는 방법
Google 프레젠테이션에서 개체를 그룹화하거나 그룹을 해제하려면 다음 단계를 따르세요.-
- Google 프레젠테이션에서 프레젠테이션을 엽니다.
- 슬라이드에 두 개 이상의 개체를 삽입합니다.
- 두 개체를 모두 선택합니다.
- 정렬> 그룹으로 이동합니다.
- 개체 그룹 편집을 시작합니다.
이 단계의 자세한 버전을 확인해 보겠습니다.
시작하려면 Google 프레젠테이션에서 프레젠테이션을 열고 그룹으로 만들 개체를 삽입하세요. 기존 슬라이드에서 수행할 예정이고 이미 항목을 삽입했다면 이 단계는 필수가 아닙니다.
그런 다음 두 개체를 모두 선택합니다. 이를 위해 하나의 개체를 선택하고 Shift 를 길게 누릅니다. 키를 누르고 선택할 다른 개체를 클릭합니다. 그런 다음 정렬> 그룹으로 이동합니다. . 또는 선택 항목을 마우스 오른쪽 버튼으로 클릭하고 그룹 옵션.
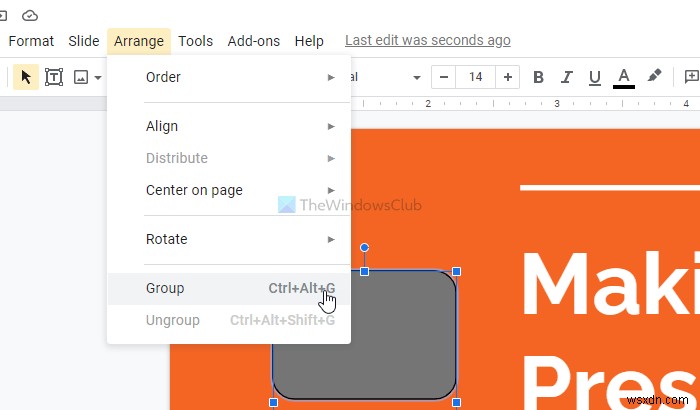
그런 다음 원하는 대로 편집을 시작할 수 있습니다. 해당 개체의 그룹을 해제하려면 그룹을 마우스 오른쪽 버튼으로 클릭하고 그룹 해제를 선택합니다. 옵션.
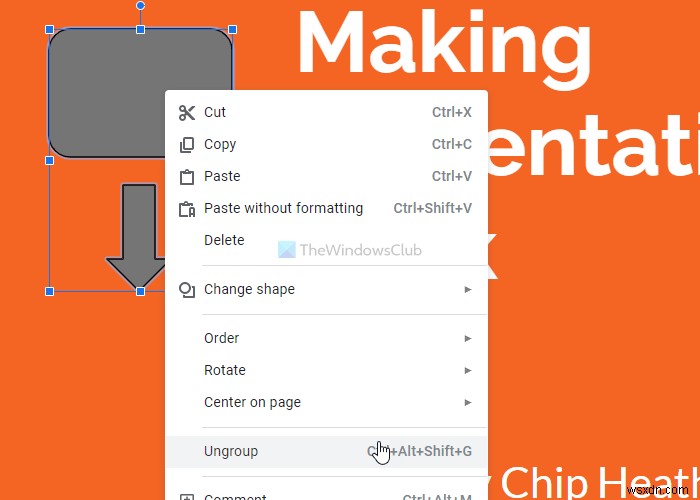
그게 다야! 이 간단한 가이드가 도움이 되기를 바랍니다.
다음 읽기: Microsoft Word에서 개체를 그룹화하는 방법.