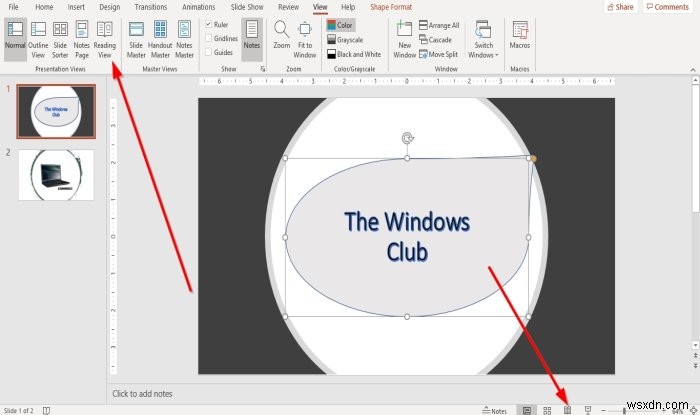하이퍼링크를 사용하여 PowerPoint에서 웹페이지, 다른 파일 및 다른 파일 프레젠테이션과 같은 다른 요소에 그래픽을 연결할 수 있습니다. . 사용자가 링크를 클릭하면 사용자를 파일 위치로 이동합니다. 슬라이드에서 선택한 개체(예:텍스트 및 차트)에 하이퍼링크를 첨부할 수 있습니다. 링크된 요소를 가리킬 때 스크린팁에 표시되어야 하는 텍스트를 지정하여 링크를 클릭할 때 표시되는 데이터 유형을 사람들에게 알릴 수 있습니다.
이 자습서에서는 콘텐츠를 연결하는 방법을 설명합니다.
- 선택한 슬라이드로
- 기존 파일로.
- 웹페이지로.
- 이메일 메시지로.
- 연결된 그래픽에 대한 화면 설명을 만드는 방법
1] 선택한 슬라이드에 요소를 연결하는 방법

삽입 링크 탭 그룹에서 링크를 클릭합니다. 버튼.
링크에서 드롭다운 목록에서 링크 삽입을 클릭합니다. .
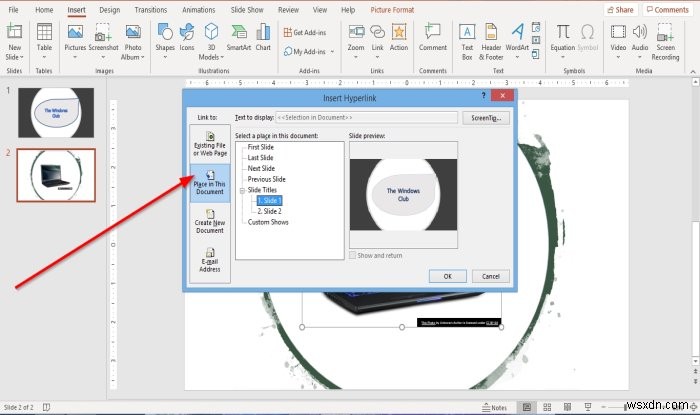
하이퍼링크 삽입 대화 상자가 나타납니다.
링크 아래; 이 문서에 배치를 클릭합니다. .
이 문서에 배치 , 원하는 슬라이드를 나열하고 선택한 다음 확인을 클릭합니다. .
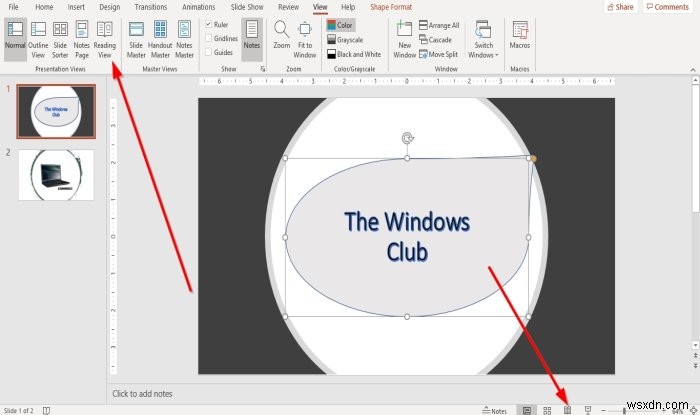
하이퍼링크가 작동하는지 테스트하려면 보기로 이동하세요. 프레젠테이션 보기 탭 그룹에서 읽기 보기를 클릭합니다. , 또는 읽기 보기를 선택합니다. 창의 오른쪽 하단에 있습니다.
읽기용 보기에서 , 이미지를 클릭하십시오. 링크를 테스트하기 위해 이미지로 이동합니다.
2] 기존 파일에 콘텐츠를 연결하는 방법
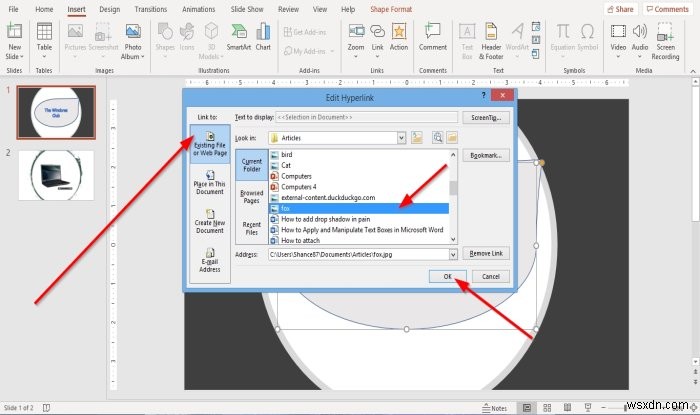
이미지를 클릭하세요.
하이퍼링크 수정에서 대화 상자에서 기존 파일 또는 웹페이지를 클릭합니다. .
기존 파일 또는 웹페이지에서 창에서 원하는 파일을 클릭하세요.
확인을 클릭합니다. .
읽기용 보기로 이동 하이퍼링크를 테스트합니다.
3] 그래픽을 웹페이지에 연결하는 방법
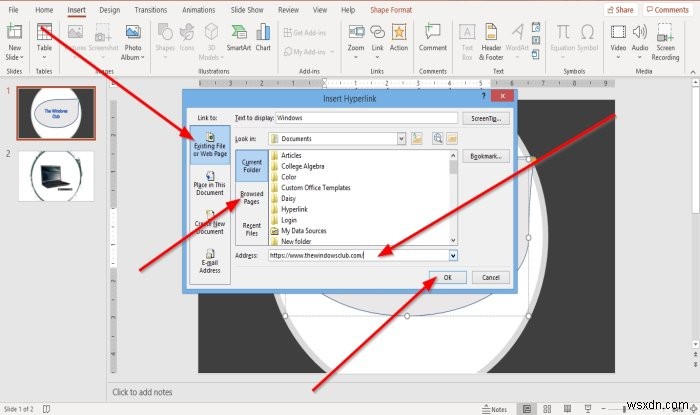
이미지를 클릭하세요.
하이퍼링크 삽입에서 대화 상자에서 기존 파일 또는 웹페이지를 클릭합니다. .
주소 상자에서 , 웹페이지의 URL을 입력하십시오.
또는 페이지 찾아보기를 클릭합니다. URL을 선택하십시오.
확인을 클릭합니다. .
4] 개체를 이메일 메시지에 연결하는 방법

하이퍼링크 편집 대화 상자에서 이메일 주소를 클릭합니다. .
이메일 주소 입력 및 제목 확인을 클릭합니다. .
읽기 :Access에서 계산된 필드를 만드는 방법.
5] 연결된 그래픽에 대한 화면 설명을 만드는 방법
스크린팁은 텍스트에 사용자 정의 링크를 입력할 수 있는 기능입니다.

하이퍼링크 수정의 오른쪽 상단 모서리 대화 상자에서 화면 설명을 클릭합니다. .
스크린팁 대화 상자가 나타나면 텍스트를 입력하고 확인을 클릭합니다.

읽기용 보기로 이동 .
이게 도움이 되길 바란다; 질문이 있으시면 아래에 댓글을 남겨주세요.