알아야 할 사항
- 그림을 자르려면 그림을 두 번 클릭하여 그림 형식을 엽니다. 탭을 클릭하고 자르기를 클릭합니다. .
- 원하는 방식으로 잘릴 때까지 그림 가장자리의 프레임 핸들을 끕니다. 확인하려면 사진 밖을 클릭하세요.
- 다른 옵션을 보려면 자르기 옆에 있는 아래쪽 화살표를 클릭합니다. 아이콘을 사용하여 사진을 특정 모양이나 종횡비로 자릅니다.
이 문서에서는 기본 제공 자르기 도구를 사용하여 PowerPoint에서 그림을 자르는 방법을 설명합니다.
PowerPoint에서 이미지를 자르려면 어떻게 합니까?
PowerPoint에서 이미지를 자르는 것은 매우 간단합니다. 다음은 수행해야 할 작업입니다.
-
자르려는 이미지가 있는 프레젠테이션을 엽니다(또는 새 프레젠테이션을 만들고 사진을 추가).

-
자르려는 이미지를 두 번 클릭하여 그림 형식을 엽니다. 탭.
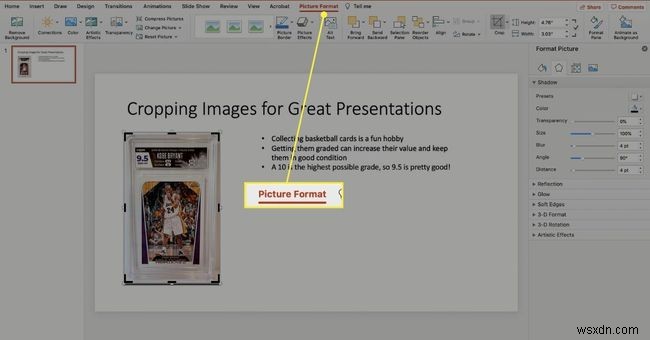
이미지를 한 번 클릭한 다음 그림 형식 또는 형식 메뉴, 자르기 .
-
이미지를 직접 자르려면 자르기를 클릭합니다. 버튼을 누르고 기사의 다음 섹션으로 건너뜁니다.
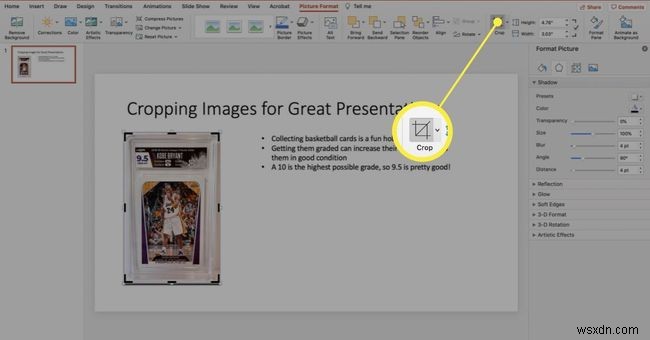
-
자르기 옵션 및 도구를 사용하려면 자르기 옆에 있는 아래쪽 화살표 아이콘을 클릭합니다. 버튼을 누르고 다음 도구 중에서 선택하십시오:
- 모양에 맞게 자르기: 원, 정사각형 또는 기타 수많은 미리 만들어진 모양처럼 보이도록 이미지를 자르고 싶으십니까? 모양에 맞게 자르기 를 클릭하십시오.> 사용하려는 모양> 이미지 외부를 클릭하여 모양을 변경합니다.
- 가로세로 비율: 종횡비 를 클릭하여 이미지의 종횡비(높이 대 너비의 비율)를 자를 수 있습니다.> 사전 정의된 비율 중 하나> 이미지 외부 클릭
- 채우기: 주어진 크기의 상자 안에 이미지를 가운데에 맞추려면 검은색 자르기 프레임 핸들을 잡고 상자 크기를 조정한 다음 자르기 옆에 있는 아래쪽 화살표를 클릭합니다. 을 클릭한 다음 채우기를 클릭합니다. . 이미지가 상자 중앙에 표시됩니다.
- 적합: 이미지를 슬라이드의 특정 크기에 맞추려면 검은색 자르기 프레임 핸들을 잡고 상자 크기를 조정한 다음 자르기 옆에 있는 아래쪽 화살표를 클릭합니다. 을 클릭한 다음 맞춤을 클릭합니다. . 이미지는 상자 크기에 맞게 크기가 조정됩니다.
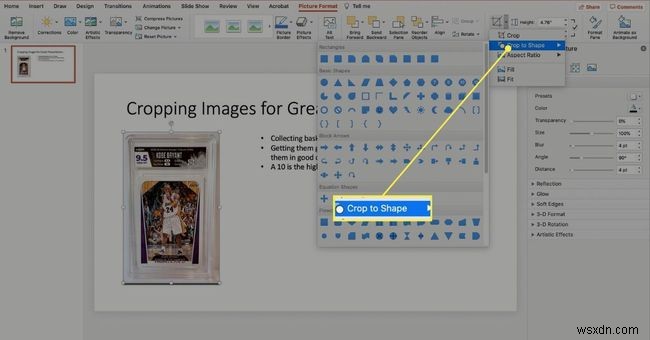
PowerPoint에서 이미지를 자유형으로 자르는 방법은 무엇입니까?
잘린 이미지의 크기를 보다 유연하게 제어하려면 다음 단계에 따라 자유형 자르기 옵션을 사용하세요.
-
이미지를 두 번 클릭하고 자르기를 클릭합니다. 버튼.
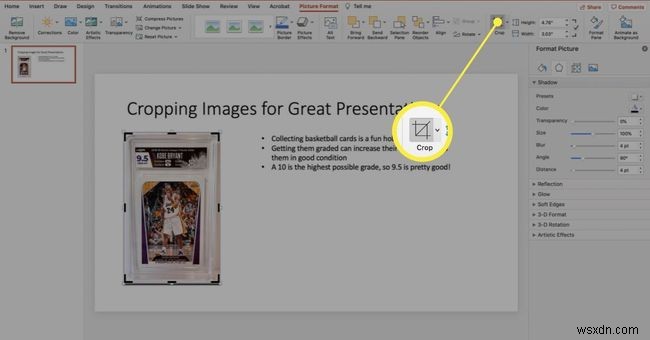
-
이미지의 검은색 프레임 핸들을 잡고 이미지의 강조 표시된 영역이 원하는 모양과 크기가 될 때까지 끕니다. 필요한 경우 자르기 영역 내에서 이미지를 드래그합니다.
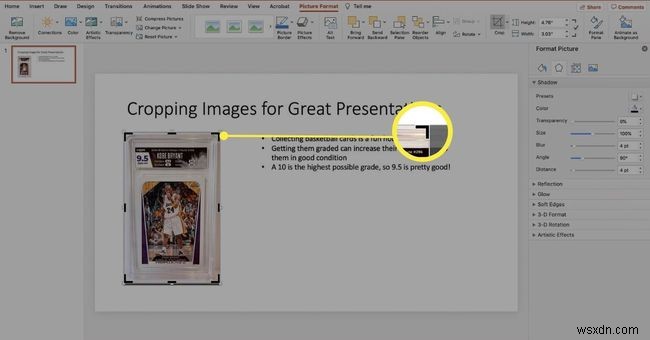
-
이미지 외부를 클릭하여 자르기를 커밋하고 이미지를 선택 해제합니다.
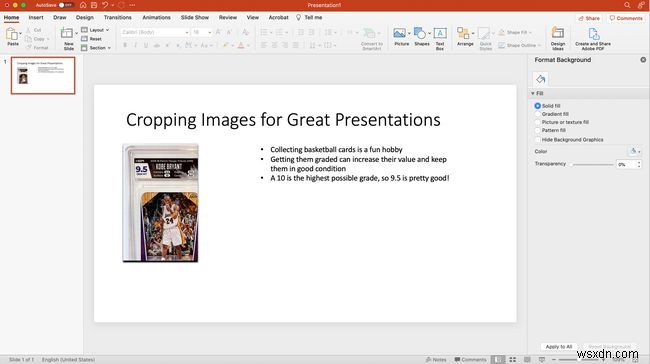
PowerPoint에서 그림을 자르고 크기를 조정하는 방법은 무엇입니까?
PowerPoint에서 그림을 자르고 크기를 조정하려면 다음 단계를 따르세요.
-
이미지를 두 번 클릭하고 자르기를 클릭합니다. 버튼.
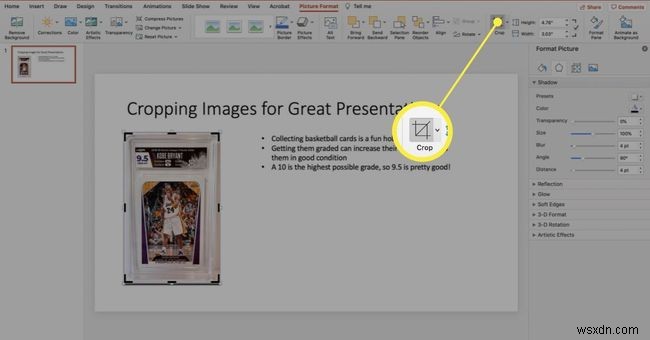
-
이미지의 검은색 프레임 핸들을 잡고 이미지의 강조 표시된 영역이 원하는 크기와 모양이 될 때까지 끕니다. 자르기 적용 중이므로 원본 이미지보다 작아야 합니다.
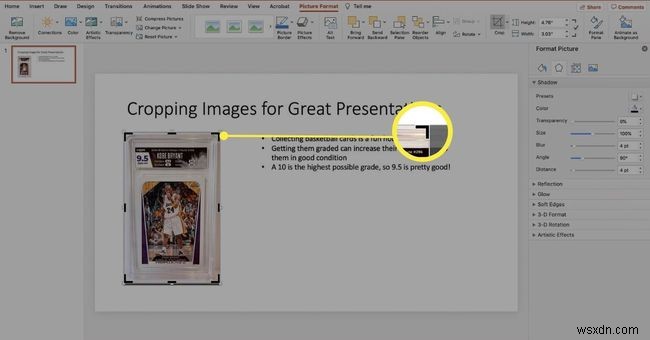
-
자르기 영역이 설정된 상태에서 이미지 가장자리의 흰색 사각형 중 하나를 잡고 드래그하여 이미지 크기를 조정합니다. 높이에 다른 크기 값을 입력할 수도 있습니다. 및 너비 자르기 옆에 있는 상자 버튼.
이 옵션은 그림의 종횡비를 유지합니다. 이미지를 왜곡하려면 높이 및 너비 자르기 옆에 있는 상자 버튼.
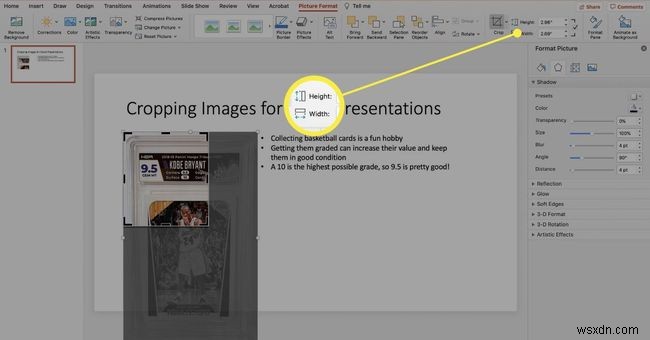
-
크기가 조정된 이미지를 드래그하여 자르기 영역 내에서 원하는 위치에 배치할 수 있습니다.
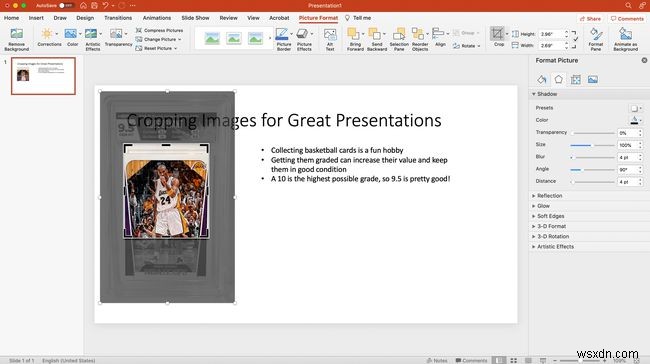
-
자르기 영역을 설정하고 이미지 크기를 조정하고 원하는 위치에 배치했으면 이미지 외부를 클릭하여 편집을 커밋합니다.
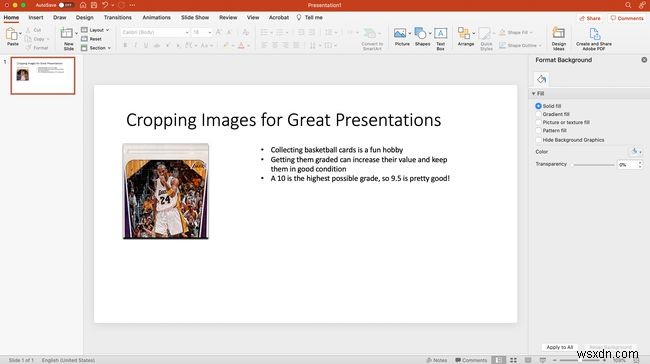
이미지가 만족스럽지 않습니까? 실행 취소 명령(편집> 실행취소 ) 또는 사진 재설정 클릭> 사진 재설정 또는 사진 및 크기 재설정 .
PowerPoint에서 내 이미지를 자를 수 없는 이유는 무엇입니까?
이 지침을 따르고 있지만 PowerPoint에서 이미지를 자를 수 없습니까? 이 문제가 발생할 수 있는 몇 가지 이유와 해결 방법은 다음과 같습니다.
- 선택한 그룹: 이미지만 선택한 경우 자르기를 사용할 수 있습니다. 이미지가 개체 그룹의 일부이거나 둘 이상의 이미지를 선택한 경우 자를 수 없습니다. 모든 개체를 선택 취소하거나 그룹을 해제합니다(정렬 메뉴> 그룹 해제 ) 다른 항목의 사진을 보고 다시 시도하십시오.
- 사진 앨범을 통해 추가된 이미지: PowerPoint에 이미지를 추가한 방법은 이미지를 자를 수 있는지 여부에 영향을 줄 수 있습니다. 포토앨범을 통해 추가된 이미지는 자를 수 없습니다. 자를 수 없는 자동 채우기 모양으로 추가되기 때문입니다. 그렇게 이미지를 추가했다면 슬라이드에서 삭제하고 삽입으로 이동하여 다시 추가하세요.> 사진> 파일에서 사진 .
- 이미지는 벡터 그래픽입니다. 벡터 그래픽은 오해의 소지가 있습니다. 하나의 이미지처럼 보이지만 단일 이미지처럼 보이는 편집 가능한 선 모음입니다. PowerPoint는 벡터가 아닌 이미지만 자를 수 있습니다. 이미지 편집기를 사용하여 벡터를 JPEG(또는 유사한 이미지 형식)으로 변환하고 프레젠테이션에 다시 추가하고 자르십시오.
- PowerPoint에서 사진을 자르고 압축할 수 있습니까?
이미지를 자른 후(또는 자르지 않고) 이미지의 파일 크기를 줄이려면 PowerPoint에서 사진을 압축할 수 있습니다. 이미지를 선택하고 그림 도구 형식을 선택합니다.> 사진 압축 . 해상도를 선택한 다음 확인을 선택합니다. .
- PowerPoint에서 그림의 일부를 자를 수 있습니까?
이미지의 내부 부분을 자를 수는 없지만 이미지 위에 모양을 추가하여 잘린 것처럼 보이게 할 수 있습니다. 삽입으로 이동 탭에서 도형을 클릭합니다. , 원하는 모양을 선택하고 그림을 클릭하고 끌어 모양을 배치합니다. 도형의 채우기 색상으로 배경색을 선택하여 잘린 것처럼 보이게 합니다.
