알아야 할 사항
- 슬라이드로 이동하여 삽입을 선택합니다.> 오디오 > 내 PC의 오디오 .
- 오디오 도구 재생에서 자동으로 음악 시작 .
- 첫 번째 슬라이드에 오디오 파일을 삽입하여 모든 슬라이드에서 노래를 재생한 다음 재생> 백그라운드에서 재생> 멈출 때까지 반복 .
이 문서에서는 Windows와 Mac 모두에서 슬라이드쇼의 특정 지점에서 자동으로 음악을 재생하거나 지연된 후 재생하거나 여러 슬라이드에서 음악을 재생하는 방법에 대해 설명합니다. 이 문서의 지침은 Microsoft 365용 PowerPoint, PowerPoint 2019, 2016, 2013 및 2010에 적용됩니다. 및 Mac용 PowerPoint.
슬라이드에 음악 파일을 삽입하는 방법
슬라이드에 음악 파일을 삽입하는 것은 쉽습니다. 슬라이드로 이동하여 삽입 을 선택하십시오.> 오디오 > 내 PC의 오디오 . 대화 상자에서 파일을 선택하고 삽입을 선택합니다. . 슬라이드 중앙에 음악 파일 아이콘이 나타납니다.
슬라이드가 나타날 때 음악을 재생하는 방법
특정 슬라이드가 나타나거나 지연된 후에 음악을 자동으로 시작할 수 있습니다.
자동으로 음악 재생을 시작하려면:
-
음악을 재생할 PowerPoint 슬라이드의 음악 파일을 삽입합니다.
-
PowerPoint 슬라이드에서 음악 아이콘을 선택합니다.
-
오디오 도구 재생으로 이동 .

-
시작을 선택합니다. 아래쪽 화살표를 누르고 클릭 시퀀스 중 하나를 선택합니다. 또는 자동으로 .
PowerPoint 2010, PowerPoint 2013 및 Mac용 PowerPoint 2011에서 클릭 시퀀스 사용할 수 없습니다.
-
슬라이드쇼 로 이동 처음부터를 선택합니다. 음악을 테스트합니다.
지연 후 음악을 재생하는 방법
선택한 시간이 지나면 음악이 재생되도록 설정합니다.
-
음악을 재생할 PowerPoint 슬라이드의 음악 파일을 삽입합니다.
-
보기 로 이동 일반 을 선택하십시오. 보기.
-
슬라이드에서 오디오 아이콘을 선택합니다.
-
애니메이션으로 이동 , 애니메이션 추가를 선택합니다. , 재생을 선택합니다. .
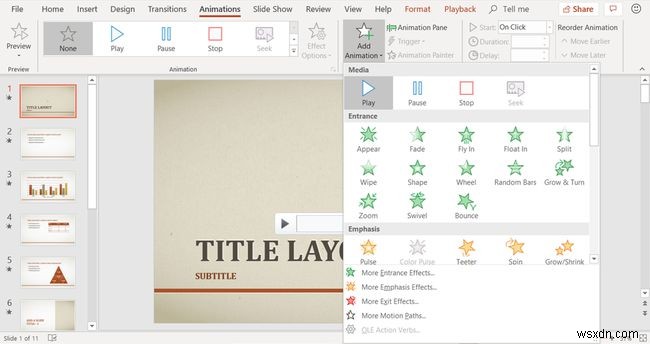
-
애니메이션 창 선택 오디오 클립이 나열된 첫 번째 항목인지 확인하십시오. 다른 애니메이션이 없으면 유일한 항목이 됩니다.
-
사운드 클립 옆에 있는 화살표를 선택하고 효과 옵션을 선택합니다. .

-
효과 로 이동 탭.
-
처음부터 선택 재생 시작 아래 .

-
현재 슬라이드 이후 선택 재생 중지 아래 .
-
타이밍 으로 이동 탭.

-
시작 을 선택하십시오. 아래쪽 화살표를 누르고 이전과 함께를 선택합니다. .
-
위쪽 화살표 누르기 지연 상자에서 음악이 시작되기까지 몇 초를 기다릴 것인지 선택합니다.
-
확인 을 선택하십시오. 완료되면.
모든 슬라이드에서 노래를 재생하는 방법
프레젠테이션 전체에서 단일 노래 또는 음악 모음을 재생할 수도 있습니다.
PowerPoint 2019, PowerPoint 2016, PowerPoint 2013 및 PowerPoint 2010에서 전체 프레젠테이션 중에 음악을 재생하려면:
-
PowerPoint 프레젠테이션의 첫 번째 슬라이드에 음악 파일을 삽입합니다.
-
슬라이드에서 오디오 아이콘을 선택하고 재생으로 이동합니다. , 백그라운드에서 재생을 선택합니다. . PowerPoint 2010에서 슬라이드 간 재생을 선택합니다. .
-
중지될 때까지 반복 옆에 체크 표시 .
Mac용 PowerPoint에서 음악 재생
Mac용 PowerPoint에서 전체 프레젠테이션 중에 음악을 재생합니다.
-
슬라이드쇼 전체에서 음악을 재생하고 첫 번째 슬라이드를 표시하려는 PowerPoint 프레젠테이션을 엽니다.
-
홈으로 이동 , 미디어, 선택 오디오 브라우저를 선택합니다. .
-
PowerPoint 프레젠테이션에 추가하려는 오디오 파일을 찾아 슬라이드로 드래그합니다.
-
오디오 포맷으로 이동 .
-
시작 옆에 있는 화살표를 선택하십시오. 오디오 옵션에서 그룹화하고 슬라이드 간 재생 선택 .
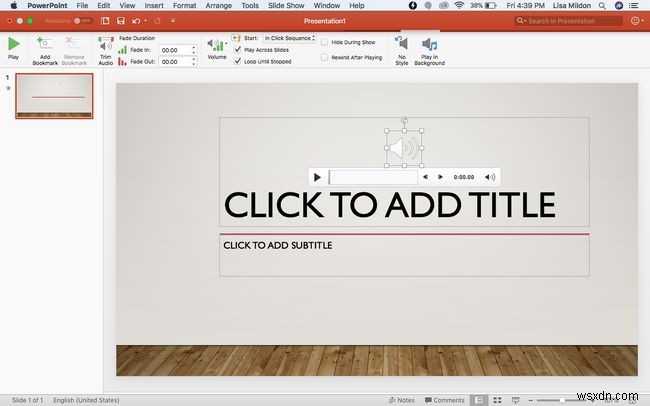
-
재생 옵션 으로 이동하십시오. 중지될 때까지 반복을 선택합니다. .
오디오 아이콘 숨기기
음악을 삽입한 슬라이드에 오디오 아이콘이 표시되지 않도록 할 수 있습니다. 다행히 숨기는 것은 간단한 작업입니다.
-
오디오 클립 아이콘을 선택합니다.
-
재생 으로 이동 표시 중 숨기기 를 선택하십시오. 확인란.
Mac용 PowerPoint에서 재생 옵션을 선택합니다. 아래쪽 화살표를 누르고 표시하는 동안 아이콘 숨기기를 선택합니다. .
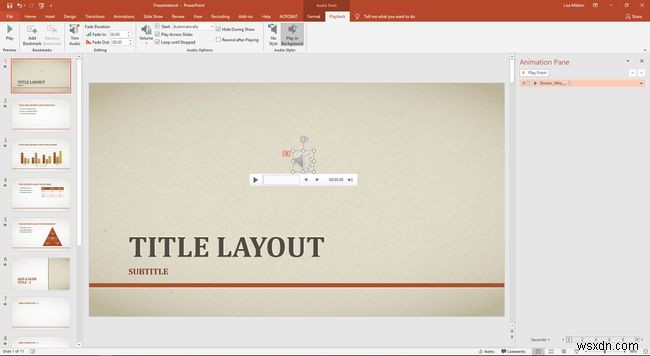
PowerPoint에서 지원하는 오디오 파일 형식
PowerPoint 프레젠테이션에 음악을 추가하기 전에 지원되는 오디오 파일 형식을 이해하십시오. 아래 목록에 없는 경우 사용하실 수 없습니다.
윈도우
- AIFF 오디오 파일(.aiff)
- AU 오디오 파일(.au)
- MIDI 파일(.mid 또는 .midi)
- MP3 오디오 파일(.mp3)
- 고급 오디오 코딩 - MPEG-4 오디오 파일(.m4a, .mp4)
- Windows 오디오 파일(.wav)
- Windows Media 오디오 파일(.wma)
맥
- AIFF 오디오 파일(.aiff 또는 .aif)
- AU 오디오 파일(.au 또는 .snd)
- MP3 오디오 파일(.mp3 또는 .mpga)
- MP2 오디오(.mp2)
- MPEG-4 오디오 파일(mp4 또는 .mpg4)
- 파형 오디오 파일(.wav, .wave, .bwf)
- Audible.com 오디오(.aa 또는 .aax)
- Apple MPEG-4 오디오(.m4a)
- 고급 오디오 코딩 - MPEG-2 오디오 파일(.aac 또는 .adts)
- Apple CoreAudio 형식(.caf)
- 적응형 다중 속도 오디오(.amr)
- 벨소리(.m4r)
- AC-3 오디오(.ac3)
- 향상된 AC-3 오디오(.eac3, .ec3)
