알아야 할 사항
- 새 프레젠테이션을 만들고 삽입을 선택합니다.> 사진 앨범> 새 사진 앨범 > 파일/디스크 . 이미지를 선택하십시오. 삽입 을 선택하십시오.> 만들기 .
- 사진 재정렬:삽입 선택> 사진 앨범> 사진 앨범 수정 . 사진을 선택하고 위쪽을 사용합니다. 및 아래로 화살표로 이동합니다.
- 디자인 테마 추가:사진 앨범 수정으로 이동> 앨범 레이아웃 . 테마 옆 , 찾아보기를 선택합니다. . 테마를 선택하고 열기를 선택합니다.> 업데이트 .
이 문서에서는 PowerPoint를 사용하여 디지털 사진 앨범을 무제한으로 만드는 방법에 대해 설명합니다. 지침은 Microsoft 365, PowerPoint 2019, PowerPoint 2016, PowerPoint 2013 및 PowerPoint 2010용 PowerPoint를 다룹니다.
컴퓨터에 이미 있는 파일에서 디지털 사진 앨범 만들기
사진 앨범을 만들기 전에 앨범에 추가할 사진 파일을 수집합니다. 워크플로를 간소화하려면 컴퓨터의 단일 폴더에 사진을 추가하세요.
사진 앨범을 만들려면:
-
PowerPoint를 열고 템플릿을 선택하거나 빈 프레젠테이션을 만듭니다.
-
삽입 을 선택하십시오. 탭.
-
사진 앨범 선택 드롭다운 화살표를 클릭하고 새 사진 앨범을 선택합니다. . 사진 앨범 대화 상자가 열립니다.
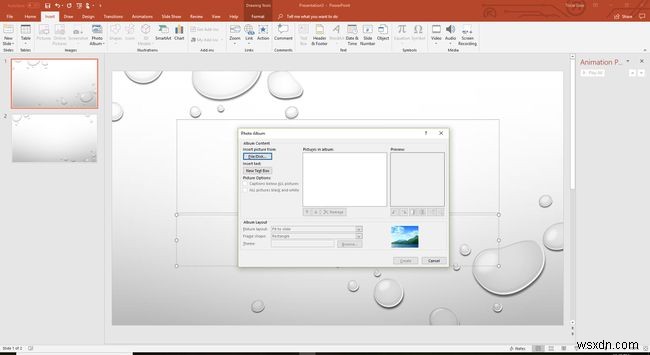
-
파일/디스크 선택 새 사진 삽입 열기 대화 상자.
-
사진이 포함된 폴더로 이동하여 사진 앨범에 추가할 이미지를 선택한 다음 삽입을 선택합니다. . 선택한 사진이 앨범의 사진에 나타납니다. 목록.
같은 폴더에서 여러 장의 사진을 선택하는 경우 모든 사진 파일을 동시에 선택하십시오.
-
만들기 선택 . PowerPoint는 선택한 사진이 포함된 디지털 사진 앨범에 대한 새 프레젠테이션을 만듭니다.
PowerPoint 슬라이드의 사진 순서 변경
사진은 파일 이름의 알파벳 순서로 디지털 사진 앨범에 나타납니다. 사진을 다른 순서로 표시하려면 다시 정렬하세요.
사진 앨범에서 사진을 재정렬하려면:
-
삽입 을 선택하십시오.> 사진 앨범> 사진 앨범 수정 사진 앨범 수정 열기 대화 상자.
-
앨범의 사진에서 목록에서 이동하려는 사진의 파일 이름을 선택합니다.
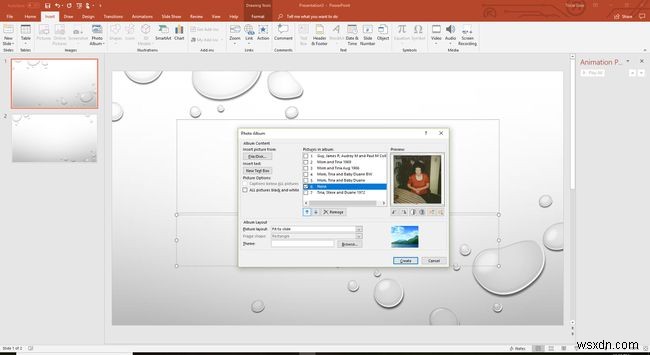
-
위로 또는 아래로 화살표를 눌러 사진을 올바른 위치로 이동합니다. 화살표를 한 번 이상 선택하면 사진을 한 곳 이상 이동합니다.
디지털 사진 앨범의 그림 레이아웃 선택
사진 앨범 및 사진 앨범 편집 대화 상자 하단의 앨범 레이아웃 섹션에서 각 슬라이드의 사진에 대한 그림 레이아웃을 선택합니다.
옵션은 다음과 같습니다.
- 슬라이드에 맞춥니다.
- 슬라이드당 사진 1장, 사진 2장 또는 4장.
- 제목이 있는 슬라이드당 1, 2 또는 4장의 사진.
대화 상자의 앨범 레이아웃 섹션 오른쪽에 레이아웃 미리보기가 표시됩니다.
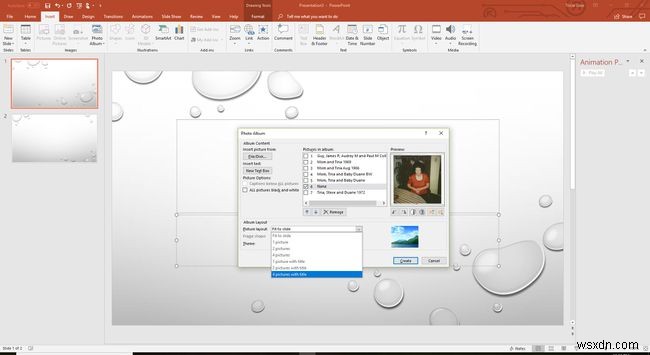
다음과 같은 다른 옵션을 선택할 수도 있습니다.
- 사진 아래에 캡션을 추가합니다.
- 사진을 흑백으로 변환합니다.
- 사진에 프레임을 추가합니다.
슬라이드의 사진 캡션을 편집하려면 캡션이 포함된 텍스트 상자를 선택하고 텍스트를 편집합니다.
디지털 사진 앨범에 디자인 테마 추가
디자인 테마는 디지털 사진 앨범에 멋진 배경을 추가합니다.
-
삽입 을 선택하십시오.> 사진 앨범> 사진 앨범 수정 사진 앨범 수정 열기 대화 상자.
-
앨범 레이아웃에서 섹션에서 찾아보기 를 선택합니다. 테마 옆에 있는 테마 선택 대화 상자.
-
사용할 테마를 선택하세요.
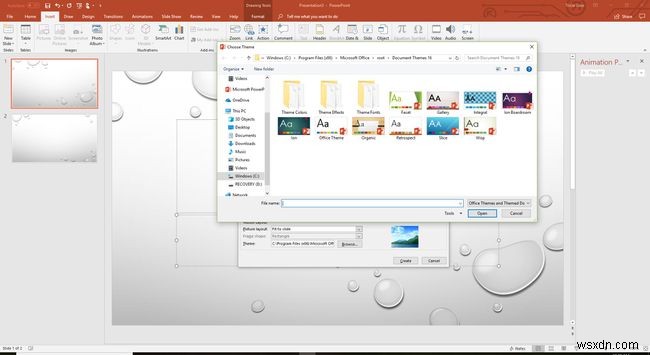
-
열기 를 선택하십시오. 사진 앨범 수정으로 돌아가기 대화 상자.
-
업데이트 선택 사진 앨범에 변경 사항을 적용할 준비가 되면
디지털 사진 앨범에서 사진 순서 변경
디지털 사진 앨범에서 슬라이드를 재배열하는 것은 쉽습니다.
-
보기 선택 .
-
슬라이드 분류기 선택 .
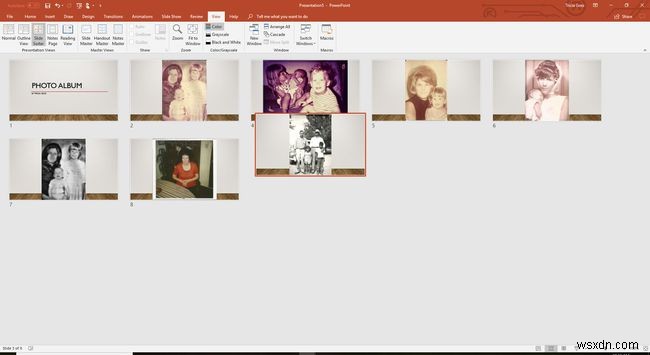
-
사진을 새 위치로 드래그하세요.
