알아야 할 사항
- PDF를 개체로 삽입:슬라이드를 열고 삽입을 선택합니다.> 개체> 파일에서 만들기> 찾아보기 . PDF를 선택하고 확인을 클릭합니다. .
- PDF를 이미지로 삽입:PDF와 PowerPoint 슬라이드를 엽니다. PowerPoint에서 삽입 을 선택하십시오.> 스크린샷 PDF를 선택합니다.
- PDF의 텍스트 또는 이미지 삽입:PDF의 텍스트 또는 이미지를 복사하여 PowerPoint 슬라이드쇼에 붙여넣습니다.
이 문서에서는 PowerPoint 슬라이드쇼에 PDF를 추가하여 보다 풍부한 프레젠테이션 환경을 만드는 방법에 대해 설명합니다. 옵션에는 전체 PDF를 슬라이드쇼 중에 볼 수 있는 개체로 삽입, 페이지 그림 삽입, PDF 파일에서 텍스트 추가, PDF에 사용된 그림 복사가 포함됩니다. 지침은 PowerPoint 2019, 2016, 2013에 적용됩니다. 마이크로소프트 365용 파워포인트; 및 Mac용 PowerPoint.
PowerPoint 슬라이드에 PDF를 개체로 삽입
PowerPoint 프레젠테이션 중에 전체 PDF 파일을 보려면 PDF를 개체로 삽입합니다. 프레젠테이션 중에 슬라이드에서 PDF 개체를 선택하면 PDF 파일이 PDF 뷰어에서 열립니다.
-
PDF를 삽입할 PowerPoint 슬라이드를 엽니다.
PDF 파일이 컴퓨터에서 열려 있지 않은지 확인하십시오.
-
삽입 선택> 개체 개체 삽입 열기 대화 상자.
-
파일에서 만들기 선택 을 클릭한 다음 찾아보기를 선택합니다. .
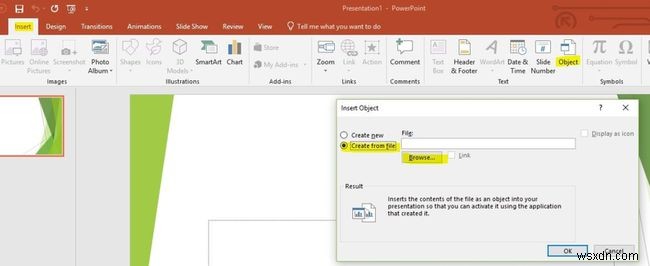
-
원하는 PDF 파일이 포함된 폴더를 열고 PDF 파일을 선택한 다음 확인을 선택합니다. .
-
확인 을 선택하십시오. 개체 삽입에서 대화 상자.
-
PDF 아이콘이 슬라이드에 표시되고 PDF 파일이 프레젠테이션 파일의 일부가 됩니다. PDF 파일을 열려면 기본 보기에서 이미지를 두 번 클릭하십시오.
슬라이드쇼 중에 PDF 열기
프레젠테이션 중에 PDF 파일을 열려면 이미지에 작업을 첨부하세요.
-
PowerPoint가 기본 보기에 있는지 확인합니다. PDF 개체와 함께 슬라이드를 표시합니다.
-
PDF 파일의 이미지 또는 아이콘을 선택하세요.
-
삽입 선택> 액션 .
-
마우스 클릭을 선택합니다. 클릭으로 PDF를 열려면 탭을 누르십시오. 마우스 오버를 선택합니다. PDF를 가리킬 때 열리려면 탭을 누르십시오.
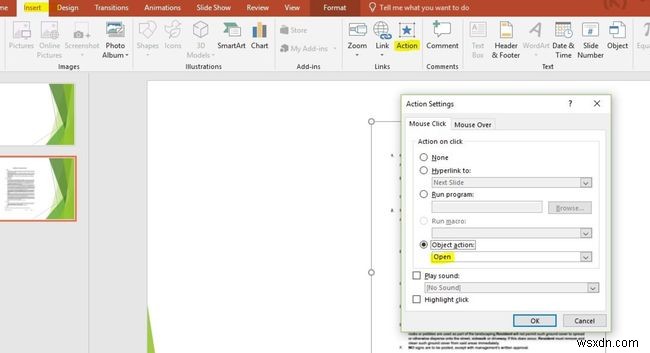
-
객체 작업 선택 을 클릭한 다음 열기를 선택합니다. 드롭다운 목록에서. PowerPoint 2019에서 콘텐츠 활성화를 선택합니다. .
-
확인 선택 .
PDF를 PowerPoint에 그림으로 삽입
PDF 파일의 한 페이지 내용만 보려면 PowerPoint 슬라이드에 이미지로 추가하세요.
-
PDF 파일을 열고 PowerPoint에 삽입하려는 페이지를 표시합니다.
-
PowerPoint를 열고 PDF를 그림으로 삽입하려는 슬라이드로 이동합니다.
-
삽입 을 선택하십시오.> 스크린샷 . 열려 있는 PDF 파일을 포함하여 사용 가능한 모든 창이 표시됩니다.
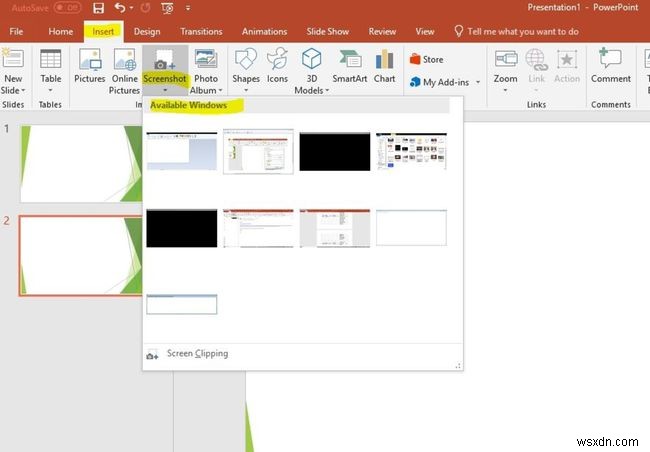
-
PDF 파일을 선택하여 슬라이드에 이미지로 추가하세요.
PDF에서 PowerPoint로 텍스트 삽입
PDF의 특정 섹션을 PowerPoint에 추가하는 또 다른 방법은 Adobe Acrobat Reader를 사용하는 것입니다.
PDF 파일에서 텍스트를 삽입하려면:
-
Adobe Reader에서 PDF 파일을 엽니다.
-
도구 선택> 기본> 선택 .
-
복사할 텍스트를 선택하십시오.
-
수정 선택> 복사 .
-
PowerPoint를 열고 PDF 텍스트를 삽입할 슬라이드를 표시합니다.
-
홈 선택> 붙여넣기 . 또는 Ctrl 키를 누릅니다. +V .
PDF에서 PowerPoint로 그래픽 삽입
PDF 파일에서 그래픽을 삽입하려면:
-
Adobe Reader에서 PDF 파일을 엽니다.
-
PDF를 마우스 오른쪽 버튼으로 클릭하고 도구 선택을 선택합니다. .
-
이미지를 선택하고 Ctrl 키를 누릅니다. +C , 또는 마우스 오른쪽 버튼을 클릭하고 이미지 복사를 선택합니다. .
-
PowerPoint를 열고 PDF 그래픽을 삽입할 슬라이드를 표시합니다.
-
홈 선택> 붙여넣기 . 또는 Ctrl 키를 누릅니다. +V .
Mac용 PowerPoint로 PDF 가져오기
Mac용 PowerPoint에 PDF를 개체로 삽입하면 파일 형식이 지원되지 않거나 파일을 사용할 수 없다는 오류 메시지가 나타날 수 있습니다. 이는 Mac Office 응용 프로그램에서 개체 연결 및 포함이 완전히 구현되지 않았기 때문입니다.
위에 제공된 동일한 단계를 사용하여 Mac용 PowerPoint에서 PDF의 텍스트와 그래픽을 삽입할 수 있습니다.
또 다른 옵션은 삽입을 선택하는 것입니다.> 하이퍼링크> 웹페이지 또는 파일 , PDF에 링크합니다. 프레젠테이션 중에 하이퍼링크를 열어 PDF 파일을 표시할 수 있습니다.
PDF를 PowerPoint Online으로 가져오기
PDF 파일은 PowerPoint Online에서 삽입하거나 편집할 수 없습니다. 그러나 PDF는 다른 버전의 PowerPoint에서 만들 때 예상대로 표시됩니다.
PDF를 PPT로 변환:자세히 알아보기