알아야 할 사항
- Windows:삽입> 사진 . GIF로 이동하여 선택합니다. 삽입 누르기 . 슬라이드 쇼 로 이동> 현재에서... GIF를 테스트합니다.
- 온라인:삽입> 사진> 이 기기 . 파일 선택 선택 , GIF를 두 번 클릭하고 삽입을 누릅니다. .
- Mac:삽입> 그림> 파일의 그림. GIF로 이동하여 선택합니다. 삽입 누르기 . 슬라이드 쇼 로 이동> 현재에서... GIF를 테스트합니다.
이 문서에서는 PowerPoint 프레젠테이션에 GIF를 추가하는 방법과 PowerPoint를 사용하여 GIF를 찾는 방법에 대해 설명합니다. 이 문서의 지침은 PowerPoint 2019, 2016, 2013, 2010에 적용됩니다. PowerPoint Online 및 PowerPoint for Microsoft 365.
PowerPoint 2010 이상에서 GIF를 삽입하는 방법
-
PowerPoint를 열고 GIF를 추가할 슬라이드로 이동합니다.
-
삽입 으로 이동 사진을 클릭합니다. .

-
그림 삽입 대화 상자에서 컴퓨터의 GIF 파일 위치로 이동하고 파일을 선택한 다음 삽입을 클릭합니다. . 일부 PowerPoint 버전에서는 열기라고 할 수 있습니다. .
-
슬라이드 쇼로 이동 현재 슬라이드에서 선택 슬라이드 쇼 시작 그룹에서 GIF를 애니메이션으로 만들 수 있습니다.
프레젠테이션을 재생하면 GIF가 자동으로 애니메이션됩니다.
Mac용 PowerPoint에서 GIF를 삽입하는 방법
PowerPoint의 Mac 버전에 GIF를 추가하는 것은 Windows 버전과 거의 동일합니다.
-
PowerPoint를 열고 GIF를 넣을 프레젠테이션의 슬라이드로 이동합니다.
-
삽입으로 이동 .
-
사진 선택 파일에서 사진을 선택합니다. .

-
컴퓨터에서 GIF 파일의 위치로 이동하여 파일을 선택한 다음 삽입을 선택합니다. .
-
슬라이드 쇼 로 이동 현재 슬라이드에서 재생을 선택합니다. 애니메이션을 볼 수 있습니다.
프레젠테이션을 재생하면 GIF가 자동으로 애니메이션됩니다.
PowerPoint Online에 GIF 삽입
프리미엄 데스크톱 버전만큼 강력하지는 않지만 데스크톱 버전에서와 마찬가지로 PowerPoint Online에 GIF를 삽입하고 슬라이드 쇼를 시작하여 애니메이션을 볼 수 있습니다.
-
온라인으로 Microsoft 계정에 로그인하고 PowerPoint로 이동합니다.
-
GIF를 추가하려는 슬라이드로 이동합니다.
-
삽입으로 이동> 사진> 이 기기 . 그림 삽입 대화 상자가 열립니다.
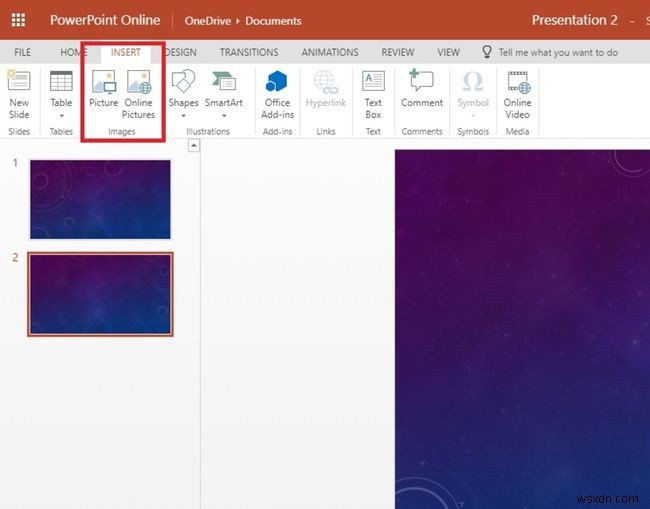
-
파일 선택 선택 , 컴퓨터에서 GIF 파일을 두 번 클릭하고 삽입을 누릅니다. .
GIF 파일을 찾는 방법
컴퓨터에 다운로드한 GIF를 사용하지 않으려면 PowerPoint의 온라인 이미지 검색 기능을 사용하여 GIF를 찾으세요.
-
PowerPoint를 열고 GIF를 추가할 슬라이드로 이동합니다.
-
삽입으로 이동합니다.
-
클립 아트를 선택합니다. PowerPoint 2010 또는 온라인 사진 PowerPoint 2013 이상에서.
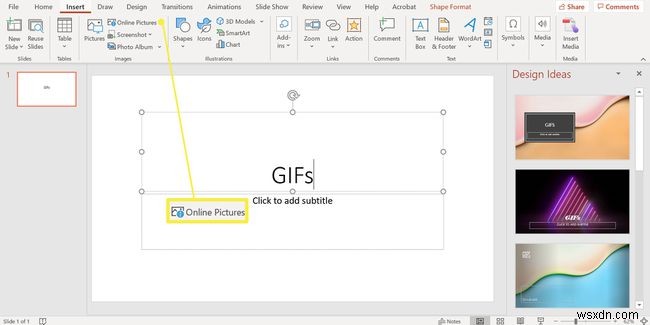
-
애니메이션 유형 또는 gif 검색창에 입력하고 Enter 키를 누릅니다. . 애니메이션 오리와 같은 키워드를 추가하여 옵션 범위를 좁힙니다. 또는 비즈니스 gif
-
크리에이티브 커먼즈 전용 옆에 체크 표시 프레젠테이션에 합법적으로 사용할 수 있는 이미지를 검색합니다.
-
사용하려는 GIF를 선택하고 삽입을 선택합니다. 슬라이드에 추가합니다.
