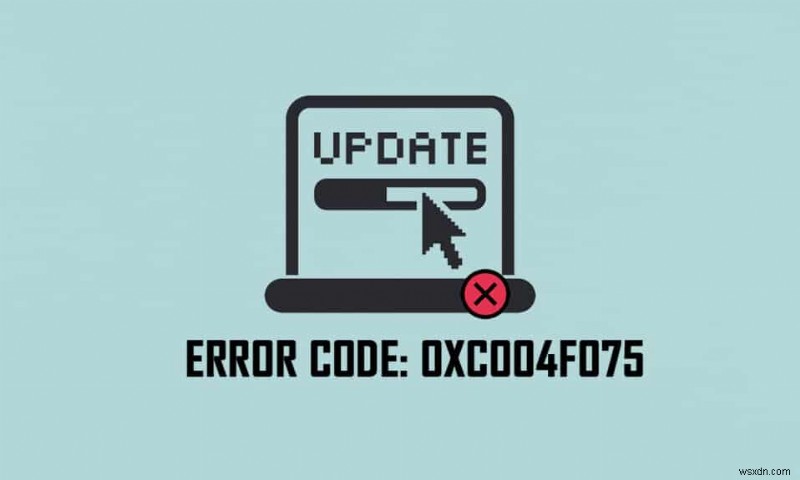
0xc004f075최근에 여러 사용자가 Windows 10 및 Windows 11 PC에서 일반적인 업데이트 오류 0xc004f075를 경험했습니다. Windows PC에서 정품 인증 문제를 감지하면 이 오류 코드가 표시됩니다. 이것은 업데이트를 설치하려고 할 때 심각한 문제입니다. 이 오류가 발생하면 운영 체제를 업그레이드할 수 없습니다. 그럼에도 불구하고 많은 문제 해결 방법이 오류 코드 0xc004f075 Windows 10/11 컴퓨터를 수정하는 데 도움이 됩니다. 그래서, 당신은 무엇을 기다리고 있습니까? Windows 10 업데이트 또는 정품 인증 오류 코드 0xc004f075를 수정하려면 가이드를 계속 읽으십시오.

Windows 10 0xc004f075 수정 방법 오류
다음은 이 오류 코드에 기여하는 몇 가지 이유입니다. 문제를 신속하게 해결하려면 오류를 일으키는 요인을 기록해 두십시오.
- 누락되거나 손상됨 Windows 10 컴퓨터의 파일.
- 바이러스 또는 멀웨어 PC를 공격합니다.
- 불완전하거나 손상됨 PC의 Windows 업데이트 구성 요소.
- 백그라운드 애플리케이션 업데이트 과정을 방해합니다.
- 바이러스 백신/방화벽 간섭.
- 불안정 인터넷 연결.
- 부족함 새 업데이트를 설치하기 위한 하드 드라이브 공간
이러한 이유 외에도 몇 가지 다른 요인도 이 오류의 원인이 됩니다. 어쨌든 다음 문제 해결 방법은 가능한 모든 0xc004f075 Windows 업데이트 또는 정품 인증 오류 코드를 수정하는 데 도움이 됩니다.
기본 문제 해결 팁
고급 문제 해결 방법을 시도하기 전에 다음 기본 문제 해결 방법을 시도하십시오. 간단한 트릭을 사용하면 문제를 더 빨리 해결할 수 있습니다.
- 안정적인 인터넷 연결에 연결되어 있는지 확인 .
- 작업 관리자를 사용하여 백그라운드에서 실행 중인 모든 또는 불필요한 프로그램 닫기 .
- Windows 10 방화벽 또는 바이러스 백신 비활성화 일시적으로.
- 바이러스 백신 소프트웨어 실행 맬웨어 공격을 감지하고 해결합니다.
다음은 가장 일반적이고 쉬운 것부터 시작하여 몇 가지 잠재적이고 효과적인 문제 해결 방법입니다. Windows 10 업데이트 오류 코드가 표시되면 이제 아래에서 설명하는 방법을 따를 때입니다.
방법 1:Windows 업데이트 문제 해결사 실행
업데이트 관련 문제를 해결하기 위해 Windows 기본 제공 도구가 많은 도움이 될 것입니다. 이 Microsoft 툴킷은 업데이트 문제를 자동으로 분석하고 동일하게 수정합니다. 다음은 Windows 업데이트 문제 해결사를 실행하는 빠른 솔루션입니다.
1. Windows 키를 누르십시오. . 설정 문제 해결 을 입력합니다. 검색창에서 열기 를 클릭하십시오. 표시된 대로.
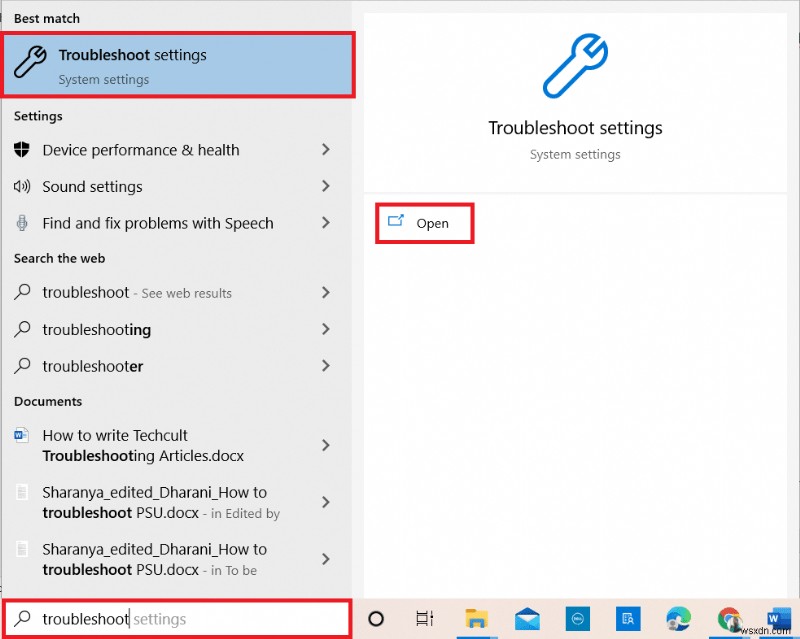
2. 이제 추가 문제해결 도구를 클릭합니다. 아래 그림과 같이

3. 이제 Windows 업데이트 를 선택합니다. 시작 및 실행 아래에 표시됩니다. 표시된 대로.
4. 문제해결 도구 실행을 선택합니다. .
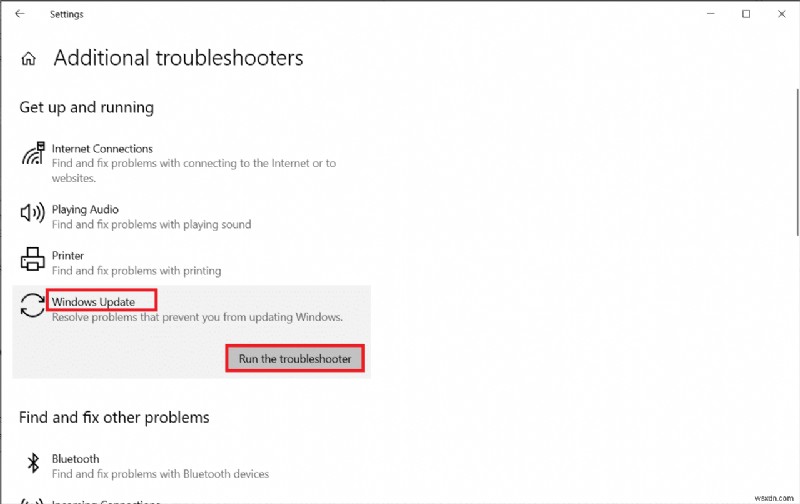
5. 마지막으로 재시작 모든 문제가 컴퓨터에 적용되고 수정되면 PC에서.
방법 2:업데이트 구성요소 재설정
업데이트 관련 문제를 해결하려는 경우 Windows 업데이트 구성 요소를 수동으로 재설정할 수 있습니다. 이 절차는 BITS, 암호화, MSI 설치 프로그램, Windows 업데이트 서비스를 다시 시작합니다. , SoftwareDistribution 및 Catroot2와 같은 폴더 업데이트 . 다음 단계에 따라 0xc004f075 오류를 수정하십시오.
1. 명령을 입력합니다. 프롬프트 Windows 검색창에서 관리자 권한으로 실행을 클릭합니다. .
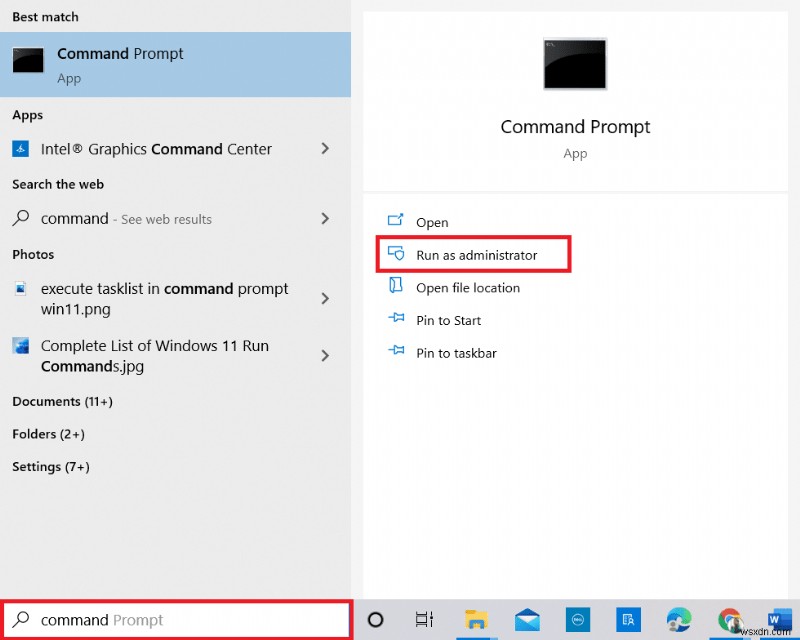
2. 예를 클릭합니다. 사용자 계정 컨트롤 에서 프롬프트.
3. 이제 다음 명령을 입력합니다. 하나씩 입력하고 Enter 키를 누르세요. 각 명령 뒤에.
net stop wuauserv net stop cryptSvc net stop bits net stop msiserver ren C:\Windows\SoftwareDistribution SoftwareDistribution.old ren C:\Windows\System32\catroot2 Catroot2.old net start wuauserv net start cryptSvc net start bits net start msiserver

4. 명령이 실행될 때까지 기다리면 오류를 해결하는 데 도움이 됩니다.
방법 3:손상된 시스템 파일 복구
이 0xc004f075 오류 코드는 몇 가지 필수 업데이트 요소가 손상되었거나 손상되었거나 누락된 경우에 발생합니다. Windows 10 컴퓨터의 기본 제공 도구 SFC(시스템 파일 검사기) 및 DISM(배포 이미지 서비스 및 관리)을 사용하여 유해한 손상된 파일을 검사하고 제거할 수 있습니다.
1. 명령을 입력합니다. 프롬프트 Windows 검색창에서 관리자 권한으로 실행을 클릭합니다. .
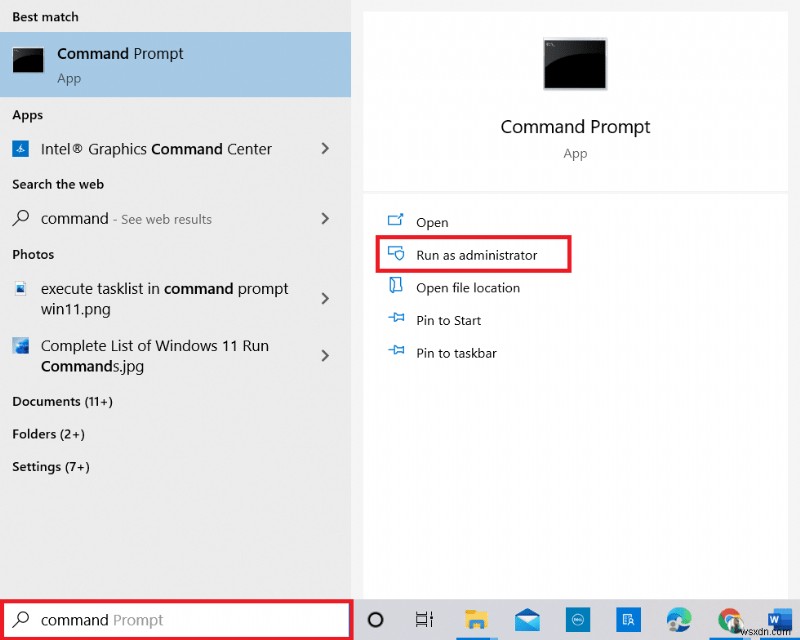
2. 예를 클릭합니다. 사용자 계정 컨트롤 에서 프롬프트.
3. 이제 chkdsk C:/f /r /x 를 입력합니다. 명령을 입력하고 Enter 키를 누르십시오. .
<강한> 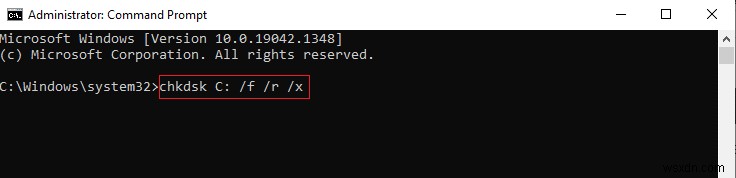
참고: 메시지가 표시되면 Chkdsk를 실행할 수 없습니다...볼륨이... 사용 중입니다. , Y 키 누르기 그리고 PC를 재부팅하세요.
4. 다시 sfc /scannow를 입력합니다. 명령을 입력하고 Enter 키를 누릅니다. SFC 스캔으로.
참고: 시스템 파일 검사기 모든 프로그램을 스캔하고 백그라운드에서 자동으로 복구합니다. 스캔이 완료될 때까지 활동을 계속할 수 있습니다.

5. 스캔을 완료하면 메시지 중 하나가 표시됩니다.
- Windows 리소스 보호에서 무결성 위반을 찾지 못했습니다.
- Windows 리소스 보호가 요청한 작업을 수행할 수 없습니다.
- Windows 리소스 보호에서 손상된 파일을 찾아 성공적으로 복구했습니다.
- Windows 리소스 보호에서 손상된 파일을 찾았지만 일부는 수정할 수 없습니다.
6. 마지막으로 다시 시작합니다. 내 PC .
7. 이제 명령 프롬프트를 엽니다. 이 방법의 앞부분에서와 같이
8. 다음 명령을 하나씩 입력하고 Enter 키를 누릅니다. .
DISM.exe /Online /cleanup-image /scanhealth DISM.exe /Online /cleanup-image /restorehealth DISM /Online /cleanup-Image /startcomponentcleanup
참고: DISM을 제대로 실행하려면 네트워크에 연결해야 합니다.

9. 마지막으로 프로세스가 성공적으로 실행될 때까지 기다렸다가 창을 닫습니다.
방법 4:필수 서비스 수정
Windows 10 컴퓨터에서 일부 필수 Windows 서비스를 실수로 중지할 수 있습니다. 이것은 차례로 OS를 업데이트하는 것을 방지합니다. 먼저 이러한 서비스가 실행 중인지 확인해야 하며 그렇지 않은 경우 아래 지침에 따라 다시 활성화하여 0xc004f075 오류를 수정하십시오.
1. 실행 실행 Windows + R 키를 눌러 대화상자 동시에.
2. services.msc를 입력합니다. 다음과 같이 하고 확인을 클릭합니다. .

3. 이제 서비스에서 창에서 아래로 스크롤하여 Windows 업데이트를 검색합니다. 서비스를 선택하고 클릭하십시오.
4. 이제 속성을 클릭합니다. 아래 그림과 같이
참고: Windows 업데이트를 두 번 클릭할 수도 있습니다. 속성을 여는 서비스 창.
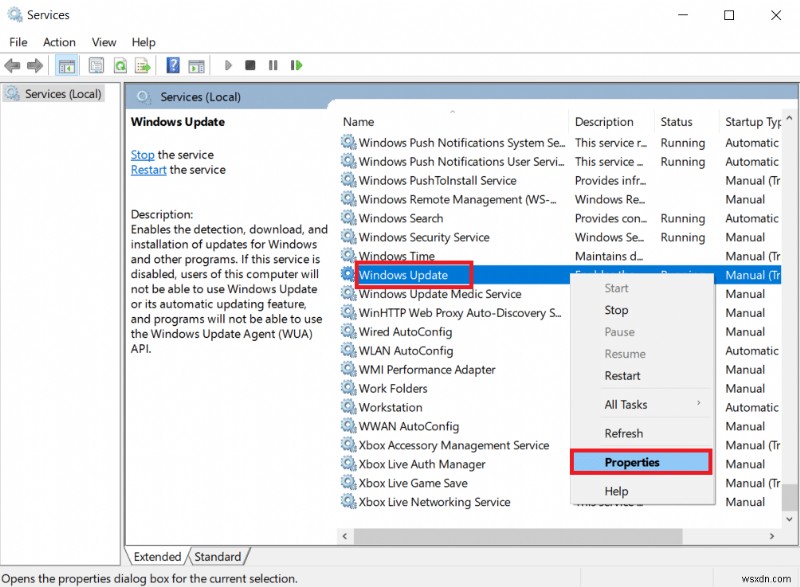
5. 이제 시작 유형 을 설정합니다. 수동으로 , 아래와 같이.

6. 마지막으로 적용> 확인 을 클릭하십시오. 변경 사항을 저장합니다.
7. 마찬가지로 아래 서비스에 대해서도 동일한 방법으로 안내에 따라 활성화합니다.
- Windows Update Medic Services:수동
- 암호화 서비스:자동
- 백그라운드 지능형 전송 서비스:수동
- DCOM 서버 프로세스 실행기:자동
- RPC 끝점 매퍼:자동
- Windows 설치 프로그램:수동
방법 5:Microsoft 업데이트 도구 사용
Microsoft 도구를 사용하면 파일을 삭제하지 않고 버전을 업데이트할 수 있습니다. 다음 단계에 따라 0xc004f075 오류를 해결하십시오.
1. Microsoft 소프트웨어 다운로드 페이지를 방문하십시오.
2. 지금 도구 다운로드를 클릭합니다. 버튼.

3. 다운로드한 런처 파일을 클릭합니다. 하단에 있습니다.
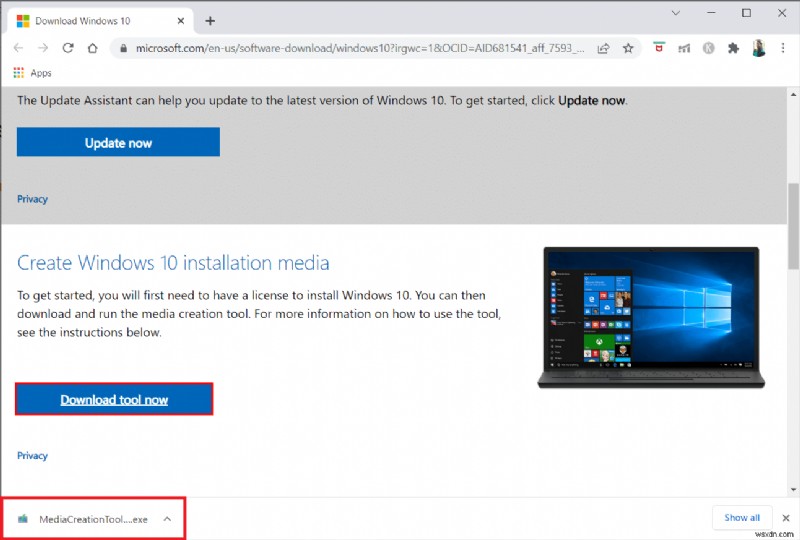
4. 예를 클릭합니다. 프롬프트에서.
5. 수락을 클릭합니다. 사용 조건 페이지에서.
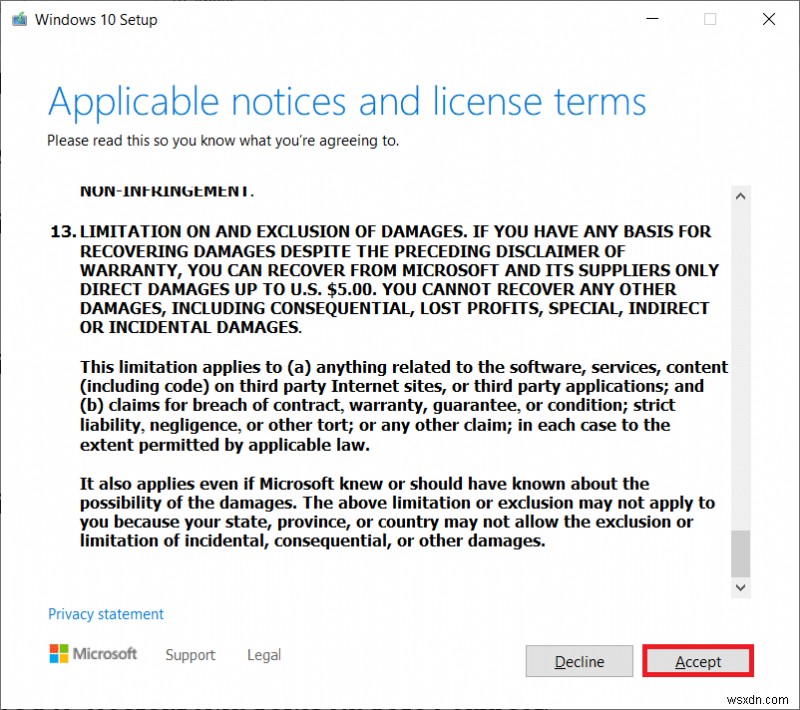
6. 지금 이 PC 업그레이드를 선택합니다. 다음을 클릭합니다. .
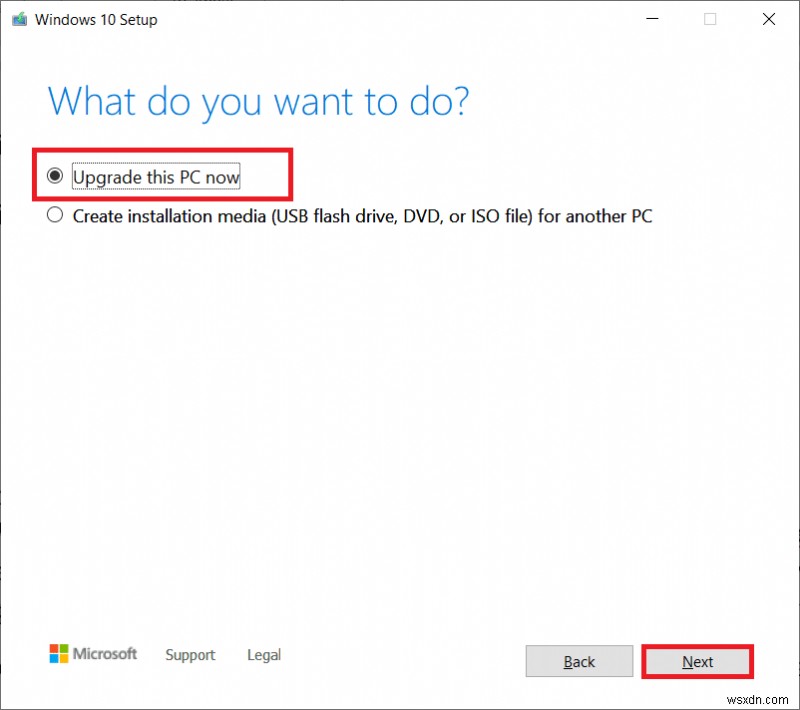
참고: PC를 업그레이드할 수 없다는 오류가 표시되면 C:\$WINDOWS.~BT\Sources\Panther 경로로 이동합니다. 파일 관리자에서 . compatscancache.dat 삭제 Shift + Delete 키를 눌러 파일 동시에. 다시 업데이트를 설치해 보십시오.
방법 6:Windows 업데이트 서비스 다시 시작
Windows 업데이트 파일과 로그 데이터는 SoftwareDistribution 폴더에 저장됩니다. 폴더의 파일은 Windows 업데이트를 담당하며 일반적으로 컴퓨터에서 삭제하면 안 됩니다. 하지만 진행 중에 문제가 발생하면 삭제를 시도하여 문제를 해결할 수 있습니다.
1. 실행 실행 Windows + R 키를 눌러 대화상자 동시에.
2. services.msc 를 입력합니다. 다음과 같이 하고 확인 을 클릭합니다. 서비스 시작 창.
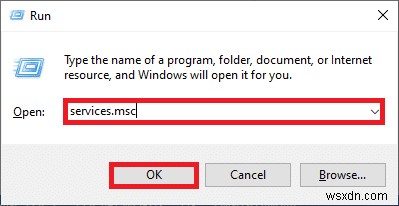
3. 이제 화면을 아래로 스크롤하고 Windows 업데이트를 마우스 오른쪽 버튼으로 클릭합니다.
참고: 현재 상태가 실행 중이 아닌 경우 , 아래 단계를 건너뛸 수 있습니다.
4. 여기에서 중지 를 클릭하십시오. 현재 상태가 실행 중으로 표시되는 경우 .
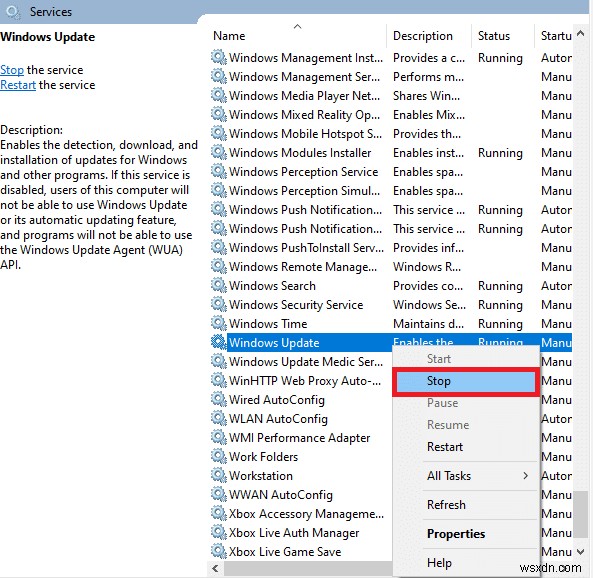
5. 이제 파일 탐색기 를 엽니다. Windows + E 키 를 클릭하여 함께.
6. 이제 다음 경로로 이동합니다. .
C:\Windows\SoftwareDistribution\DataStore
<강한> 
7. 이제 Ctrl + A 키를 눌러 모든 파일과 폴더를 선택합니다. 함께 클릭하고 마우스 오른쪽 버튼을 클릭합니다.
참고: 이 파일은 관리자 계정으로만 삭제할 수 있습니다.
8. 여기에서 삭제 를 선택합니다. DataStore에서 모든 파일과 폴더를 제거하는 옵션 위치.
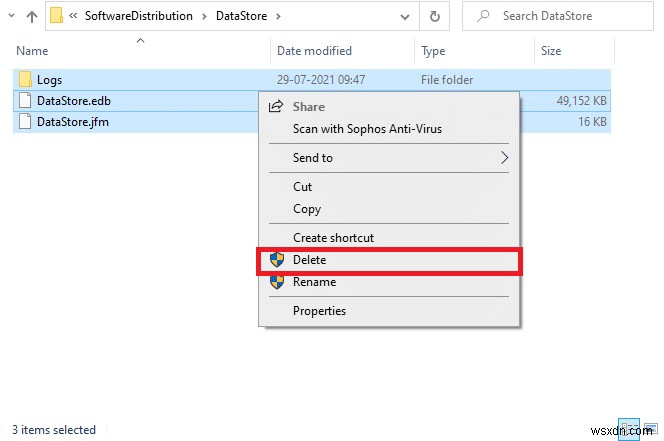
9. 이제 C:\Windows\SoftwareDistribution\Download 경로로 이동합니다. .

10. 삭제 다운로드의 모든 파일 이전 단계에서 언급한 위치입니다.
참고: 이 파일은 관리자 계정으로만 삭제할 수 있습니다.
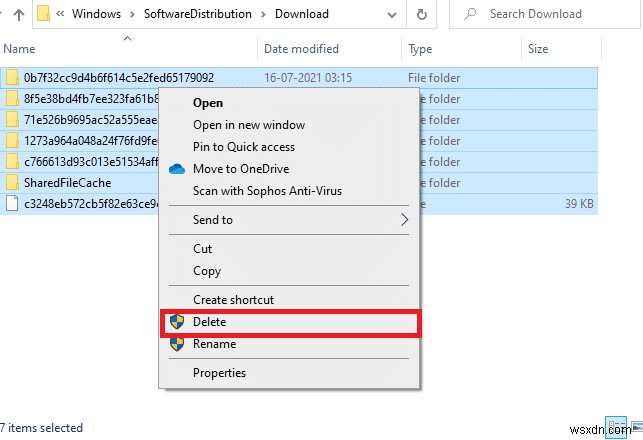
11. 이제 서비스 로 돌아가십시오. 창을 열고 Windows 업데이트를 마우스 오른쪽 버튼으로 클릭합니다. .
12. 여기에서 시작 을 선택하십시오. 옵션은 아래 그림과 같습니다.

방법 7:안전 모드에서 소프트웨어 배포 파일 삭제
Windows 업데이트 구성 요소를 재설정하는 동안 문제가 있는 경우 복구 모드에서 컴퓨터를 시작하면 문제를 제거하는 데 도움이 됩니다. 복구 모드에서 Windows 업데이트 프로세스 중 오류를 유발하는 충돌하는 SoftwareDistribution 폴더를 쉽게 삭제할 수 있습니다.
1. Windows 키 를 누르십시오. 복구 옵션 을 입력합니다. 보여진 바와 같이. 최고의 결과를 여세요.
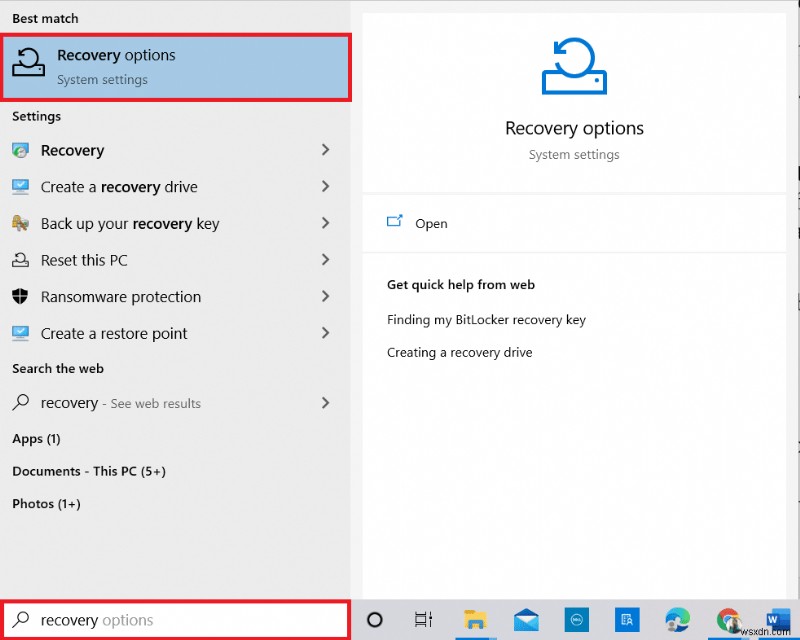
2. 설정 에서 창에서 지금 다시 시작 을 클릭하십시오. 고급 시작 아래의 옵션 표시된 대로.
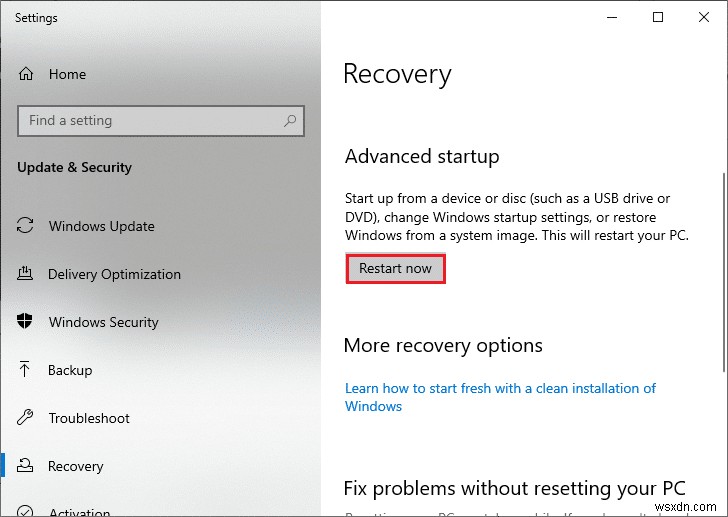
3. 이제 PC가 재부팅됩니다. 문제 해결 을 클릭하십시오. 옵션 선택 에서 창.
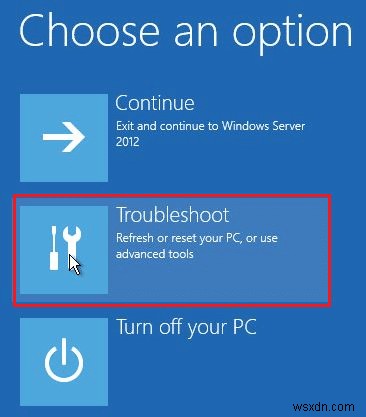
4. 그런 다음 고급 옵션 을 클릭하십시오. 표시된 대로.

5. 이제 시작 설정 을 클릭하십시오. 강조 표시된 대로.

6. 이제 시작 설정 에서 창에서 다시 시작을 클릭합니다. .
7. PC를 다시 시작하면 아래와 같은 화면이 나타납니다. 여기에서 F5 키를 누르세요. 네트워킹으로 안전 모드 활성화 옵션.

8. 이제 Windows + E 키 를 길게 누릅니다. 함께 파일 탐색기를 엽니다. . 다음 위치로 이동하십시오.
C:\Windows\SoftwareDistribution
9. 모든 파일을 선택합니다. Software Distribution 폴더에서 삭제 그들.

10. 그런 다음 PC를 재부팅합니다. .
방법 8:최근 Windows 업데이트 제거
충돌하는 Windows 업데이트가 최신 Windows 업데이트 구성 요소를 방해하는 경우. 업데이트를 설치하기 전에 아래 지침에 따라 0xc004f075 오류를 수정하여 이전 업데이트를 삭제하십시오.
1. Windows + R 키 를 길게 누릅니다. 함께 실행을 엽니다. 대화 상자.
2. 이제 appwiz.cpl 을 입력합니다. 표시된 대로 Enter 키를 누릅니다. .
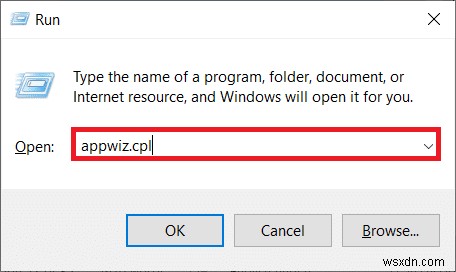
3. 이제 설치된 업데이트 보기 를 클릭하십시오. 여기에 표시된 대로 왼쪽 창에서.

4. 이제 가장 최근 업데이트를 선택하고 제거를 클릭합니다. .
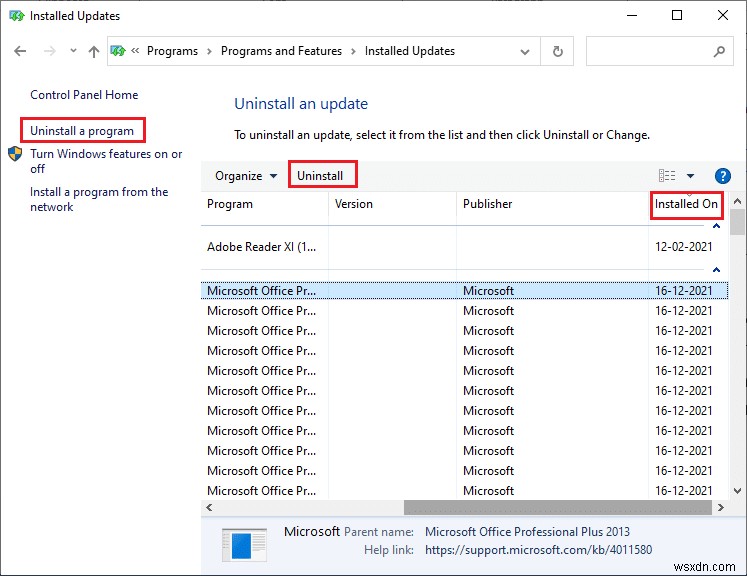
5. 그런 다음 프롬프트가 있는 경우 확인하고 재부팅합니다. 내 PC .
방법 9:수동으로 업데이트 다운로드
컴퓨터에 필수 Windows Update 구성 요소가 없으면 자동으로 또는 시스템 설정을 통해 업데이트를 설치할 수 없습니다. 그러나 아래 지침에 따라 21H1 업데이트를 수동으로 설치하고 0xc004f075 오류를 수정할 수 있습니다.
1. Windows + I 키를 누릅니다. 함께 설정을 엽니다. 시스템에 있습니다.
2. 이제 업데이트 및 보안을 선택합니다. .
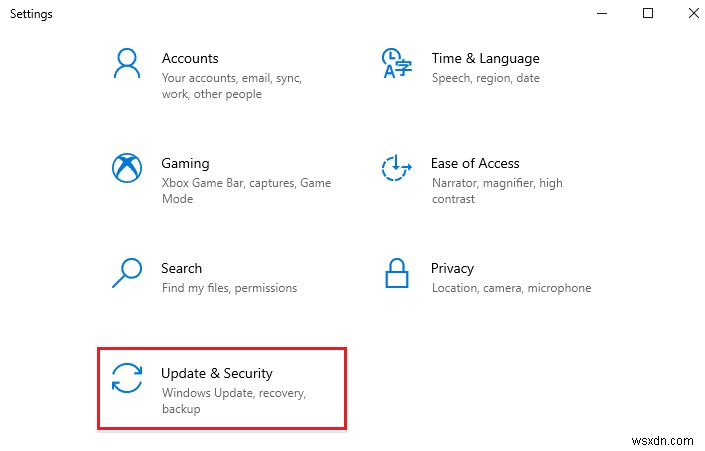
3. 이제 업데이트 기록 보기 를 클릭하십시오. 아래에 강조표시된 옵션입니다.

4. 목록에서 KB 번호 를 기록해 둡니다. 오류 메시지로 인해 다운로드 대기 중입니다.
5. 여기에 KB 번호 를 입력합니다. Microsoft 업데이트 카탈로그 검색 창에서.
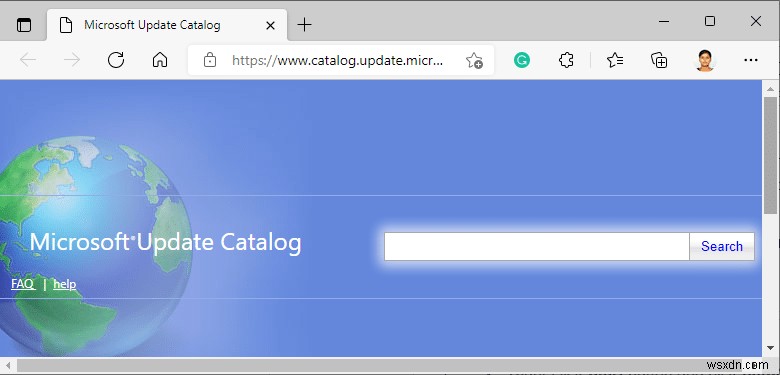
6. 화면의 지시에 따라 수동으로 업데이트를 다운로드하고 설치합니다.
7. 그런 다음 설치된 파일을 관리자 권한으로 실행하면 0xc004f075 Windows 10 오류가 수정됩니다.
방법 10:PC 초기화
Windows 구성 요소의 수동 업데이트가 도움이 되지 않으면 Windows 10 컴퓨터가 손상되었을 가능성이 있습니다. 컴퓨터를 재설정하면 오류가 수정됩니다. 클라우드 재설정을 수행하려면 아래에 언급된 단계를 따르십시오.
1. Windows + I 키 를 누릅니다. 함께 설정 을 엽니다. 시스템에 있습니다.
2. 이제 목록을 아래로 스크롤하여 업데이트 및 보안을 선택합니다. .

3. 이제 복구 를 선택하십시오. 왼쪽 창에서 옵션을 선택하고 시작하기 를 클릭하십시오. 오른쪽 창에서.

4A. 앱과 설정을 제거하지만 개인 파일은 유지하려면 내 파일 유지 를 선택하십시오. 옵션.
4B. 개인 파일, 앱 및 설정을 모두 제거하려면 모두 제거 옵션.

5. 마지막으로 화면의 지시에 따라 재설정 프로세스를 완료합니다.
참고: 그래도 이 문제가 발생하면 시스템을 이전 버전으로 복원할 수 있습니다. 컴퓨터를 이전 상태로 복원하면 소프트웨어와 충돌하는 모든 오류가 해결됩니다.
Windows 10 정품 인증 오류 코드 0xc004f075 수정 방법
다음은 Windows 10 정품 인증 오류 코드를 해결하기 위한 몇 가지 잠재적이고 효과적인 문제 해결 방법입니다. 이제 아래에 설명된 방법을 따를 차례입니다.
방법 1:활성화 문제 해결사 실행
반면에 PC에 정품 인증 0xc004f075 오류 문제가 있는 경우 정품 인증 문제 해결사를 실행하여 해결할 수 있습니다. 단계는 약간의 변경을 제외하고 위의 방법과 유사합니다. 아래 지침을 따르십시오.
참고: 아래 단계를 수행하려면 관리자 권한으로 로그인하세요.
1. Windows 키 를 누릅니다. 설정 문제 해결을 입력합니다. . 그런 다음 열기 를 클릭하십시오. 앞서 했던 것처럼.
2. 그런 다음 활성화 로 전환합니다. 탭을 표시합니다.
3. 오른쪽 창에서 문제 해결 링크.
참고: 운영 체제가 아직 활성화되지 않은 경우에만 이 문제 해결 옵션을 찾을 수 있습니다.

4. 예를 클릭합니다. 프롬프트에서.
5. 문제해결 도구가 완료되면 최근에 이 기기의 하드웨어를 변경했습니다를 클릭합니다. .

6. Microsoft 계정 자격 증명을 입력합니다. 계정에 로그인하고 로그인을 클릭합니다. .
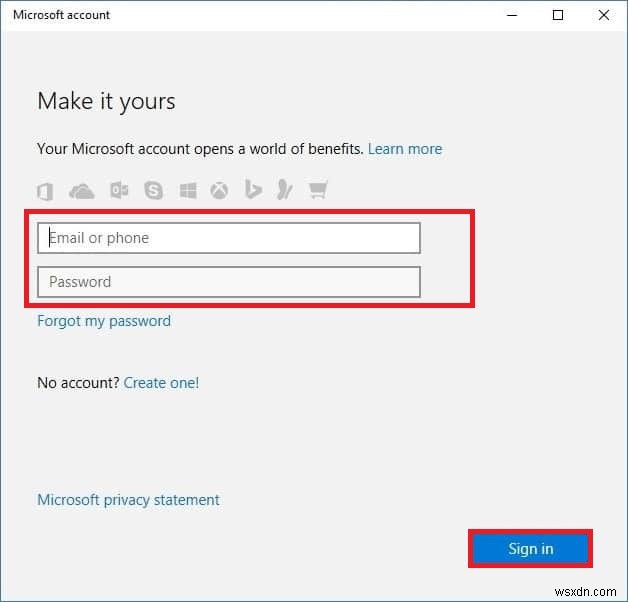
참고: Microsoft 계정이 시스템에 연결되어 있지 않으면 시스템의 로그인 비밀번호를 입력하세요. (로컬 암호/Windows 암호). 다음을 클릭합니다. .

7. 현재 기기 선택 활성화를 클릭합니다. 버튼.

방법 2:SLMGR 명령 실행
경우에 따라 Windows 제품 키의 문제로 인해 Windows 업데이트 프로세스 중에 오류가 발생하기도 합니다. 따라서 SLMGR 을 사용해 볼 수 있습니다. (소프트웨어 라이선스 관리 도구) 명령 제품 활성화 작업을 수행하기 위한 라인 . 이 도구는 정상적인 정품 인증 작업 중 이상한 Windows 업데이트 오류 코드가 표시되는 경우 문제를 해결합니다. 아래 단계에 따라 Windows 업데이트 0xc004f075 오류를 확실히 수정하십시오.
1. Windows 키를 누르십시오. , 명령 입력 프롬프트 , 관리자 권한으로 실행을 클릭합니다. .

2. 예를 클릭합니다. 사용자 계정 컨트롤에서 프롬프트.
3. 이제 slmgr /ipk
참고 1: 제품 키를 모르는 경우 wmic path softwarelicensingservice get OA3xOriginalProductKey 명령을 입력합니다. Enter 키를 누릅니다. .
참고 2: 라이선스 키 입력 위의 명령에서 Windows 키 대신. 라이선스 키가 잘못된 경우 소프트웨어 라이선스 서비스에서 제품 키가 유효하지 않다고 보고함이 표시됩니다. 오류입니다.
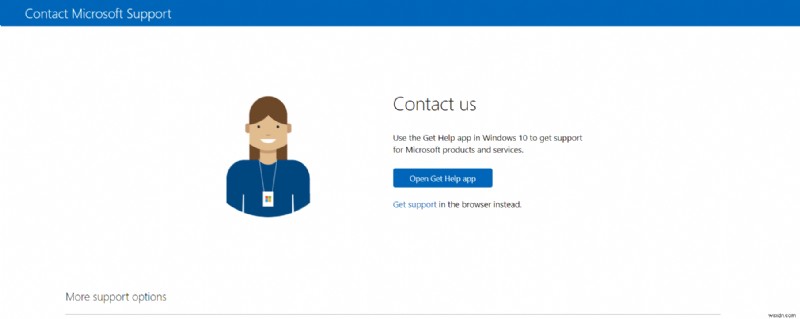
3. 이제 slmgr /ato 를 입력합니다. 명령을 입력하고 Enter 키를 누르십시오. 온라인 정품 인증을 위해 Windows를 강제 실행합니다.
<강한> 
4. 프로세스가 완료되면 PC를 재부팅합니다. .
방법 3:Slui 3 명령 실행
SLUI.EXE 3 를 사용할 수 있습니다. (SOFTWARE LICENSING USER INTERFACE) 명령줄을 사용하여 Windows를 활성화하고 0xc004f075 오류를 수정합니다.
- SLUI 1 활성화 상태 창을 엽니다. .
- SLUI 2 활성화 창을 엽니다. .
- SLUI 3 제품 키 변경 창을 표시합니다. .
- SLUI 4 MICROSOFT 호출 및 수동 활성화 창을 엽니다. .
다음은 Slui 3 명령줄을 사용하는 몇 가지 단계입니다.
1. Windows + R 키 를 길게 누릅니다. 함께 실행 을 엽니다. 대화 상자.
2. 이제 Slui 3를 입력합니다. Enter 키를 누르세요. .
<강한> 
3. 예를 클릭합니다. 사용자 계정 컨트롤에서 프롬프트.
4. 25자리 제품 키 를 입력하십시오. 표시된 대로.
5. 이제 다음을 클릭합니다. 버튼.

일반적인 문제 해결 방법
다음은 몇 가지 일반적인 문제 해결 방법입니다.
방법 1:클린 부팅 수행
Windows의 클린 시작은 최소한의 드라이버와 시작 프로그램으로 컴퓨터를 시작하는 것입니다. 이 프로세스는 시스템 정보 및 개인 데이터를 삭제하지 않습니다. 클린 부팅 환경에서 충돌이 발생하지 않으면 다른 외부 요인이 오류에 기여했음을 나타냅니다. 클린 부팅을 수행하려면 관리자로 로그인했는지 확인하십시오. 다음은 Windows 10 PC의 클린 부팅을 수행하는 가이드입니다. 이 클린 부팅 후에도 여전히 오류 코드가 표시되는 경우 다음 방법을 사용하여 Windows 10 업데이트 또는 정품 인증 오류 코드 0xc004f075를 해결할 수 있습니다.
방법 2:Windows OS 새로 설치
그러나 위의 방법을 구현한 후에도 이 문제가 발생하면 컴퓨터에 심하게 영향을 받는 구성 파일이 있음을 나타냅니다. 이 경우 일반적인 해결 방법으로는 오류를 해결할 수 없지만 이 방법을 시도해 볼 수 있습니다. Windows 10 PC의 모든 데이터를 백업하고 새로 설치를 수행해야 합니다. 가이드를 읽고 Windows 10 운영 체제를 새로 설치하세요.
방법 3:Microsoft 지원에 문의
문제가 지속되면 Microsoft 고객 지원에 문의하여 0xc004f075 Windows 10 오류를 해결하십시오.
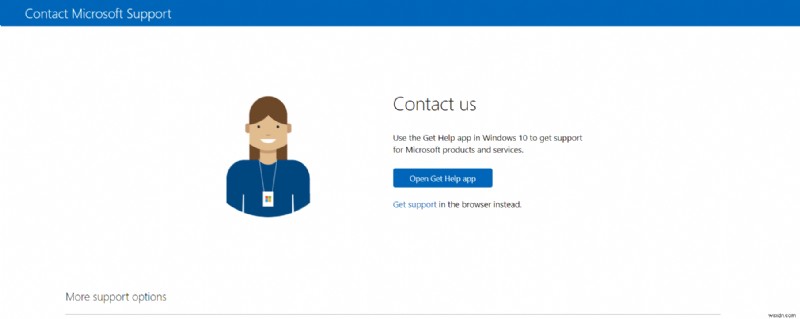
권장:
- Wondershare Helper Compact란 무엇입니까?
- Windows 업데이트 다운로드 0x800f0984 2H1 오류 수정
- Windows에서 새 업데이트를 검색하지 못하는 문제 수정
- Windows 10 업데이트 오류 0x80070103 수정
이 가이드가 Windows 10 업데이트 또는 정품 인증 오류 코드 0xc004f075를 수정하는 데 도움이 되었기를 바랍니다. . 아래의 댓글 섹션을 통해 문의 사항과 제안 사항이 있으면 언제든지 문의해 주세요. 다음에 배우고 싶은 내용을 알려주세요.
