
다음과 같은 메시지를 본 적이 있습니까? PC에 문제가 발생하여 다시 시작해야 합니다. 일부 오류 정보를 수집한 다음 다시 시작하겠습니다. ? 그렇다면 프로세스가 100% 완료될 때까지 아무 것도 할 수 없습니다. 따라서 이 기사에서는 Windows 10에서 죽음의 노란색 화면 오류를 해결하는 데 도움이 되는 다양한 수정 사항을 배웁니다. 죽음의 화면 오류는 각각의 심각도를 쉽게 식별하고 신속하게 제공할 수 있도록 Microsoft에서 색상으로 구분합니다. 및 관련 솔루션. 각 사망 오류 화면에는 잘 정의된 증상, 원인 및 해결 방법이 있습니다. 그 중 일부는 다음과 같습니다.
- 죽음의 블루 스크린(BSoD)
- 노란 죽음의 스크린
- 죽음의 붉은 화면
- 죽음의 검은 화면 등

Windows 10에서 죽음의 노란색 화면 오류를 수정하는 방법
Yellow Screen of Death 오류는 일반적으로 ASP.NET 웹 응용 프로그램이 문제를 유발하거나 충돌할 때 나타납니다. ASP.NET은 웹 개발자가 웹 페이지를 구축할 수 있도록 Windows OS에서 사용되는 오픈 소스 웹 응용 프로그램 프레임워크입니다. 다른 이유는 다음과 같습니다.
- 손상된 시스템 파일
- 오래되었거나 손상된 드라이버
- Windows 10 업데이트의 버그.
- 충돌하는 애플리케이션
해당 오류를 수정하는 다양한 방법 목록이 아래에 나와 있습니다. 이를 하나씩 구현하여 귀하의 PC에 맞는 솔루션을 찾으십시오.
방법 1:드라이버 업데이트
드라이버가 오래된 경우 Windows 10 PC에 노란색 화면 오류가 나타날 수 있습니다. 따라서 드라이버를 업데이트하면 도움이 됩니다.
1. Windows 키를 누릅니다. 장치 관리자를 입력합니다. . 그런 다음 Enter 키를 누릅니다. 열 수 있습니다.
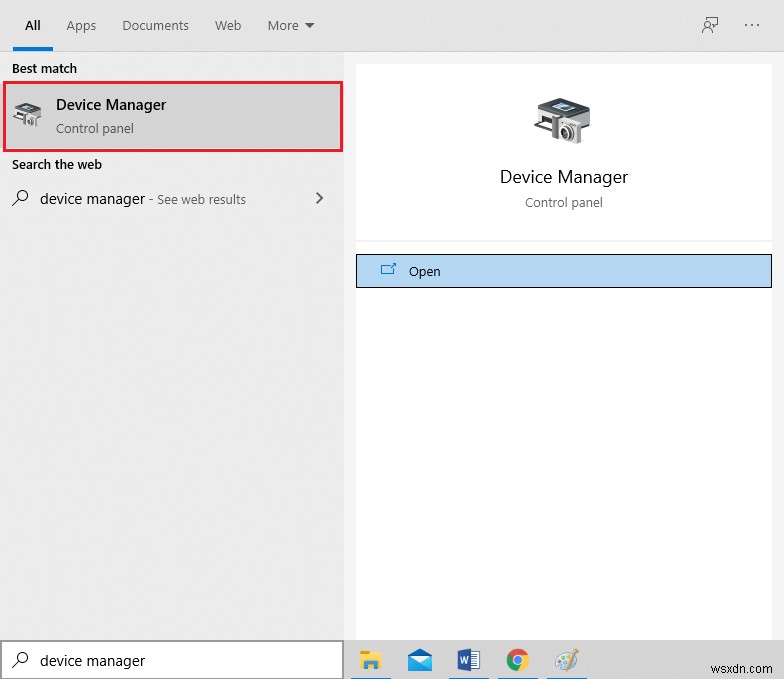
2. 기기 유형 검색 및 확장 노란색 주의 표시가 표시됩니다. .
참고: 이는 일반적으로 기타 기기에서 찾을 수 있습니다. 섹션.
3. 드라이버 를 선택하십시오. (예:블루투스 주변기기 )을 클릭하고 마우스 오른쪽 버튼을 클릭합니다. 그런 다음 업데이트를 선택합니다. 드라이버 아래 그림과 같이 옵션을 선택합니다.
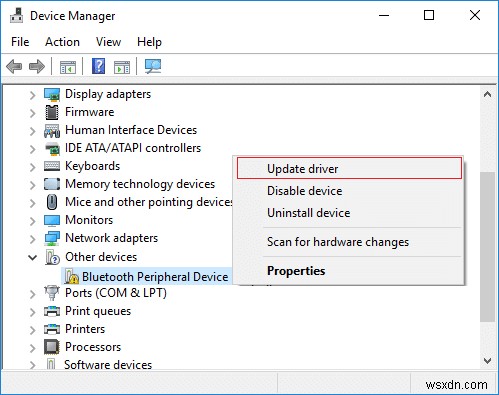
4. 검색을 클릭합니다. 자동으로 용 드라이버 .

5. Windows에서 업데이트를 다운로드 및 설치합니다. 가능한 경우 자동으로.
6. 드라이버를 업데이트한 후 닫기를 클릭합니다. 및 다시 시작 당신의 PC.
방법 2:드라이버 재설치
업데이트가 작동하지 않으면 드라이버를 제거하고 다시 설치할 수 있습니다.
1. 기기 관리자 실행 , 이전과 같이.
2. 오작동하는 장치 드라이버를 마우스 오른쪽 버튼으로 클릭합니다. (예:HID 키보드 장치 ) 제거를 선택합니다. 기기 , 그림과 같이

3. 이 기기의 드라이버 소프트웨어 삭제라고 표시된 체크박스를 선택합니다. 제거를 클릭합니다. .
4. PC 다시 시작 USB 주변기기를 다시 연결합니다.
5. 다시 기기 관리자를 실행합니다. 작업을 클릭합니다. 상단 메뉴바에서
6. 하드웨어 변경 사항 검색을 선택합니다. , 아래 그림과 같습니다.

7. PC 다시 시작 느낌표 없이 목록에 장치 드라이버가 다시 표시되면
방법 3:Windows 업데이트
Windows 운영 체제를 최신 버전으로 업데이트하면 Windows 10에서 Yellow Screen of Death 문제를 해결하는 데 도움이 될 수 있습니다.
1. Windows + I 키를 누릅니다. 동시에 설정을 엽니다. .
2. 업데이트 및 보안을 클릭합니다. , 표시된 대로.

3. 업데이트 확인 을 클릭하십시오. 버튼.
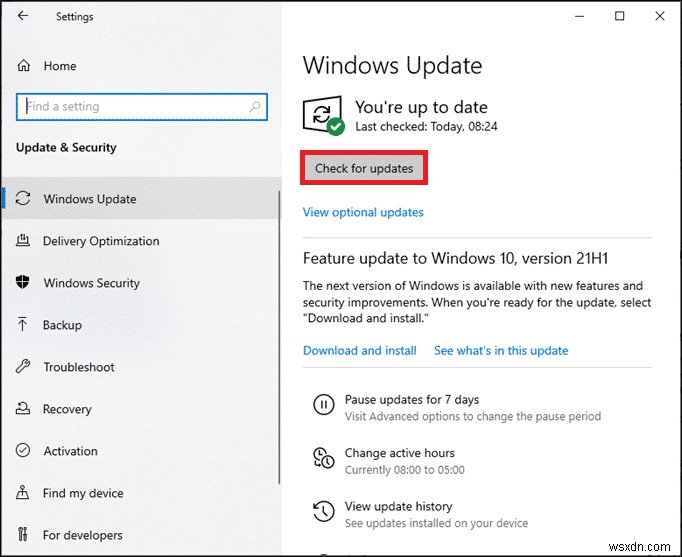
4A. 사용 가능한 업데이트가 있는 경우 설치를 클릭합니다. 지금 .
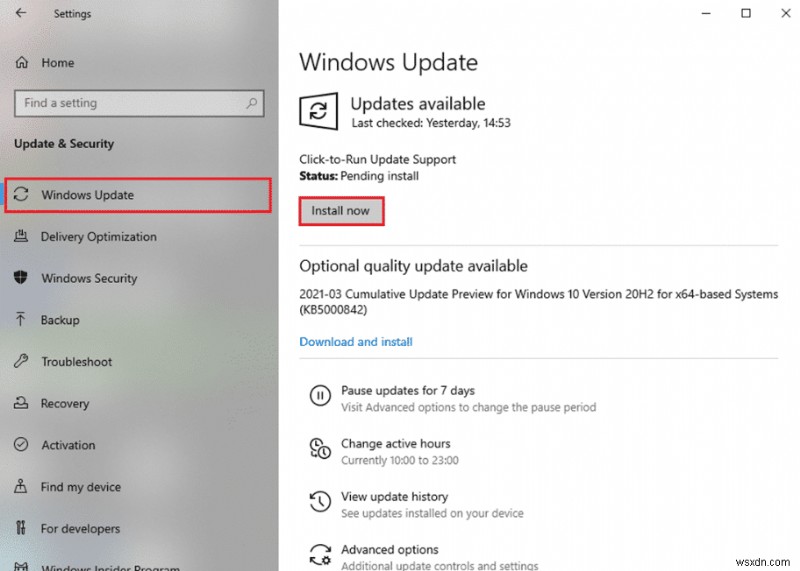
4B. 사용 가능한 업데이트가 없으면 최신 상태입니다가 표시됩니다. 메시지.

5. 다시 시작 내 PC 변경 사항이 적용됩니다.
방법 4:하드 디스크의 손상된 시스템 파일 및 불량 섹터 복구
방법 4A:chkdsk 명령 사용
디스크 검사 명령은 하드 디스크 드라이브의 불량 섹터를 검색하고 가능한 경우 복구하는 데 사용됩니다. HDD의 불량 섹터로 인해 Windows에서 중요한 시스템 파일을 읽을 수 없어 Yellow Screen of Death 오류가 발생할 수 있습니다.
1. 시작을 클릭합니다. cmd를 입력하고 . 그런 다음 관리자 권한으로 실행을 클릭합니다. , 표시된 대로.
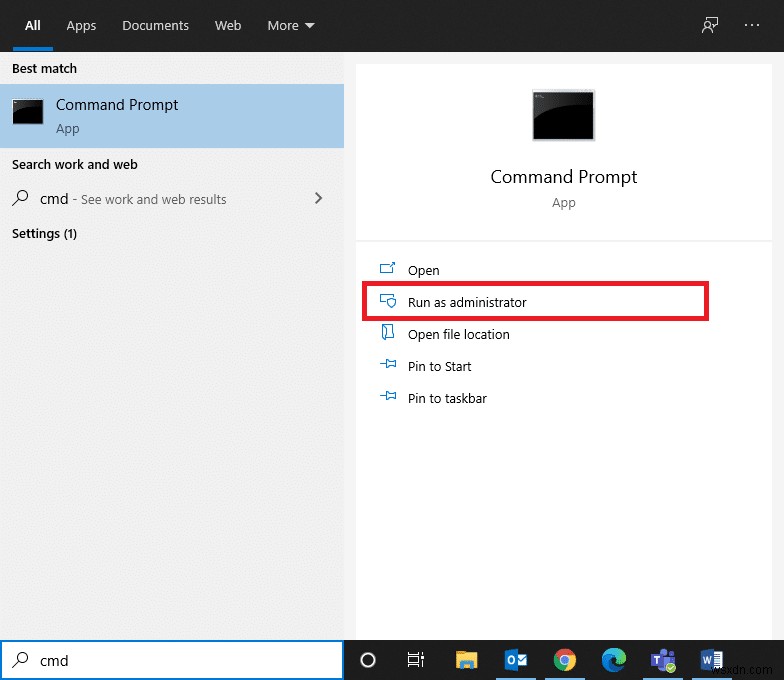
2. 예를 클릭합니다. 사용자 계정 컨트롤에서 확인하는 대화 상자.
3. chkdsk X:/f를 입력합니다. 여기서 X는 드라이브 파티션 을 나타냅니다. 스캔하려는 항목입니다.

4. 드라이브 파티션이 사용 중인 경우 다음 부팅 중에 스캔을 예약하라는 메시지가 표시될 수 있습니다. 이 경우 Y를 누릅니다. Enter 키를 누릅니다. 키.
방법 4B:DISM 및 SFC를 사용하여 손상된 시스템 파일 수정
손상된 시스템 파일도 이 문제를 일으킬 수 있습니다. 따라서 배포 이미지 서비스 및 관리 및 시스템 파일 검사기 명령을 실행하면 도움이 됩니다.
참고: SFC 명령이 제대로 실행되는지 확인하기 위해 DISM 명령을 실행하기 전에 SFC 명령을 실행하는 것이 좋습니다.
1. 관리자 권한으로 명령 프롬프트 실행 방법 4A에 표시된 대로 .
2. 여기에 주어진 명령을 차례로 입력하고 Enter 키를 누릅니다. 이를 실행하는 키입니다.
DISM.exe /Online /Cleanup-image /Checkhealth DISM.exe /Online /Cleanup-image /Scanhealth DISM.exe /Online /Cleanup-image /Restorehealth

3. sfc /scannow를 입력합니다. Enter 키를 누릅니다. . 스캔이 완료되도록 하십시오.
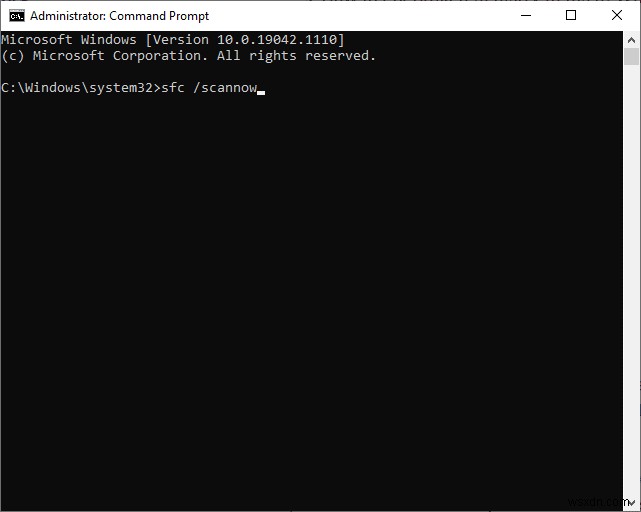
4. 확인이 100% 완료되면 PC를 다시 시작합니다. 메시지가 표시됩니다.
방법 4C:마스터 부트 레코드 재구축
손상된 하드 드라이브 섹터로 인해 Windows OS가 제대로 부팅되지 않아 Windows 10에서 Yellow Screen of Death 오류가 발생합니다. 이 문제를 해결하려면 다음 단계를 따르세요.
1. 다시 시작 Shift 키를 누른 상태에서 컴퓨터 고급 시작 입력 키 메뉴.
2. 여기에서 문제해결을 클릭합니다. , 표시된 대로.
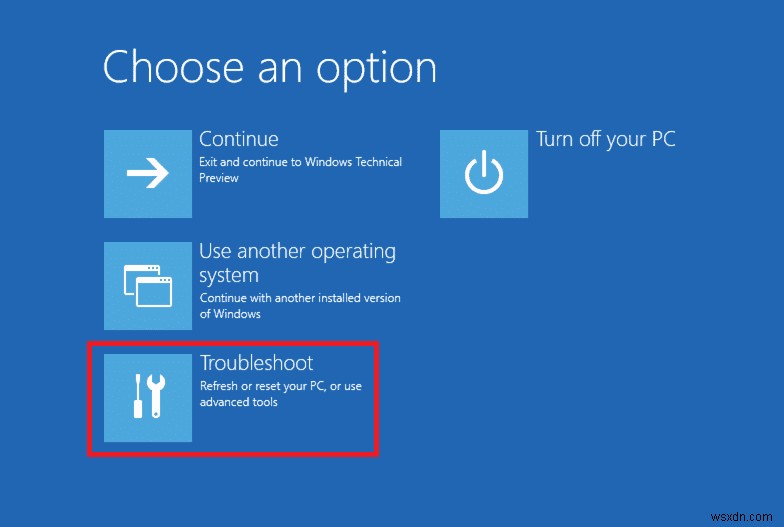
3. 그런 다음 고급 옵션을 클릭합니다. .
4. 명령 프롬프트를 선택합니다. 사용 가능한 옵션 목록에서 컴퓨터가 다시 부팅됩니다.

5. 계정 목록에서 내 계정을 선택합니다. 비밀번호를 입력합니다. 다음 페이지에서. 계속을 클릭합니다. .
6. 다음 명령 을 실행합니다. 하나씩.
bootrec.exe /fixmbr bootrec.exe /fixboot bcdedit /export X:\bcdbackup attrib X:\boot\bcd -h -r -s ren X:\boot\bcd bcd.old bootrec /rebuildbcd
참고 1 : 명령어에서 X 드라이브 파티션을 나타냅니다. 스캔하려는 항목입니다.
참고 2 : Y를 입력합니다. Enter 키를 누릅니다. 부팅 목록에 설치를 추가할 수 있는 권한을 묻는 메시지가 표시됩니다.

7. 이제 exit를 입력합니다. Enter를 누르십시오. 계속을 클릭합니다. 정상적으로 부팅됩니다.
방법 5:안전 모드에서 타사 간섭 제거
안전 모드에서 PC를 부팅하는 것은 아마도 Windows 10의 옐로우 스크린 오류와 같은 문제를 일으키는 문제가 있는 응용 프로그램을 식별하는 가장 좋은 아이디어일 것입니다. 그 후에는 이러한 응용 프로그램을 제거하고 PC를 정상적으로 부팅할 수 있습니다.
1. 1-3단계 반복 방법 4C 고급 시작> 문제 해결> 고급 옵션으로 이동합니다. .
2. 시작 설정을 클릭합니다. , 표시된 대로.
<강한> 
3. 그런 다음 다시 시작을 클릭합니다. .

4. Windows가 다시 시작되면 을 누른 다음 4/F4 키를 누릅니다. 안전 모드로 들어가려면 .

시스템이 안전 모드에서 정상적으로 실행되는지 확인합니다. 그렇다면 일부 타사 앱이 충돌해야 합니다. 따라서 다음과 같이 Yellow Screen of Death 오류를 수정하려면 이러한 프로그램을 제거하십시오.
5. 검색 및 실행 앱 및 기능 , 표시된 대로.

6. 타사 앱을 선택합니다. 문제를 일으킬 수 있으므로 제거를 클릭하세요. . 예를 들어 아래 Skype를 삭제했습니다.
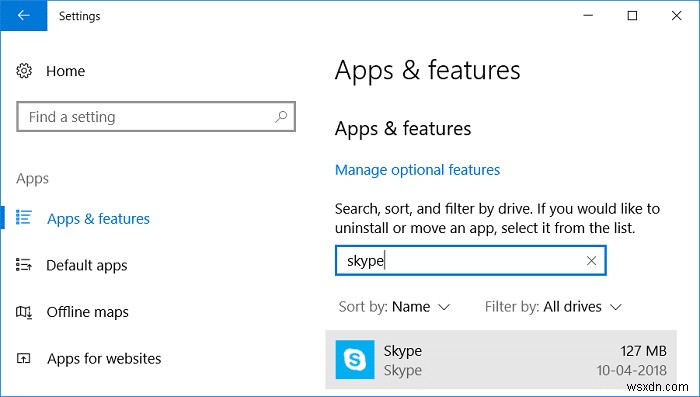
여기를 읽고 Windows 10에서 안전 모드를 종료하는 2가지 방법을 알아보세요.
방법 6:바이러스 및 위협 검색
시스템에서 바이러스 및 맬웨어를 검색하고 이러한 취약점을 제거하면 옐로우 스크린 오류를 수정하는 데 도움이 될 수 있습니다.
참고: 전체 스캔은 철저한 프로세스이기 때문에 일반적으로 완료하는 데 시간이 더 오래 걸립니다. 따라서 근무 시간 외 시간에 하십시오.
1. 설정> 업데이트 및 보안으로 이동합니다. 방법 3의 지침에 따라 .
2. Windows 보안을 클릭합니다. 왼쪽 패널 및 바이러스 및 위협 방지 오른쪽 패널에서.

3. 이제 스캔 옵션을 선택합니다. .
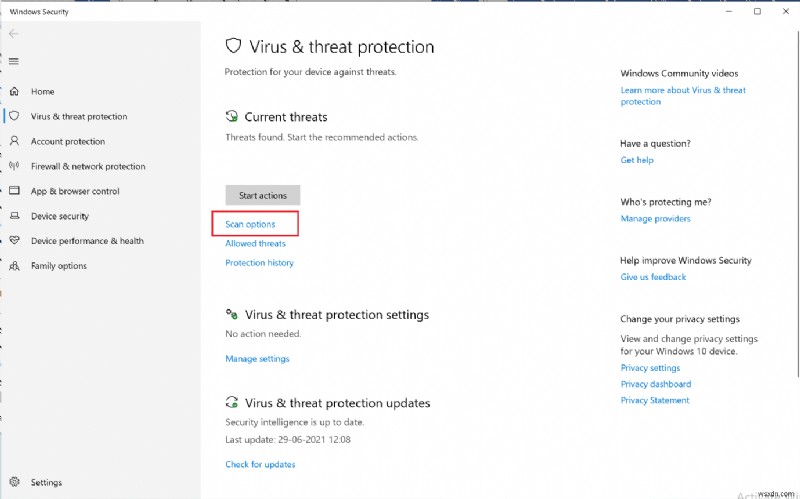
4. 전체 검사 를 선택합니다. 지금 스캔을 클릭합니다. .

참고: 스캔 창을 최소화하고 백그라운드에서 실행되므로 일반적인 작업을 수행할 수 있습니다.

5. 멀웨어는 현재 위협 아래에 나열됩니다. 부분. 따라서 작업 시작을 클릭합니다. 제거합니다.
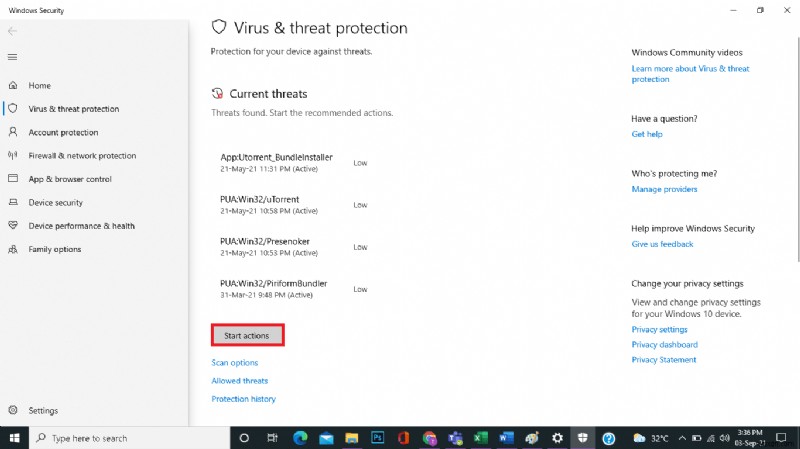
방법 7:클린 부팅 수행
클린 부팅을 수행하면 시작 시 죽음의 노란색 화면 문제를 해결하는 데 궁극적으로 도움이 될 수 있는 Microsoft 서비스를 제외한 모든 타사 서비스가 비활성화됩니다. 여기에서 Windows 10에서 클린 부팅 수행에 대한 기사를 따르십시오.
방법 8:자동 복구 수행
죽음의 옐로우 스크린 문제를 해결하기 위해 자동 복구를 수행하는 단계는 다음과 같습니다.
1. 고급 시작> 문제 해결> 고급 옵션으로 이동합니다. 1-3단계에 표시된 대로 방법 4C에서 .
2. 여기에서 자동 복구를 선택합니다. 옵션.

3. 화면의 지시에 따라 이 문제를 해결하세요.
방법 9:시동 복구 수행
Windows 복구 환경에서 시동 복구를 수행하면 OS 파일 및 시스템 서비스와 관련된 일반적인 오류를 수정하는 데 도움이 됩니다. Windows 10을 복구 모드로 부팅하는 방법에 대한 전체 가이드를 읽어보세요.
1. 1-3단계 반복 방법 4C에서 .
2. 고급 옵션 아래 , 시동 복구를 클릭합니다. .

3. 그러면 자동으로 오류를 진단하고 수정하는 화면으로 이동합니다.
방법 10:시스템 복원 수행
Yellow Screen of Death Windows 10 오류를 수정할 수 없으면 시스템 복원을 수행하십시오. 모든 설정, 기본 설정 및 응용 프로그램을 시스템 복원 지점이 생성된 시간으로 되돌립니다.
참고: 계속하기 전에 파일, 데이터 및 응용 프로그램을 백업해야 합니다.
1. 복원 지점을 입력합니다. Windows 검색 복원 지점 만들기를 클릭합니다. .
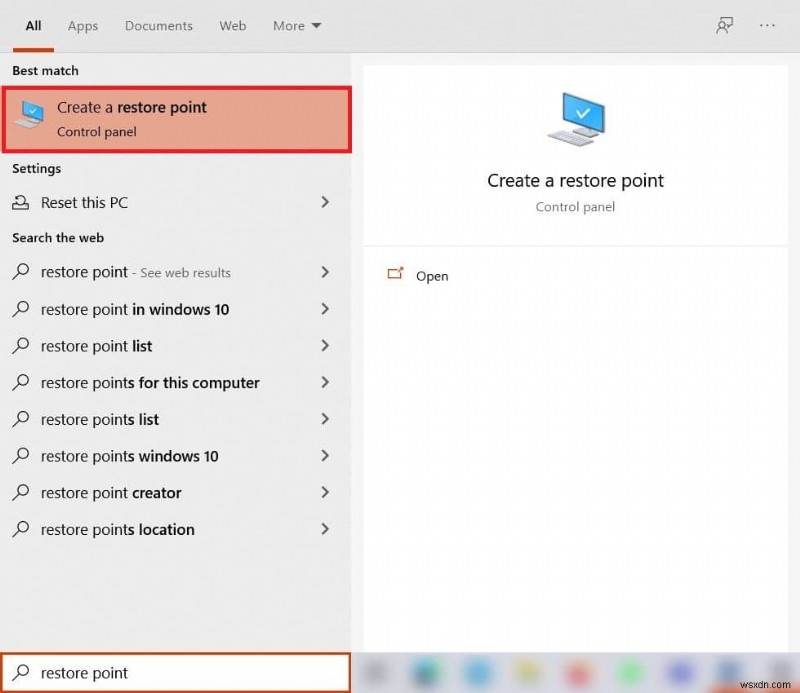
2. 시스템 복원을 선택합니다. , 아래에 강조 표시된 대로.
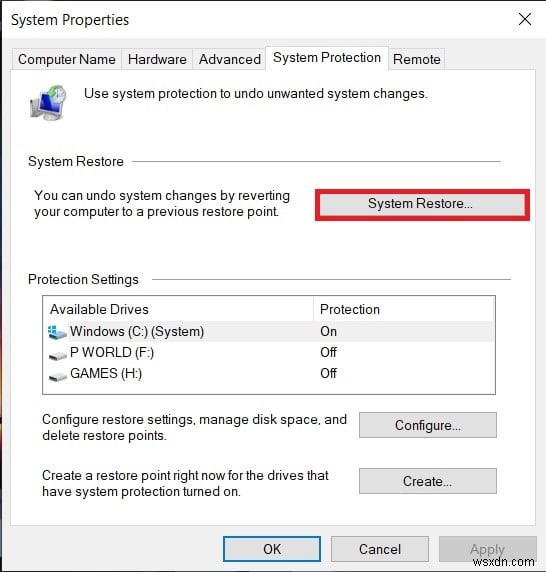
3. 여기에서 다른 복원 지점 선택을 선택합니다. 옵션을 선택하고 다음을 클릭합니다. .
4. 이제 원하는 시스템 복원 지점을 선택합니다. 목록에서 다음을 클릭합니다. .
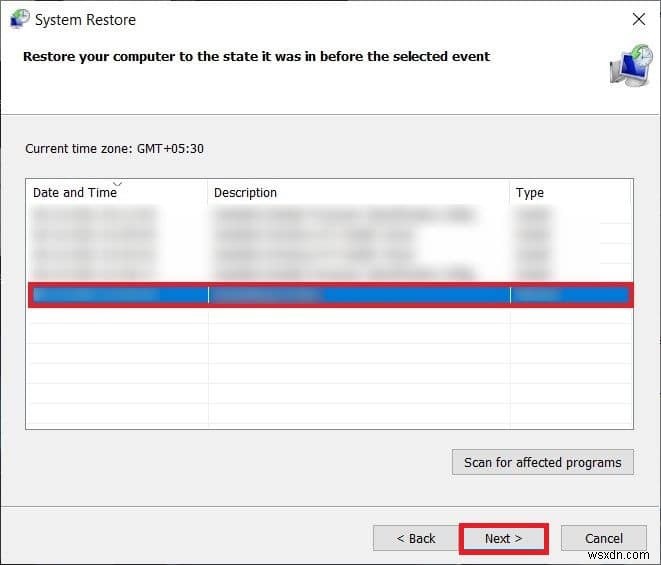
4. 마침을 클릭합니다. . 이 프로세스는 시스템을 이전 상태로 복원합니다.
5. 완료될 때까지 기다렸다가 다시 시작합니다. 내 PC .
방법 11:Windows PC 초기화
99%의 경우 Windows를 재설정하면 바이러스 공격, 손상된 파일 등을 포함한 모든 소프트웨어 관련 문제가 해결됩니다. 이 방법은 개인 파일을 삭제하지 않고 Windows 운영 체제를 다시 설치합니다.
참고: 계속 진행하기 전에 중요한 데이터를 모두 외장 드라이브나 클라우드 스토리지에 백업하세요.
1. 재설정을 입력합니다. Windows 검색 패널에서 이 PC 초기화를 클릭합니다. , 표시된 대로.

2. 이제 시작하기를 클릭합니다. .
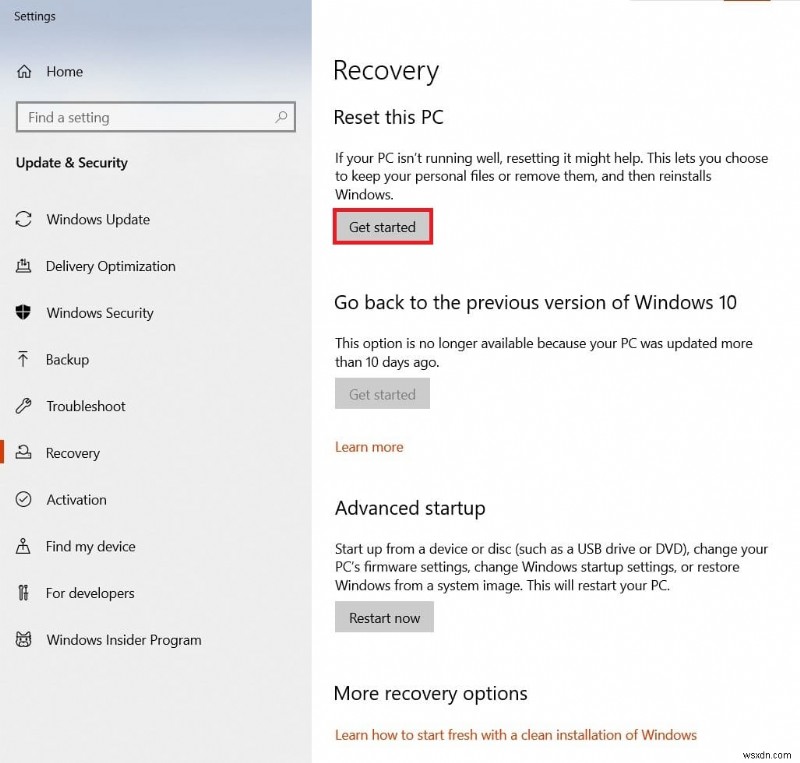
3. 두 가지 옵션 중 하나를 선택하라는 메시지가 표시됩니다. 내 파일 유지 선택 개인 데이터를 잃지 않도록.

4. 이제 PC가 여러 번 다시 시작됩니다. 화면의 안내를 따르세요. 프로세스를 완료합니다.
권장:
- Windows 11을 복구하는 방법
- Windows 11에서 DNS 서버를 변경하는 방법
- Windows 10 블루 스크린 오류 수정
- 노트북 화면의 줄을 수정하는 방법
이 가이드가 도움이 되었기를 바라며 수정할 수 있기를 바랍니다. Windows 10의 노란색 죽음 오류 화면 . 어떤 방법이 가장 효과적인지 알려주십시오. 질문이나 제안 사항이 있으면 아래의 댓글 섹션에 자유롭게 남겨주세요.
