
Windows 11은 아직 초기 단계이므로 운영 체제에 해를 끼칠 수 있는 버그와 오류가 발생하는 것이 일반적입니다. 두 가지 옵션만 있습니다. 첫 번째는 Microsoft가 해당 버그를 수정하기 위한 패치를 출시할 때까지 기다리는 것이고, 두 번째는 문제를 스스로 해결하는 것입니다. 다행히도 작은 문제를 해결하는 것은 생각보다 훨씬 쉽습니다. SFC 및 DISM 스캔을 사용하거나 사용하지 않고 Windows 11을 복구하는 방법을 알려주는 이 유용한 가이드를 포함하여 당신을 괴롭히는 오류에 대한 쉬운 수정 목록을 만들었습니다.
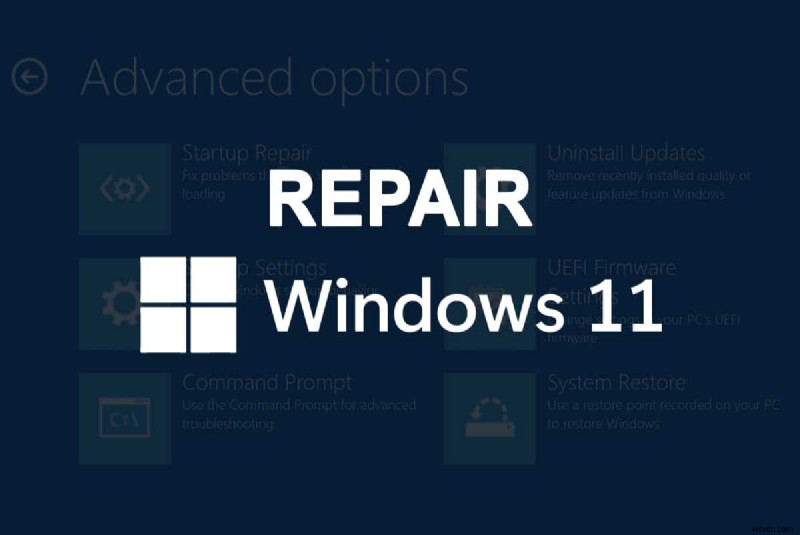
Windows 11을 복구하는 방법
Windows 11을 복구하기 위한 수정 사항은 문제 해결사 실행과 같은 간단한 솔루션에서 PC 재설정과 같은 고급 방법에 이르기까지 다양합니다.
참고: 계속 진행하기 전에 파일을 백업하는 것이 좋습니다.
설치되어 있지 않다면 장치와 Windows 11의 호환성을 확인하세요.
방법 1:Windows 문제 해결사 실행
Windows 11에는 거의 모든 하드웨어 및 서비스 이상에 대한 문제 해결사가 내장되어 있습니다. Windows 문제 해결사를 실행하려면 다음 단계를 따르십시오.
1. Windows + I 키를 누릅니다. 함께 설정을 엽니다. 창.
2. 시스템에서 탭에서 문제해결을 클릭합니다. 강조 표시된 옵션.

3. 그런 다음 기타 문제해결 도구를 클릭합니다. , 표시된 대로.
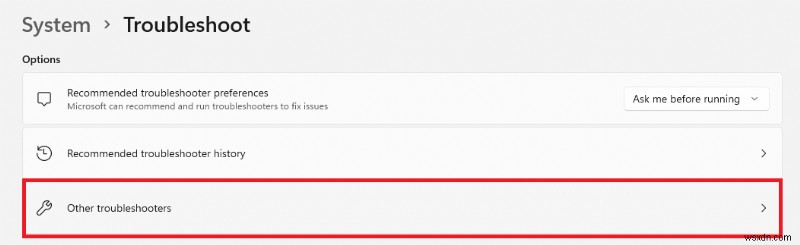
4. 여기에서 실행을 클릭합니다. Windows 업데이트에 해당 아래 그림과 같이 구성 요소. 문제 해결사는 Windows 업데이트와 관련된 문제를 자동으로 스캔 및 수정하며 Windows 11을 복구해야 합니다.
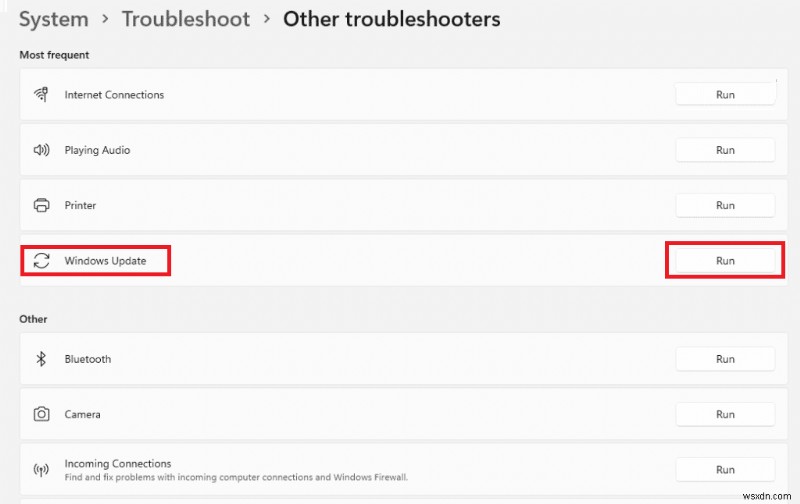
방법 2:오래된 드라이버 업데이트
장치 관리자는 오래되거나 호환되지 않는 드라이버로 인해 발생하는 문제를 해결하는 데 도움이 될 수 있습니다. 오래된 드라이버를 업데이트하여 Windows 11을 복구하는 방법은 다음과 같습니다.
1. 검색 아이콘을 클릭하십시오. 작업 표시줄 에서 장치 관리자를 입력합니다. . 그런 다음 열기를 클릭합니다. , 표시된 대로.
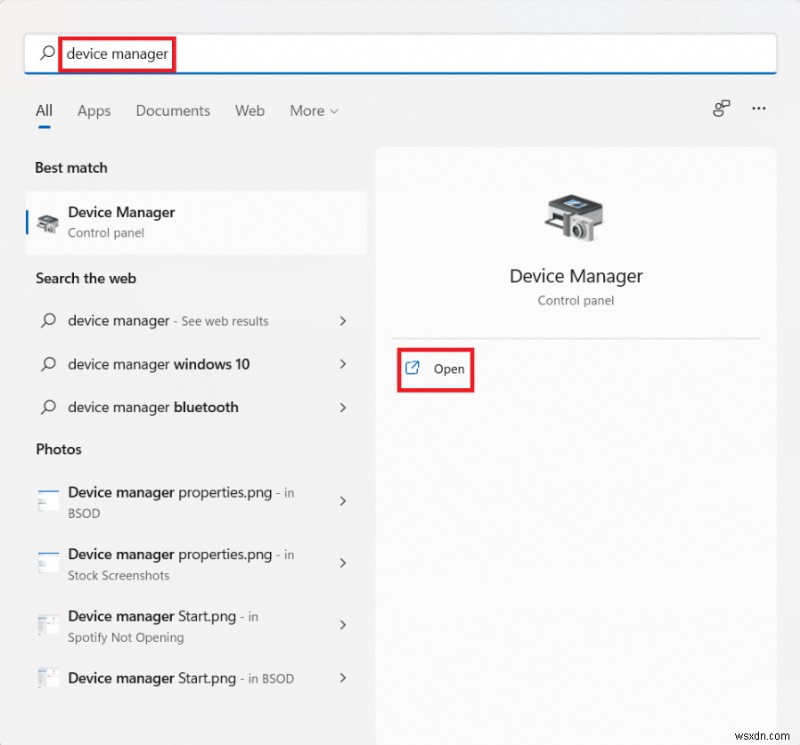
2. 기기를 두 번 클릭합니다. 유형 노란색 물음표/느낌표 옆에.
참고: 노란색 물음표/느낌표 아이콘은 드라이버에 문제가 있음을 나타냅니다.
3. 드라이버를 마우스 오른쪽 버튼으로 클릭합니다. 예: HID 호환 마우스 드라이버 업데이트를 선택합니다. 옵션.
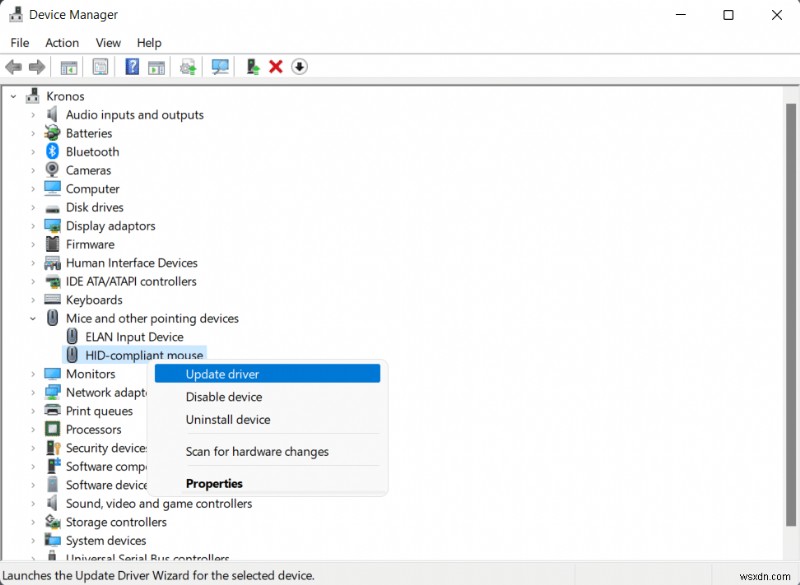
4A. 자동으로 드라이버 검색을 선택합니다. 옵션.
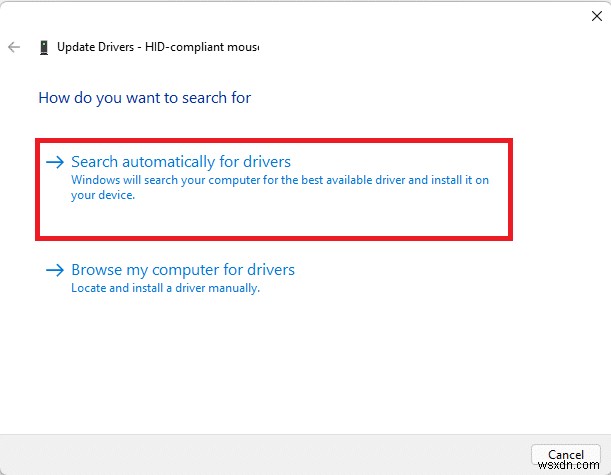
4B. 컴퓨터에 이미 최신 드라이버를 다운로드한 경우 컴퓨터에서 드라이버 찾아보기를 클릭합니다. 설치하십시오.
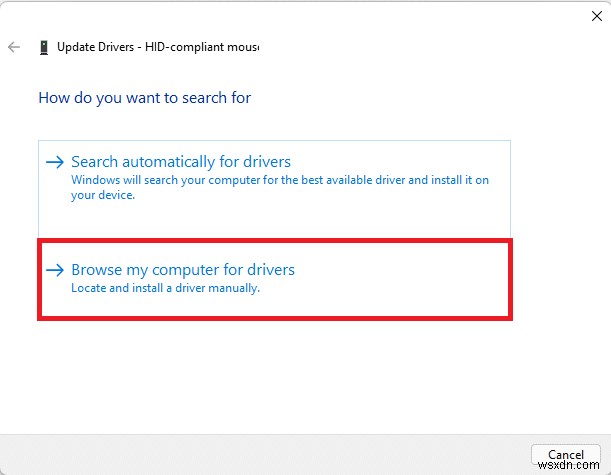
5. 드라이버를 설치한 후 닫기를 클릭합니다. PC를 다시 시작합니다.
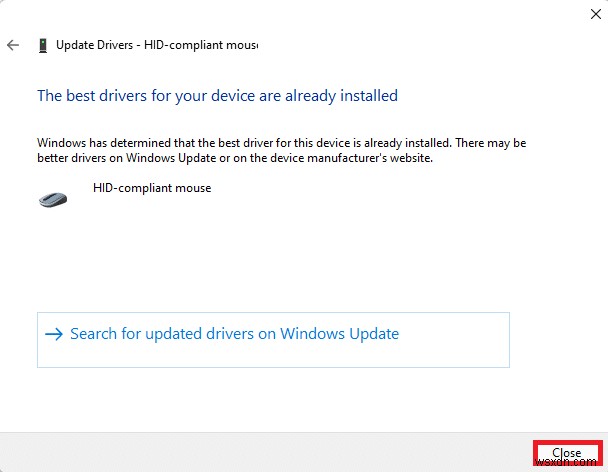
방법 3:DISM 및 SFC 스캔 실행
DISM 및 SFC는 손상된 시스템 파일을 찾아 수정하는 데 도움이 되는 두 가지 유틸리티 도구입니다.
옵션 1:명령 프롬프트를 통해
명령 프롬프트를 사용하여 DISM 및 SFC 스캔으로 Windows 11을 복구하는 방법은 다음과 같습니다.
1. 검색 아이콘을 클릭합니다. 명령 프롬프트를 입력합니다. .
2. 그런 다음 관리자 권한으로 실행을 클릭합니다. 옵션이 표시됩니다.

3. 주어진 명령을 하나씩 입력하고 Enter 키를 누릅니다. 키:
DISM /Online /Cleanup-Image /ScanHealth DISM /Online /Cleanup-Image /RestoreHealth
참고 :이 명령을 제대로 실행하려면 컴퓨터가 인터넷에 연결되어 있어야 합니다.
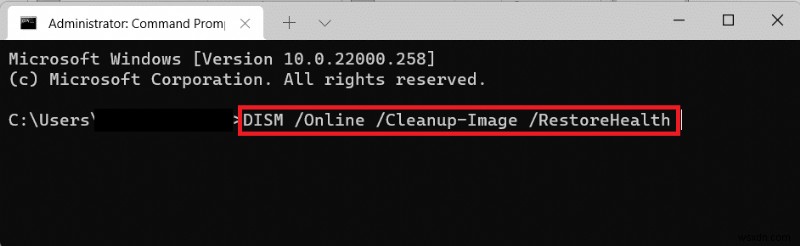
4. 다음으로 SFC /scannow를 입력합니다. Enter 키를 누릅니다.

5. 스캔이 완료되면 다시 시작합니다. Windows PC.
옵션 2:Windows PowerShell을 통해
Windows PowerShell을 사용하여 DISM 및 SFC 스캔으로 Windows 11을 복구하는 방법은 다음과 같습니다.
1. Windows + X를 누릅니다. 키 함께 빠른 링크를 엽니다. 메뉴.
2. Windows 터미널(관리자)을 선택합니다. 목록에서.
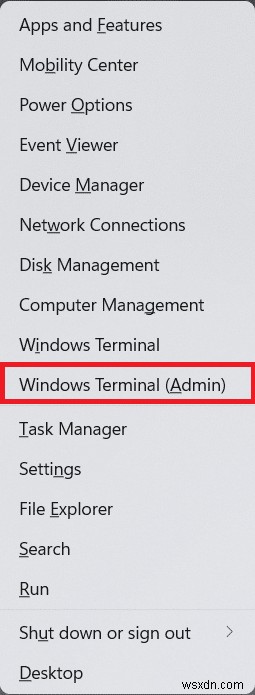
3. 예를 클릭합니다. 사용자 계정 컨트롤에서 프롬프트.
4. 여기에서 앞에서 설명한 것과 동일한 명령을 실행합니다.
DISM /Online /Cleanup-Image /ScanHealth DISM /Online /Cleanup-Image /RestoreHealth SFC /scannow
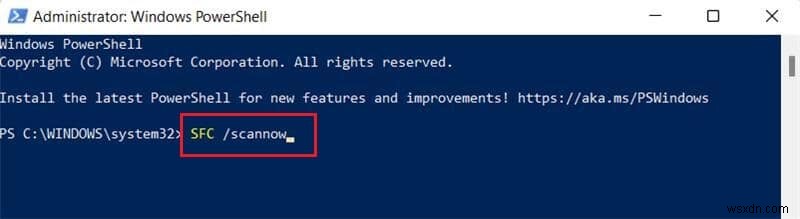
5. PC 다시 시작 이러한 스캔이 완료된 후. 이것은 운영 체제의 문제를 해결했어야 합니다. 그렇지 않은 경우 다음 수정을 시도하십시오.
방법 4:손상된 시스템 업데이트 제거
일부 오류는 다음과 같이 필요한 경우 제거할 수 있는 손상된 업데이트로 인해 발생합니다.
1. 시작을 클릭합니다. 설정을 입력합니다. . 그런 다음 열기를 클릭합니다. .

2. 여기에서 Windows를 클릭합니다. 업데이트 > 업데이트 기록 아래 강조 표시된 대로.

3. 관련 설정 아래 섹션에서 제거를 클릭합니다. 업데이트 , 표시된 대로.
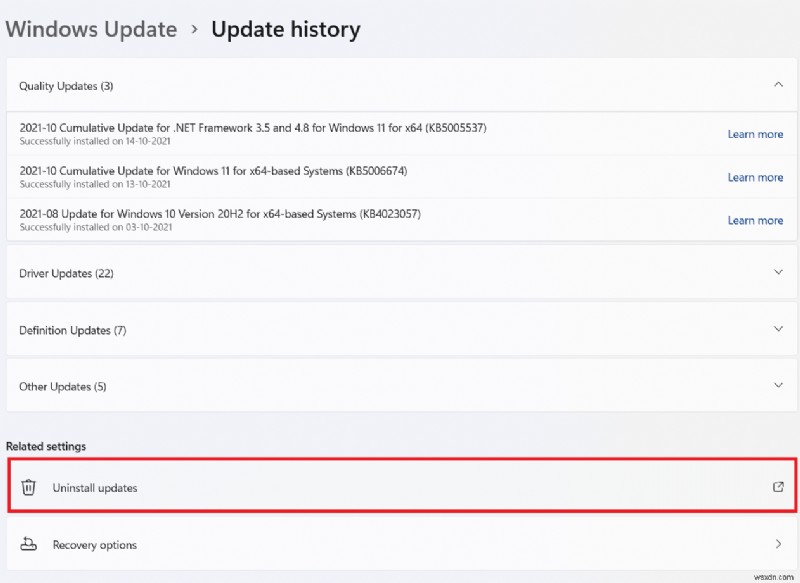
4. 가장 최근/문제를 일으키는 업데이트를 선택하고 제거를 클릭합니다. , 아래 그림과 같습니다.

5. 예를 클릭합니다. 확인 프롬프트에서.
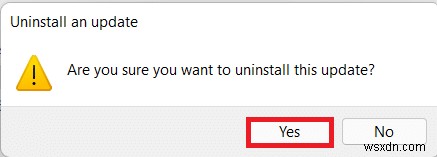
6. 마지막으로 컴퓨터를 다시 시작하여 이 문제가 해결되는지 확인합니다.
방법 5:이전 시스템 설정 복원
시스템 복원 지점은 시스템을 이전에 설정한 복원 지점으로 되돌려 오류 및 버그의 원인을 제거할 수 있습니다.
1. Windows + R 키를 누릅니다. 런을 시작하기 위해 함께 대화 상자.
2. 컨트롤을 입력합니다. 확인을 클릭합니다. 제어판 열기 .

3. 보기 기준> 큰 아이콘 설정 , 복구를 클릭합니다. .
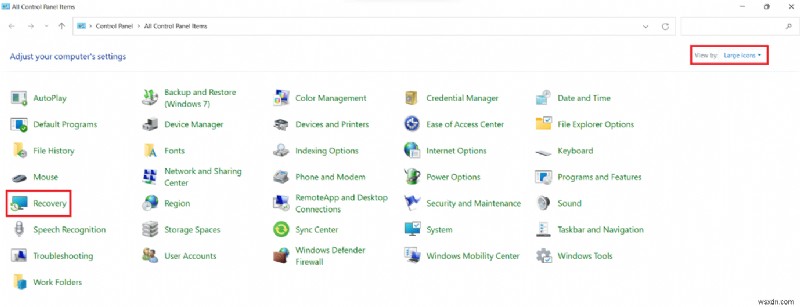
4. 이제 열기를 클릭합니다. 시스템 복원 , 표시된 대로.

5. 다음을 클릭합니다. 시스템 복원에서 창.
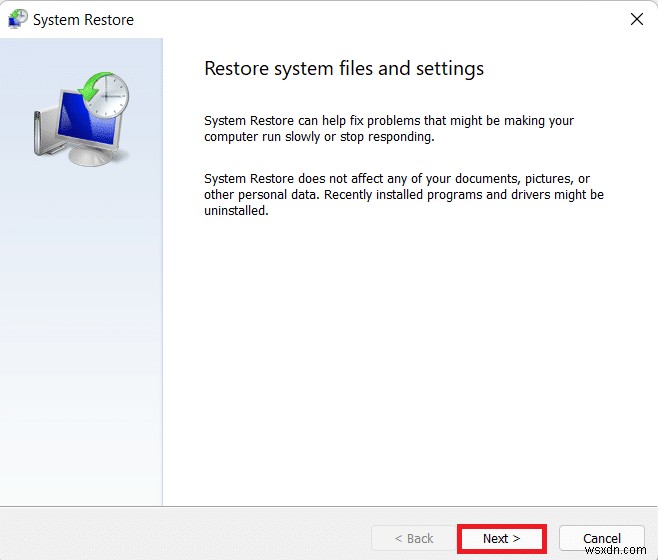
6. 목록에서 자동 복원 지점을 선택합니다. 문제에 직면하지 않았을 때. 다음을 클릭합니다.

참고: 또한 영향을 받는 프로그램 검색을 클릭합니다. 컴퓨터를 이전에 설정한 복원 지점으로 복원하면 영향을 받는 응용 프로그램 목록을 볼 수 있습니다. 닫기를 클릭합니다. 새로 열린 창을 닫습니다.
7. 마지막으로 마침을 클릭합니다. .

방법 6:시동 복구 실행
컴퓨터에 로그인조차 할 수 없다면 위의 방법은 아무 소용이 없습니다. 시동 복구를 대신 실행하여 Windows 11을 복구하는 방법은 다음과 같습니다.
1. 종료 컴퓨터를 완전히 종료하고 2분 동안 기다립니다. .
2. 전원 버튼을 누릅니다. Windows 11 PC를 켭니다.

3. 컴퓨터가 부팅되는 것을 볼 때 전원 버튼을 길게 누르십시오. 강제로 끕니다. 이 과정을 두 번 반복합니다.
4. 컴퓨터가 세 번째로 정상적으로 부팅되도록 하여 Windows 복구 환경(RE)으로 들어갑니다. .
5. 문제 해결> 고급 옵션을 클릭합니다. .

6. 그런 다음 시동 복구를 선택합니다. , 아래에 강조 표시된 대로.
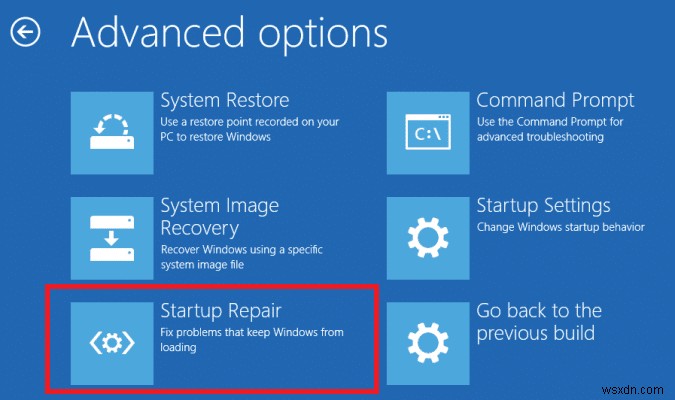
방법 7:Windows PC 초기화
PC 재설정은 다른 방법이 효과가 없는 경우 고려해야 할 옵션입니다. 시스템이 처음 부팅되었을 때까지 모든 것을 벗겨내는 과정입니다. 다행히 파일을 그대로 유지하도록 선택할 수 있지만 설치한 모든 응용 프로그램은 제거됩니다. 따라서 Windows 11을 복구하기 위해 주어진 단계를 신중하게 구현하십시오.
1. Windows + X 키 를 누릅니다. 빠른 링크 를 불러오기 위해 함께 메뉴.
2. 설정 을 선택합니다. 목록에서.
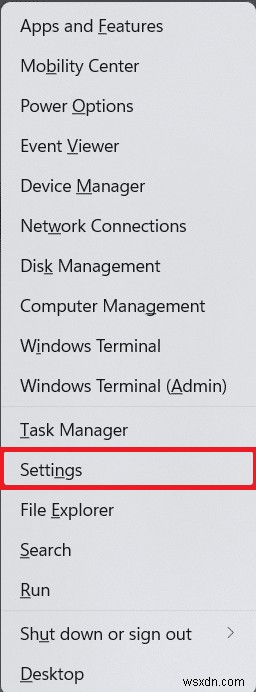
3. 시스템 에서 탭에서 아래로 스크롤하여 복구를 클릭합니다. .
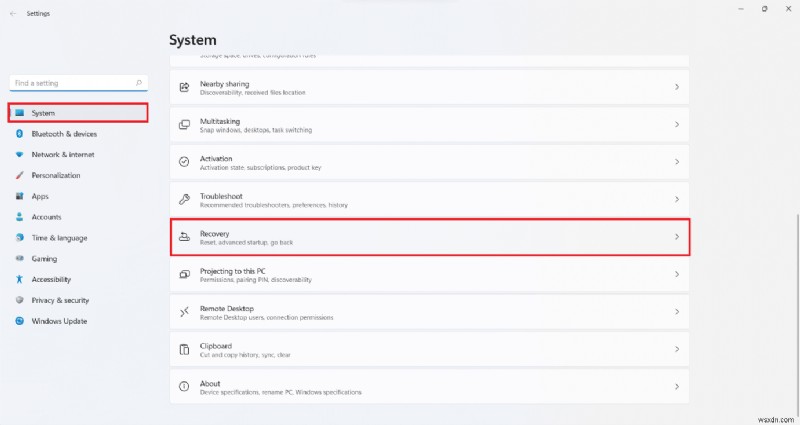
4. 복구 옵션에서 , PC 초기화를 클릭합니다. 버튼을 누릅니다.

5. 이 PC 초기화 창에서 내 파일 유지 옵션을 클릭하고 계속 진행합니다.
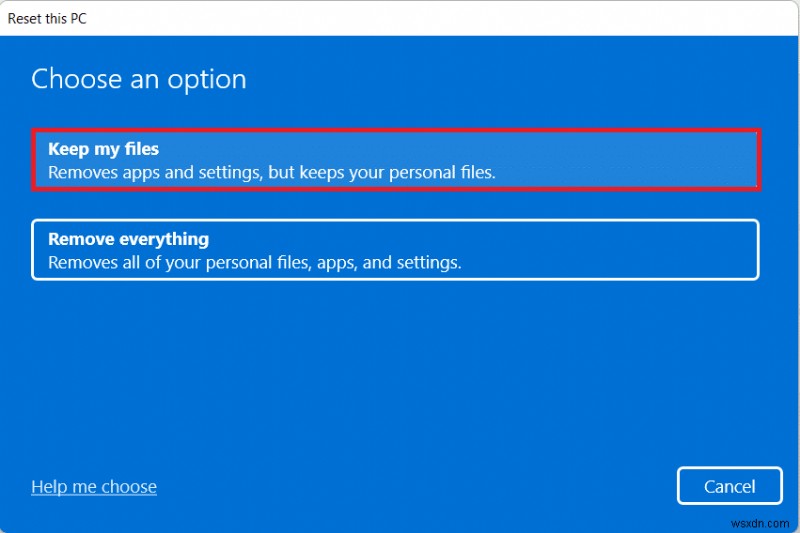
6. 클라우드를 선택합니다. 다운로드 또는 로컬 다시 설치 Windows를 어떻게 다시 설치하시겠습니까? 화면.
참고: 클라우드 다운로드에는 활성 인터넷 연결이 필요합니다. 로컬 파일이 손상될 가능성이 있으므로 로컬 재설치 옵션보다 더 안정적입니다.
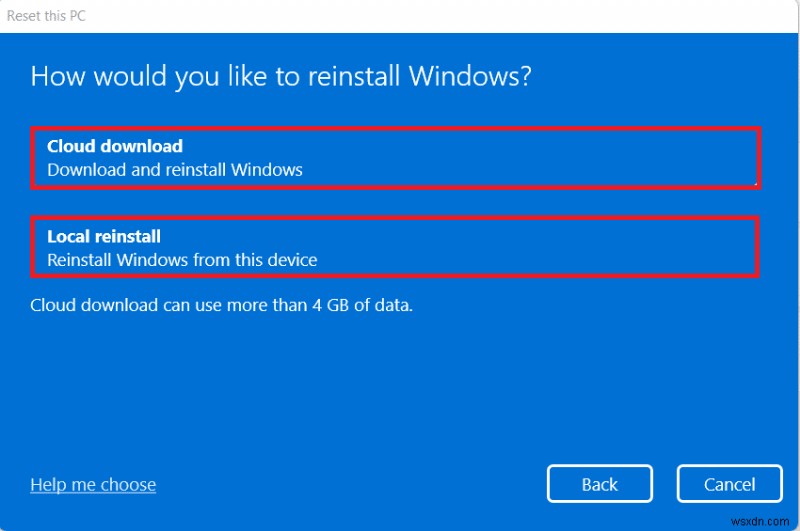
참고: 추가 설정에서 화면에서 설정 변경을 선택합니다. 이전에 선택한 항목을 변경하려면
7. 다음을 클릭합니다. .

8. 마지막으로 재설정을 클릭합니다. PC를 재설정합니다.
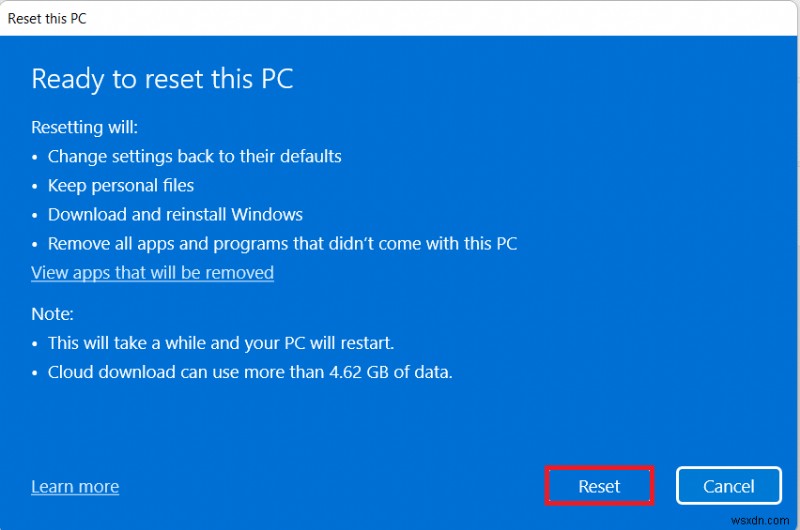
재설정 프로세스 동안 컴퓨터가 여러 번 다시 시작될 수 있습니다. 이는 정상적인 현상이며 컴퓨터와 선택한 설정에 따라 다르므로 이 프로세스를 완료하는 데 몇 시간이 걸릴 수 있습니다.
권장:
- Android에서 Twitter의 GIF를 저장하는 방법
- Windows 10 블루 스크린 오류 수정
- Windows 11을 제거하는 방법
- Windows 준비 시 Windows 10에서 멈추는 문제 수정
Windows 11을 복구하는 방법을 배우셨기를 바랍니다. . 어떤 방법이 가장 좋았는지 알려주십시오. 또한 아래의 댓글 섹션에서 제안 및 쿼리를 보낼 수 있습니다.
