최신 게임용 PC의 좋은 점은 즐겨 사용하는 대부분의 컨트롤러가 이제 플러그 앤 플레이 방식이라는 것입니다. USB 포트에 연결하거나 Bluetooth를 통해 연결하기만 하면 됩니다. (추가 도움이 필요하면 PS4 컨트롤러와 Xbox 컨트롤러를 Windows 10에 연결하는 방법에 대한 가이드를 참조하세요.)
그러나 아날로그 스틱이 드리프트 없이 작동하고 적절한 수준의 감도와 데드존을 갖도록 미세 조정을 하고 싶을 수도 있습니다. 여기에는 Windows 보정 도구를 사용한 다음 Steam에서 컨트롤러를 미세 조정하는 몇 가지 단계가 있습니다. 여기에서는 Windows 10에서 컨트롤러를 보정하는 방법을 보여줍니다.
먼저, 오래되었지만 여전히 실행 가능한 Windows 보정 도구를 사용합니다. 승리 누르기 키를 누르고 검색 창에 "컨트롤러"를 입력한 다음 "USB 컨트롤러 설정"을 클릭합니다(컨트롤러가 실제로 USB인지 블루투스인지 여부).
새 창에서 컨트롤러를 선택한 다음 "속성 -> 설정 -> 보정"을 클릭합니다. 마법사의 모든 단계를 수행한 다음 확인을 클릭하십시오.
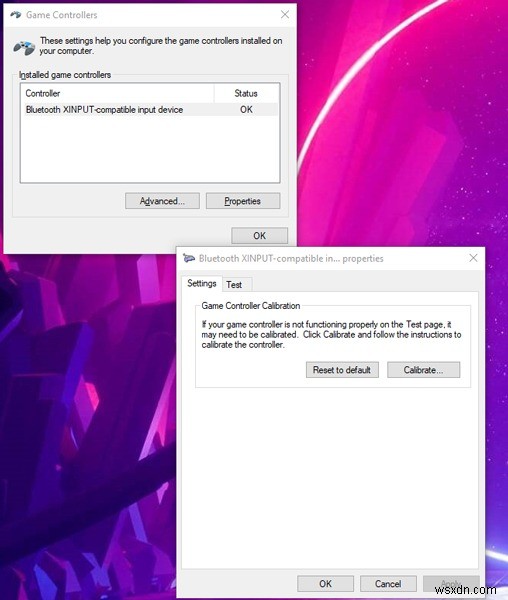
Windows 보정 도구는 컨트롤러에서 작동하지만 이 도구의 이점을 가장 많이 받는 사용자는 조이스틱 사용자입니다. 컨트롤러가 원하는 대로 작동하도록 하려면 Steam에서 놀아야 할 수도 있습니다.
Steam을 연 다음 Big Picture를 엽니다. (컨트롤러에서 Xbox 또는 PS 버튼을 두 번 누르거나 Steam 오른쪽 상단 모서리에 있는 Big Picture 아이콘을 클릭하세요.)

그런 다음 "설정 톱니바퀴 -> 컨트롤러 설정"을 클릭한 다음 "감지된 컨트롤러"에서 컨트롤러를 선택하고 보정을 클릭합니다.

"조이스틱 탐색 잠금"을 클릭한 다음 "전체 자동 보정 시작"을 클릭합니다. 여기에서 아날로그 스틱을 서로 다른 방향으로 각각 10번씩 움직여야 합니다. (숫자가 카운트다운됩니다.) 지침을 따르고 컨트롤러를 보정해야 합니다.
그런 다음 기본 컨트롤러 설정 화면으로 돌아가서 컨트롤러의 "보정"으로 다시 이동합니다. 이번에는 "조이스틱 탐색 잠금"을 선택하지 말고 익숙해질 때까지 왼쪽 스틱과 오른쪽 스틱 데드존을 조정하십시오.
다음 부분은 재미있습니다. 컨트롤러 설정에서 컨트롤러의 "구성 지원" 상자를 선택하면 해당 게임이 지원하지 않더라도 게임별로 컨트롤, 감도 등을 미세 조정할 수 있습니다. 게임패드. 따라서 반짝이는 최신 컨트롤러를 사용하여 좋아하는 전략 게임이나 오래된 키보드 및 마우스 게임을 즐길 수 있습니다.

관련 구성 지원 상자를 선택한 후 Big Picture에서 게임을 열고 PS, Xbox 또는 이에 상응하는 버튼(또는 Alt + 탭 키보드), 컨트롤러 구성.
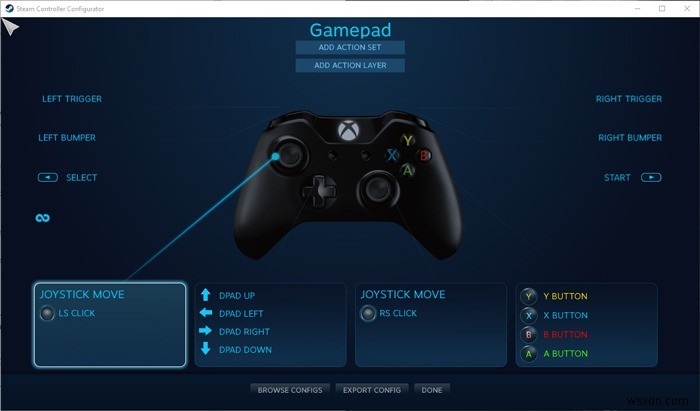
여기에서 아날로그를 포함하여 플레이 중인 게임의 컨트롤러를 실제로 미세하게 관리할 수 있습니다. 아날로그 스틱을 가리키는 상자를 클릭하여 입력 및 출력 축의 스타일과 같은 항목을 변경합니다.
여기에서 "추가 설정"을 클릭하여 데드존과 민감도를 조사하십시오. 여기에 있는 일부 설정에는 설명이 있지만 다른 설정에 대해서는 실험이 필요할 수 있습니다.

또는 컨트롤러 구성 화면에서 "구성 찾아보기"를 선택하고 커뮤니티에서 제공한 컨트롤러 레이아웃을 사용할 수 있습니다. 커뮤니티 구성은 사용자가 투표하므로 가장 높은 평가를 받은 구성이 맨 위에 나열됩니다. 구성을 클릭한 다음 "구성 적용"을 클릭하여 사용하십시오.
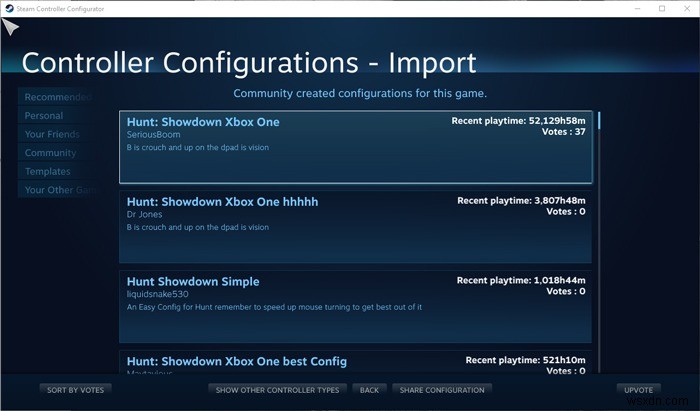
이를 통해 Windows 10에서 컨트롤러를 보정하고 게임별로 미세 조정하는 데 필요한 모든 것이 있어야 합니다. 더 많은 게임 관련 가이드는 2021년 GPU 구매 가이드와 Oculus Quest 또는 Quest 2에 사용할 수 있는 최고의 SideQuest 게임 목록을 참조하세요.
