일부 사용자는 MiracastView와 관련된 오류 수신에 대해 불평하고 있습니다. Windows 10에 대규모 업데이트를 설치한 후 – 대부분의 경우 사용자가 Fall Creators Update를 설치한 직후에 문제가 발생하는 것으로 보고되었습니다. .
대부분의 사용자는 Sysprep 명령을 실행하려고 할 때 이 문제를 발견하게 됩니다. 결과적으로 문제는 업그레이드 설정이 Windows.MiracastView_6.3.0.0_neutral_neutral_cw5n1h2txyewy를 잘못 마이그레이션하도록 하는 버그로 인해 발생합니다. 이 때문에 Windows 업그레이드가 완료되면 MiracastView 패키지가 제대로 작동하지 않습니다.
수집한 정보에 따르면 이러한 일이 발생할 수 있는 가장 일반적인 시나리오는 사용자가 Windows 10 버전 1709로 업그레이드를 시도하는 경우입니다. Windows 10 버전 1703. 업그레이드가 성공적으로 완료되더라도 복구 전략을 적용하지 않는 한 모든 Sysprep 명령은 실패합니다.
현재 동일한 MiracastVIew 문제로 어려움을 겪고 있다면 아래 방법이 도움이 될 수 있습니다. 아래에는 다른 사용자가 문제를 해결하기 위해 사용한 수정 사항 모음이 있습니다. 특정 시나리오에서 문제를 해결하는 수정 사항이 나타날 때까지 각 방법을 순서대로 따르십시오. 시작하겠습니다.
방법 1:기존 MiraastView 폴더를 현재 Windows 디렉토리로 복사
최근에 업그레이드하고 이전 Windows 10 버전(빌드 1703)으로 백업을 유지한 경우 간단한 트릭 하나로 오류를 제거할 수 있습니다.
이전 빌드가 포함된 백업에 액세스하고 이전 C를 복사할 수 있습니다. :\ Windows \ MiracastView 폴더. 그런 다음 현재의 C에 붙여넣습니다. :\ Windows 디렉토리로 이동하고 컴퓨터를 다시 시작하십시오. 이렇게 하면 백그라운드에서 AppReadiness 잘못 마이그레이션된 패키지 파일을 삭제하는 프로세스입니다.
참고: 이전 Windows 빌드에 대한 백업이 없는 경우 이전 C :\ Windows \ MiracastView 기본적으로 MIracastView가 내장된 앱으로 설치된 다른 컴퓨터의 폴더. USB 스틱의 전체 폴더를 복사하여 현재 Windows 디렉토리에 붙여넣기만 하면 됩니다.
이 방법이 적용되지 않거나 MicracastView로 인한 오류 해결에 실패한 경우 다음 방법을 계속 진행합니다.
방법 2: w5n1h2txyewy.xml 복사 Windows.old에서 AppRepository로 파일
최근에 업그레이드한 경우 다른 가능한 수정 사항은 Windows.MiracastView_6.3.0.0_neutral_neutral_cw5n1h2txyewy.xml 의 깨끗한 버전을 복사하는 것입니다. Windows.old에서 폴더. 폴더를 수동으로 삭제하지 않는 한 Windows는 .old와 함께 이전 Windows 폴더를 30일 동안 보존하도록 구성됩니다. 확장자.
일부 사용자는 이전의 Windows.MiracastView_6.3.0.0_neutral_neutral_cw5n1h2txyewy.xml을 복사하여 문제를 해결했습니다. C:\ProgramData\Microsoft\Windows\AppRepository. 다음은 이 작업을 수행하는 방법에 대한 빠른 가이드입니다.
- 파일 탐색기 열기 C:\Windows.old \ ProgramData \ Microsoft \ Windows \ AppRepository\로 이동합니다. 여기에서 Windows.MiracastView_6.3.0.0_neutral_neutral_cw5n1h2txyewy.xml을 복사합니다. 파일을 클립보드에 저장합니다.
- 파일 탐색기를 사용하여 C:\ ProgramData \ Microsoft \ Windows \ AppRepository 로 이동합니다. Windows.MiracastView_6.3.0.0_neutral_neutral_cw5n1h2txyewy.xml을 붙여넣습니다. 여기에서 파일을 확인하세요.
- 파일을 수동으로 마이그레이션했으면 컴퓨터를 재부팅하고 다음 시작 시 MiracastView 관련 오류가 수정되었는지 확인하세요.
그래도 MiracastView 오류가 표시되면 아래의 다음 방법을 계속 진행하세요.
방법 3:오류의 원인이 되는 남은 레지스트리 키 제거
Windows 10 버전 1803으로 업그레이드한 후 MiraCastView 오류가 발생한 일부 사용자는 업그레이드 프로세스 중에 잘못 마이그레이션된 것으로 보이는 악성 레지스트리 키를 제거하여 문제를 해결했습니다.
다음은 이 작업을 수행하는 방법에 대한 빠른 가이드입니다.
- Windows 키 + R 누르기 실행 열기 상자. 그런 다음 "regedit "를 누르고 Enter 키를 누릅니다. 레지스트리 편집기를 열려면 .
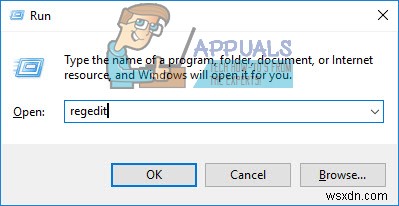
- 레지스트리 편집기 내부 , 왼쪽 창을 사용하여 다음 키로 이동합니다. HKEY_LOCAL_MACHINE \ SOFTWARE \ Microsoft \ Windows \ CurrentVersion \ Appx \ AppxAllUserStore \ EndOfLife \
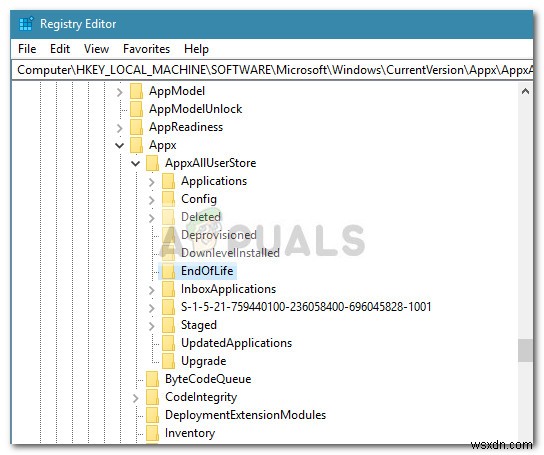
- 다음으로 각 SID를 확장하고 Windows.MiracastView_6.3.0.0_neutral_neutral_cw5n1h2txyewy 키를 찾습니다. EndOFLife의 하위 키에서 발견한 경우 , 마우스 오른쪽 버튼으로 클릭하고 삭제를 클릭합니다. 제거합니다.
- 키가 제거되면 레지스트리 편집기를 닫고 컴퓨터를 다시 시작하십시오. 다음에 시작할 때 이전에 MiracastView 오류를 수신한 동일한 시나리오를 다시 작성하십시오. 대부분의 경우 문제가 수정되고 이전에 실패했던 Sysprep 또는 기타 명령을 실행할 수 있어야 합니다.
MicracastView를 가리키는 오류가 계속 표시되면 아래 방법을 계속 진행하세요.
방법 4:Psexec 및 DB Browser를 통해 MiracastView 패키지 제거
결과 없이 여기까지 왔다면 MiracastView 패키지를 영원히 제거하는 것 외에는 사실상 선택의 여지가 없습니다. 불행히도 Microsoft는 명령 프롬프트 또는 Powershell을 통해 MiracastView를 제거하는 것을 불가능하게 만들었습니다.
이 때문에 오류가 표시되는 것을 방지하기 위해 MiracastView 애플리케이션을 영구적으로 제거할 수 있는 몇 가지 도구를 사용해야 합니다. 다음은 MiracastView 패키지를 제거하는 데 필요한 모든 단계가 포함된 전체 가이드입니다.
- 이 링크를 방문하세요(여기). ), pstools.zip 다운로드 컴퓨터로 이동하고 PSTools 아카이브(psexec와 함께)를 C:\ Program Files에 추출합니다.

- 다음으로 이 링크(여기 ) SQLite용 DB Browser의 포터블 버전을 다운로드합니다.

- 두 도구를 모두 다운로드했으면 Windows 키 + R을 누릅니다. 실행 상자를 엽니다. 그런 다음 "cmd "를 누르고 Ctrl + Shift + Enter를 누릅니다. 예를 클릭합니다. UAC 프롬프트에서 상승된 명령 프롬프트 열기 .
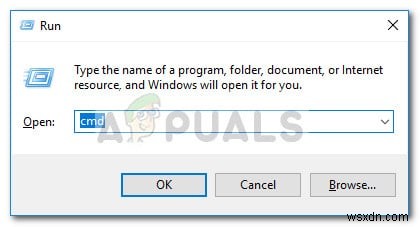
- 상승된 명령 프롬프트에서 PsTools 위치로 이동합니다. 다음 명령 사용:
cd C:\Program Files\PsTools
- 위치가 정확하면 psexec를 실행합니다. 다음 명령을 사용하여 관리자 권한으로 도구:
cd C:\Program Files\PsTools
- PsExec의 라이선스 계약에 동의 그러면 곧 다른 고급 명령 프롬프트 창이 열리는 것을 볼 수 있습니다.

- 다음으로 명령 프롬프트를 사용하여 DB Browser를 복사한 위치로 이동하고 SQLiteDatabaseBrowserPortable.exe를 엽니다. 기본 위치에 대한 명령은 다음과 같아야 합니다.
C:\Program Files\DB Browser for SQLite\DB Browser for SQLite.exe
- SQLite용 DB 브라우저에서 데이터베이스 열기 버튼을 클릭하고 다음 창을 사용하여 다음 데이터베이스 파일로 이동합니다.
C:\ ProgramData \ Microsoft \ Windows \ AppRepository \ StateRepository-Machine.srd

- DB 브라우저에서 데이터베이스가 열리면 데이터 찾아보기를 클릭합니다. 활성 테이블을 패키지
로 변경합니다. - 패키지 보기를 선택한 상태에서 PackageFullName 열에서 Windows.MiracastView_6.3.0.0_neutral_neutral_cw5n1h2txyewy 라는 항목을 검사합니다. 발견하면 연결된 ISInbox 값을 1에서 0으로 변경한 다음 Ctrl + S를 누릅니다. 변경 사항을 저장합니다.
- 다음으로 Windows 키 + R을 눌러 다른 실행 상자를 엽니다. 그런 다음 "powershell "를 누르고 Ctrl + Shift + Enter를 누르십시오. Powershell 창을 관리자로 엽니다.
- 관리자 권한 PowerShell 창에서 다음 명령을 입력하고 Enter 키를 누릅니다. MiracastView 애플리케이션을 제거하려면:
get-appxpackage -allusers | where {$_.name -like “*mira*”} | remove-appxpackage - 마지막으로 상승된 명령 프롬프트 창으로 돌아가 다음 두 명령을 실행하고 Enter 키를 누릅니다. 각각 다음에:
REG DELETE "HKLM\SOFTWARE\Microsoft\Windows\CurrentVersion\Appx\AppxAllUserStore\Deleted\EndOfLife\S-1-5-21- XXXXXXXXXX-XXXXXXXXXX-XXXXXXXXXX-100X" /f REG DELETE "HKLM\SYSTEM\Setup\Upgrade\Appx\AppxAllUserStore\EndOfLife\S-1-5-21-XXXXXXXXXX-XXXXXXXXXX-XXXXXXXXXX-100X" /f
그게 다야 MiracastView 애플리케이션을 성공적으로 제거했습니다. 컴퓨터를 다시 시작하면 더 이상 MiracastView 관련 오류가 발생하지 않습니다.
