Cortana 응용 프로그램의 손상된 설치로 인해 Win32Bridge 문제가 발생할 수 있습니다. 또한 Windows의 손상된 설치로 인해 오류가 발생할 수도 있습니다.
그런 다음 사용자가 시스템으로 부팅할 때(주로 Windows 업데이트 후) 오류 메시지가 표시되지만 경우에 따라 사용자가 iTunes 또는 Glary App과 같은 유틸리티를 설치/실행할 때 발생합니다. 일부 사용자에게는 BSOD가 발생했습니다.
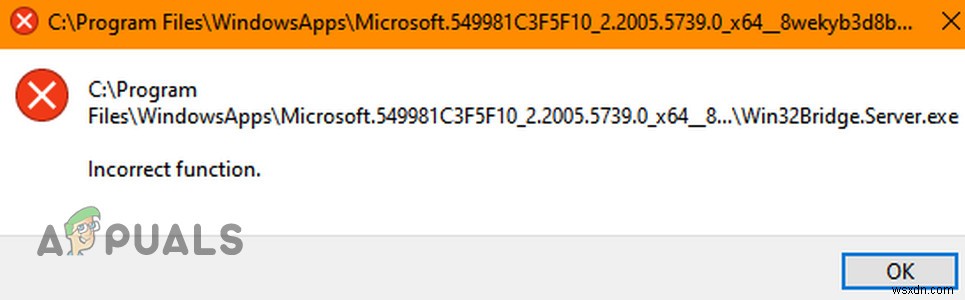
해결 방법 1:Cortana 응용 프로그램을 복구하거나 기본값으로 재설정
Cortana 설치가 손상된 경우 Win32Bridge 문제가 발생할 수 있습니다. 이러한 맥락에서 Cortana 애플리케이션을 복구하거나 기본값으로 재설정하면 문제가 해결될 수 있습니다.
- Windows 키를 누르고 Cortana를 입력합니다. 그런 다음 결과 목록에서 Cortana를 마우스 오른쪽 버튼으로 클릭하고 앱 설정을 선택합니다.

- 이제 아래로 스크롤하여 복구 버튼(재설정 섹션에서).

- 그런 다음 PC를 재부팅하고 Win32Bridge 문제가 없는지 확인합니다.
- 그렇지 않은 경우 1단계를 반복하여 Cortana의 앱 설정을 연 다음 재설정 버튼을 누릅니다(모든 애플리케이션 데이터가 지워집니다).

- 지금 재부팅 PC에서 Win32Bridge 문제가 해결되었는지 확인하십시오.
해결 방법 2:Cortana 애플리케이션 비활성화 또는 제거
Cortana 응용 프로그램을 재설정해도 문제가 해결되지 않으면 시스템 시작 시 Cortana를 비활성화하거나 제거하면 문제가 해결될 수 있습니다(Cortana를 사용하지 않거나 Cortana를 사용하지 않는 사용자인 경우 지리적 제한).
- Windows 키를 누르고 Cortana를 입력합니다. 그런 다음 결과에서 Cortana를 마우스 오른쪽 버튼으로 클릭하고 앱 설정을 선택합니다. .
- 그런 다음 전환 Runs at Log-in(로그인 시 실행)을 Off(꺼짐) 위치로 전환합니다.

- 이제 시스템의 작업 표시줄을 마우스 오른쪽 버튼으로 클릭하고 결과 메뉴에서 작업 관리자를 선택합니다. .
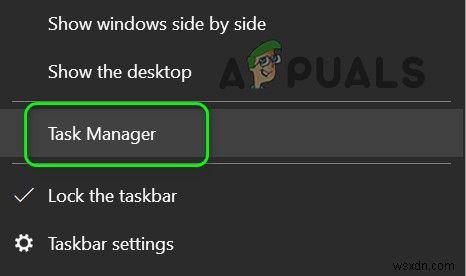
- 그런 다음 시작 탭으로 이동하여 Cortana를 마우스 오른쪽 버튼으로 클릭합니다. . 이제 사용 중지를 선택합니다. 그런 다음 PC를 재부팅하십시오.

- 그런 다음 Win32Bridge 문제가 해결되었는지 확인합니다.
- 그렇지 않다면 Cortana를 제거하면 문제가 해결되는지 확인하십시오.
해결 방법 3:SFC 및 DISM 명령 사용
시스템 작동에 필수적인 파일이 손상된 경우 Win34Bridge 문제가 발생할 수 있습니다. 이러한 맥락에서 SFC 및 DISM 스캔을 수행하면 파일 손상이 지워져 문제가 해결될 수 있습니다. 그러나 이러한 명령을 완료하는 데 시간이 걸릴 수 있으므로 시스템에 충분한 시간을 할애할 수 있을 때 시도하십시오.
- 시스템의 SFC 스캔을 수행하고 문제가 해결되었는지 확인하십시오.
- 그렇지 않은 경우 DISM 명령을 사용하여 문제가 해결되는지 확인하십시오.
해결책 4:버그 업데이트 제거
Microsoft는 버그 업데이트를 출시한 이력이 있으며 Win32Bridge 문제는 버그 업데이트의 결과일 수도 있습니다. 이 경우 버그 업데이트를 제거하면 문제가 해결될 수 있습니다.
- Windows 키를 누르고 설정을 엽니다.
- 그런 다음 업데이트 및 보안을 선택하고 창 오른쪽에서 업데이트 기록 보기를 엽니다. .
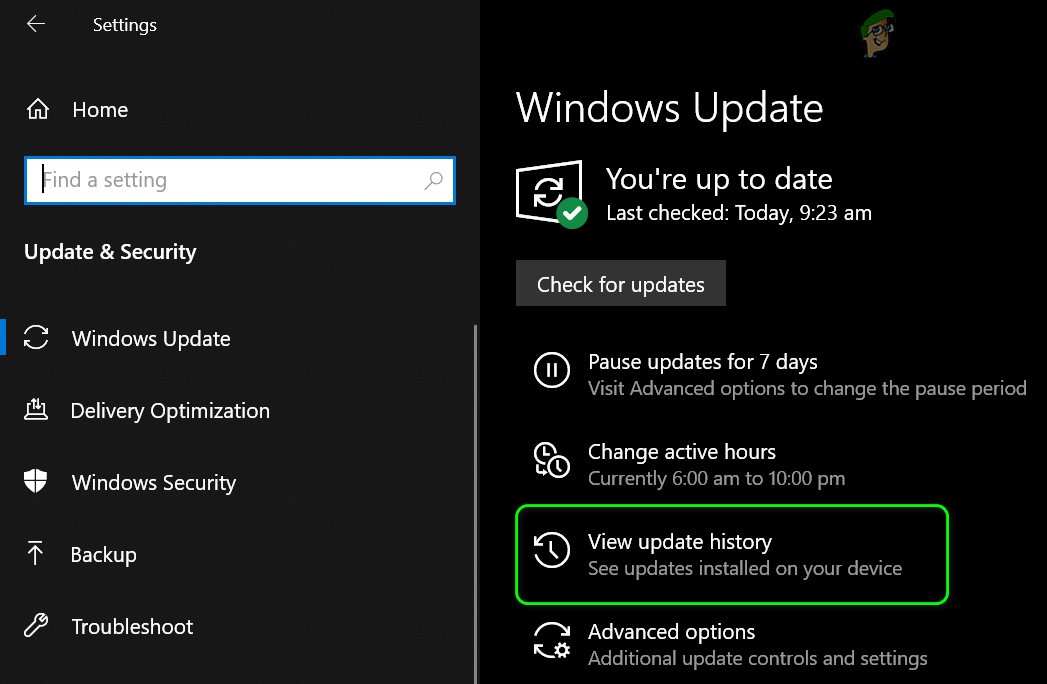
- 이제 업데이트 제거(창 상단 부근)를 클릭한 다음 업데이트를 선택하십시오.
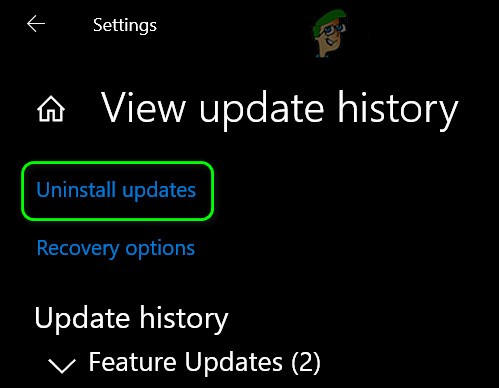
- 그런 다음 제거를 클릭합니다. 업데이트를 제거하고 Win32Bridge 문제가 해결되었는지 확인합니다.
기능 업데이트 후 문제가 발생하기 시작했다면 이전 버전의 Windows 10으로 되돌려야 할 수도 있습니다.
- 업데이트 및 보안 열기 (위에서 설명한 대로 1~2단계에서) 창의 왼쪽에서 복구를 선택합니다. .
- 그런 다음 오른쪽 절반에서 시작하기(Windows 10의 이전 버전으로 돌아가기 바로 아래)를 선택한 다음 프롬프트에 따라 되돌리기 프로세스를 완료합니다.

- 이제 시스템에 Win32Bridge 문제가 없는지 확인하십시오.
그렇다면 관리자 권한 명령 프롬프트에서 다음 명령을 시도한 다음 업데이트를 다시 시도하여 문제가 손상된 업데이트 설치로 인한 것인지 확인할 수 있습니다.
net stop wuauserv net stop cryptSvc net stop bits net stop msiserver Ren C:\Windows\SoftwareDistribution SoftwareDistribution.old Ren C:\Windows\System32\catroot2 Catroot2.old net start wuauserv net start cryptSvc net start bits net start msiserver

해결 방법 5:현재 위치 업그레이드 수행
문제가 지속되면 시스템의 현재 위치 업그레이드를 수행하여 문제를 해결할 수 있습니다. 그러나 파일 및 응용 프로그램 유지 옵션을 선택하는 것을 잊지 마십시오(업그레이드 프로세스 중에 요청할 때마다). 그러나 시도하기 전에 시스템 복원을 수행하여 문제가 해결되는지 확인하는 것이 좋습니다.
- 만약에 대비하여 시스템 복원 지점을 만드십시오.
- 이제 웹 브라우저를 실행하고 Microsoft 웹사이트의 Windows 10 페이지로 이동합니다.
- 이제 Windows 10 설치 미디어 만들기에서 지금 도구 다운로드를 클릭합니다. .

- 다운로드가 완료되면 다운로드한 파일을 관리자로 실행하고 "라이센스 계약에 동의합니다"(메시지가 표시되면).
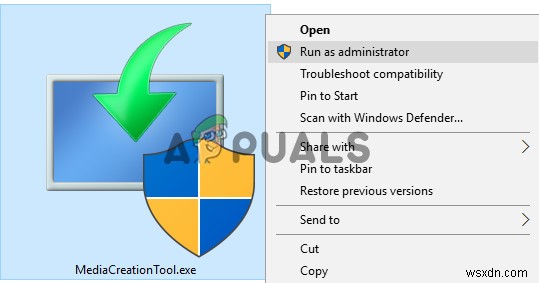
- 그런 다음 지금 이 PC 업그레이드를 선택하고 프롬프트에 따라 업그레이드 프로세스를 완료합니다.
- 그런 다음 PC에 Win32Bridge 문제가 없는지 확인합니다.
- 그렇지 않은 경우 3단계를 반복하여 다운로드한 파일을 관리자로 실행하고 다른 PC용 설치 미디어 옵션을 선택합니다. .

- 다음 화면에서 ISO를 선택하고 다운로드를 완료합니다.
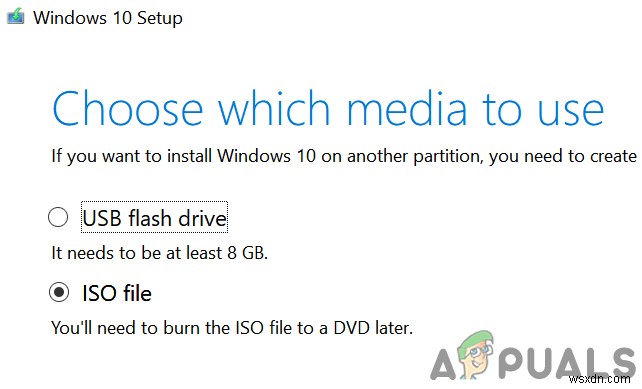
- 그런 다음 ISO 파일의 압축을 풀고 압축을 푼 폴더를 엽니다.
- 폴더에서 Setup.exe를 마우스 오른쪽 버튼으로 클릭하고 관리자 권한으로 실행을 선택합니다. .

- 그런 다음 팔로우 업그레이드 프로세스를 완료하고 Win32Bridge 문제가 해결되었는지 확인하라는 메시지가 표시됩니다.
- 그렇지 않은 경우 8단계에서 다운로드한 ISO 파일로 부팅 가능한 USB를 만들어야 할 수 있습니다. 이제 이를 사용하여 내부 업그레이드를 수행하고 Win32Bridge 문제가 해결되기를 바랍니다.
