오래된 Windows 또는 시스템 드라이버로 인해 이벤트 뷰어에 이벤트 ID 65가 표시될 수 있습니다(시스템 중단/충돌 여부에 관계없이). 또한 최적화되지 않은 구성(Focus Assist, Variable Fresh Rate, Full-Screen Optimization 등)도 논의 중인 오류를 유발할 수 있습니다.
이 문제는 사용자가 시스템의 이벤트 뷰어에서 이벤트 ID 65를 볼 때 발생합니다. 일부 사용자는 시스템 충돌/중단(0x57 설명으로 실패) 문제가 발생하는 반면, 다른 사용자의 경우 주목할만한 시스템 문제 없이 이벤트 뷰어에 항목이 생성됩니다. 경우에 따라 사용자가 전체 화면으로 게임을 하는 동안 Alt + Tab 키를 사용할 때 문제가 트리거되었습니다(일부 사용자는 한 게임에서만 문제를 보고했습니다).
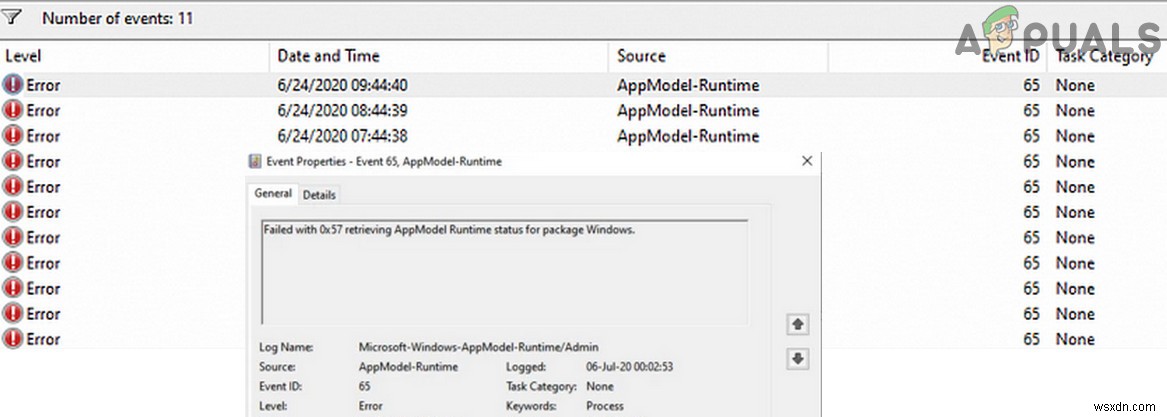
솔루션을 계속 진행하기 전에 시스템의 복원 지점을 만드십시오. 또한 시스템을 오버클러킹하고 있지 않은지 확인하세요. (시스템/GPU의 속도를 가능한 가장 낮게 낮추십시오). 또한 하나(또는 두 개)의 램 스틱만 사용하는지 확인하세요. 시스템에서 문제를 해결합니다. 또한 시스템을 클린 부팅하여 문제가 해결되는지 확인하십시오. 그렇다면 문제가 있는 것을 찾을 때까지 응용 프로그램/서비스를 하나씩 활성화하십시오. 마지막으로 시스템의 Windows가 최신 빌드로 업데이트되었는지 확인하십시오.
해결 방법 1:문제가 있는 게임/애플리케이션에 대한 전체 화면 최적화 비활성화
Windows는 전체 화면에서 작동하는 응용 프로그램을 자동으로 최적화하려고 시도합니다. Windows의 전체 화면 최적화가 문제가 있는 게임/응용 프로그램의 작동을 방해하는 경우 이벤트 ID 65가 발생할 수 있습니다. 이 경우 문제가 있는 게임/애플리케이션의 전체 화면 최적화를 비활성화하면 문제가 해결될 수 있습니다.
- 오른쪽 클릭 문제가 있는 응용 프로그램/게임 바로 가기(예:League of Legends 바로 가기) 및 속성 선택 .
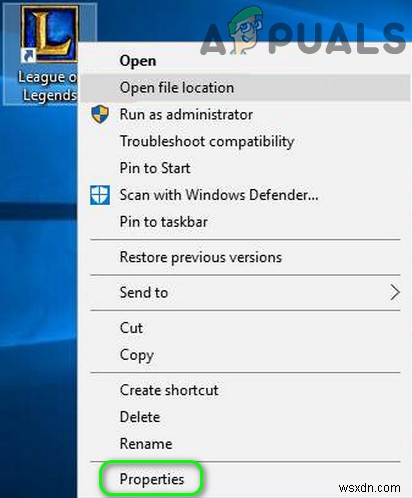
- 이제 탐색 호환성 탭 및 체크 표시 전체 화면 최적화 비활성화 .
- 그런 다음 적용/확인을 클릭합니다. &재부팅 당신의 PC.
- 재부팅 시 시스템에 이벤트 ID 65가 없는지 확인합니다.
해결책 2:디스플레이의 가변 재생 빈도 비활성화
가변 재생 빈도(VRR)는 전체 화면에서 게임을 플레이하는 동안 화면이 찢어지는 것을 방지하기 위해 디스플레이 장치(지원되는 경우)의 재생 빈도를 변경하는 데 사용됩니다. 그러나 이 기능은 디스플레이 모듈의 작동을 방해하여 논의 중인 오류를 유발할 수 있습니다. 이 경우 Variable Refresh Rate를 비활성화하면 문제가 해결될 수 있습니다. 그러나 이 옵션은 모든 사용자가 사용할 수 있는 것은 아닙니다.
- Windows 누르기 키를 누르고 설정을 엽니다. .

- 이제 시스템을 엽니다. 그런 다음(왼쪽 창에서) 디스플레이를 선택합니다. .
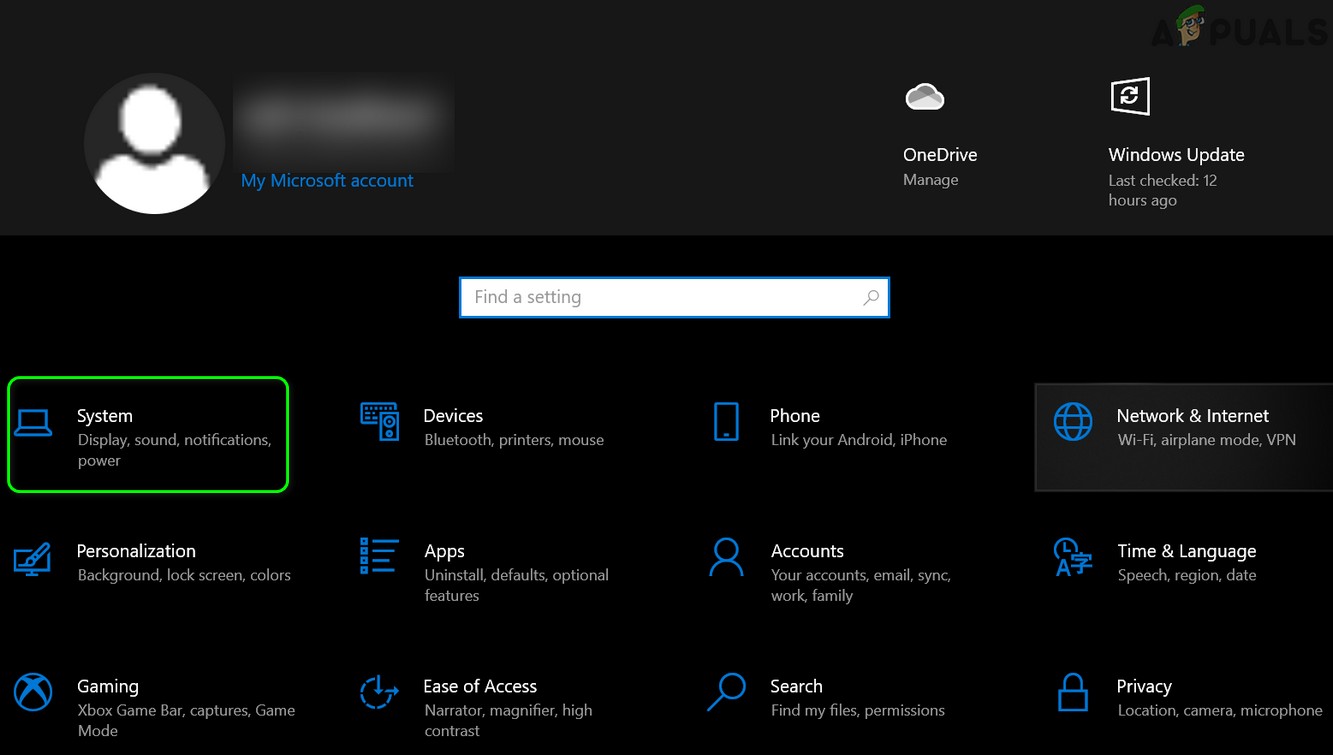
- 그런 다음 오른쪽 창에서 아래로 스크롤합니다. 끝까지 누르고 그래픽 설정을 클릭합니다. .

- 이제 전환 가변 새로고침 빈도 전환 끄기 위치로 설정하고 재부팅 당신의 PC.
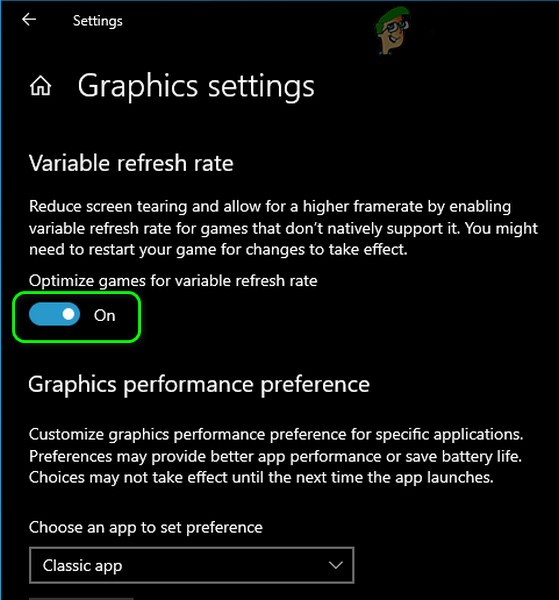
- 재부팅 시 시스템에 이벤트 ID 65 오류가 없는지 확인합니다.
해결 방법 3:초점 지원 및 알림 비활성화
Focus Assist는 사용자가 가로채지 않고 시스템을 사용하거나 알림 없이 게임을 할 수 있도록 도와줍니다. 그러나 이 기능은 전체 화면 응용 프로그램/게임의 작동을 방해하여 이벤트 ID 65를 트리거할 수 있습니다. 이러한 맥락에서 초점 지원을 비활성화하면 문제가 해결될 수 있습니다.
- 관리 센터를 클릭합니다. 아이콘(시스템 시계 오른쪽 부근)을 클릭한 다음 오른쪽 클릭 초점 지원 .
- 이제 설정으로 이동을 선택합니다. 그런 다음 사용 중지 전체 화면 모드에서 앱을 사용할 때 옵션 (자동 규칙에서).
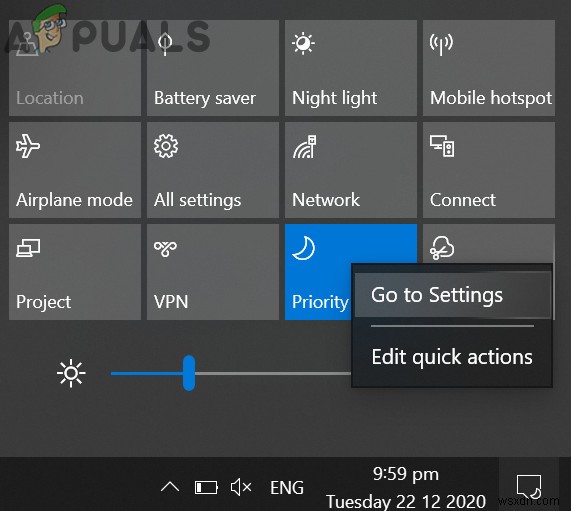
- 지금 재부팅 PC를 실행하고 런타임 오류가 해결되었는지 확인하십시오.
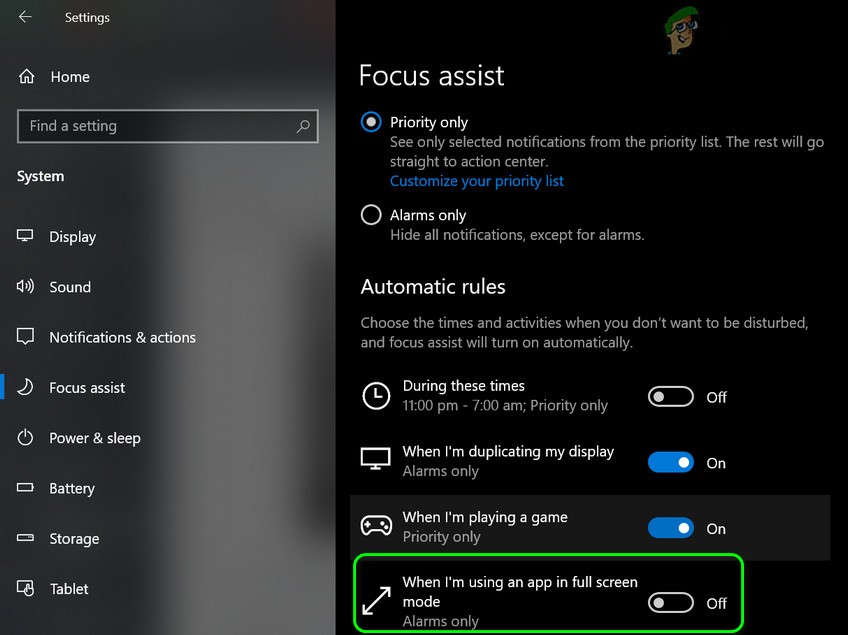
- 그렇지 않은 경우 초점 지원 설정을 엽니다. (1~2단계) 및 모두 비활성화 자동 규칙 아래의 옵션 .
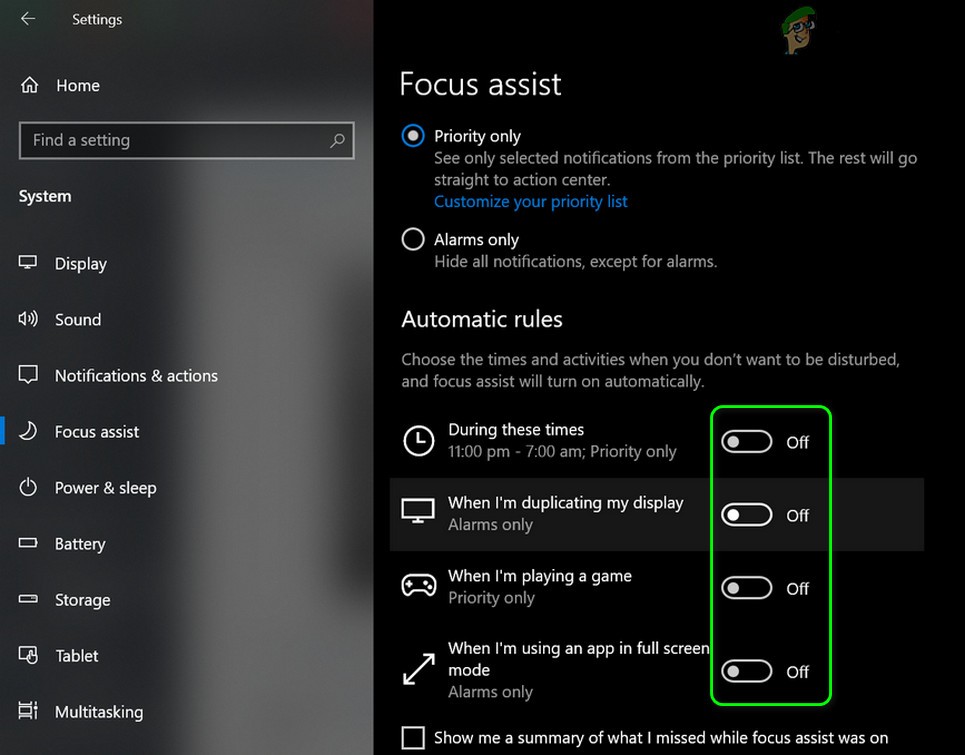
- 지금 재부팅 PC에서 Event 65 문제가 해결되었는지 확인하세요.
- 문제가 다시 발생하면 초점 지원을 비활성화합니다. 문제가 해결되었는지 확인합니다.

- 문제가 계속되면 관리 센터를 클릭합니다. 아이콘을 클릭하고 알림 관리를 선택합니다. (관리 센터 창 상단에 있음).

- 그런 다음 '앱 및 다른 발신자로부터 알림 받기를 비활성화합니다. "(알림 아래).
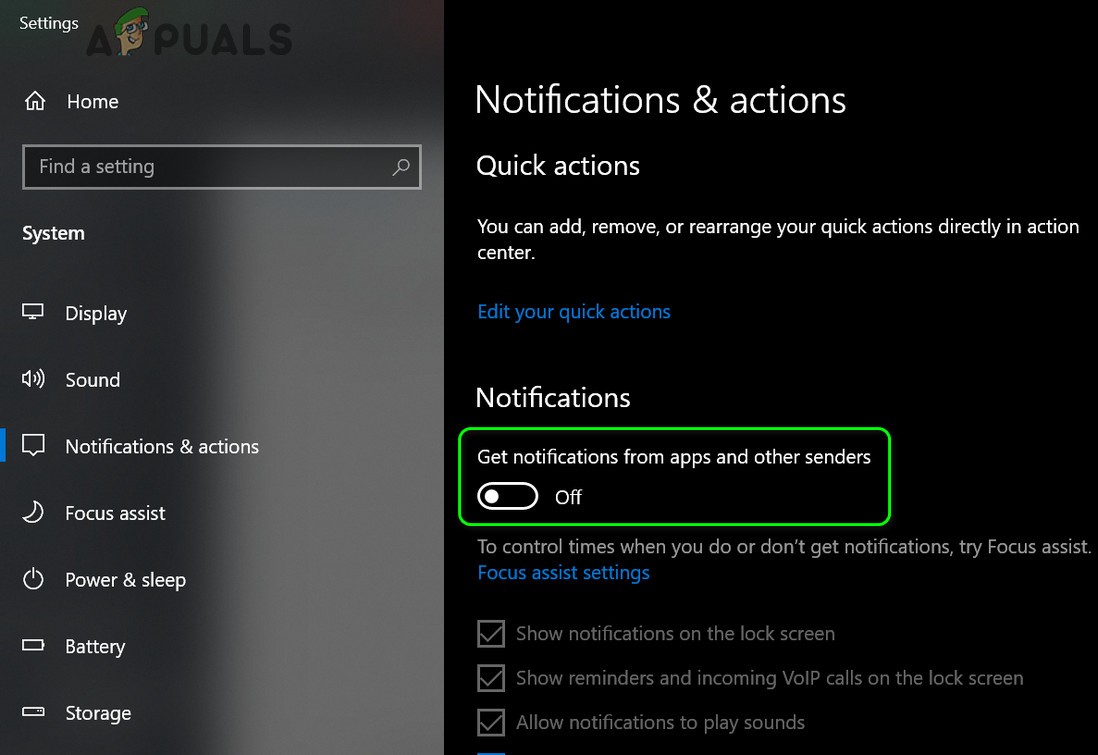
- 지금 재부팅 PC에서 이벤트 65 오류가 없는지 확인하세요.
해결 방법 4:작업 스케줄러에서 작업 제거/비활성화
작업 스케줄러에 정의된 작업이 동작을 트리거하는 경우 이벤트 ID 65 오류가 발생할 수 있습니다. 이 경우 작업 스케줄러에서 작업을 제거/비활성화하면 문제가 해결될 수 있습니다.
- Windows 누르기 키를 누르고 Windows 검색 표시줄에 작업 스케줄러를 입력합니다. . 그런 다음 작업 스케줄러를 선택합니다. .
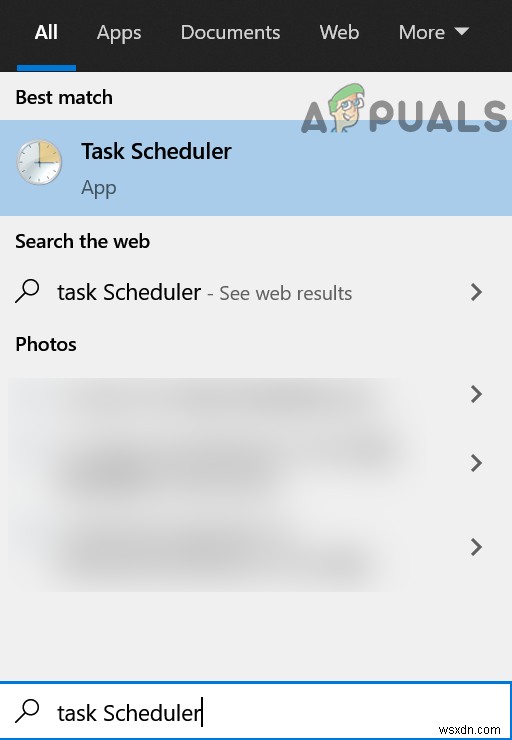
- 이제 작업 스케줄러 라이브러리를 선택하고 창의 오른쪽 창에서 MicrosoftEdgeupdatetaskmachineUA를 마우스 오른쪽 버튼으로 클릭합니다. 비활성화를 선택합니다.
- MicrosoftEdgeupdatetaskmachineCore를 비활성화하려면 동일한 작업을 반복합니다. , GoogleUpdateTaskMachineUA , GoogleUpdateTaskMachineCore 및 CCleaner에 속한 모든 작업 애플리케이션.

- 지금 재부팅 PC에서 이벤트 65가 없는지 확인합니다.
- 그렇지 않은 경우 예약/실행 중인 모든 항목을 비활성화하는지 확인하세요. 작업이 문제를 해결합니다. 그렇다면 문제가 있는 작업을 찾을 때까지 작업을 하나씩 활성화하십시오.
해결 방법 5:SFC 및 DISM 스캔 수행
OS에 필수적인 파일이 손상된 경우 이벤트 ID 65가 발생할 수 있습니다. 이러한 맥락에서 SFC 및 DISM 스캔을 수행하면 손상이 지워지고 문제가 해결될 수 있습니다.
- SFC 스캔을 수행하고(완료하는 데 시간이 걸릴 수 있음) 문제가 해결되었는지 확인합니다.
- 그렇지 않다면 DISM 스캔을 수행하여 문제가 해결되는지 확인하십시오.
해결 방법 6:Visual C++ 재배포 가능 패키지 다시 설치
많은 응용 프로그램/게임은 Visual C++ 재배포 가능 패키지를 사용하여 런타임을 완료합니다. Visual C++ 재배포 가능 패키지 설치가 손상된 경우 AppModel-Runtime 오류가 발생할 수 있습니다. 이 경우 Visual C++를 다시 설치하면 문제가 해결될 수 있습니다.
- Windows 누르기 키를 누르고 설정을 엽니다. .
- 그런 다음 앱을 엽니다. Microsoft Visual C ++ 재배포 가능 패키지 확장 . 둘 이상의 설치가 표시될 수 있는 경우 설치를 확장합니다(그러나 재설치하는 동안 필요할 수 있으므로 설치된 버전을 기록해 두는 것을 잊지 마십시오).
- 이제 제거를 클릭합니다. 그런 다음 확인 Visual C++ 재배포 가능 패키지를 제거합니다.
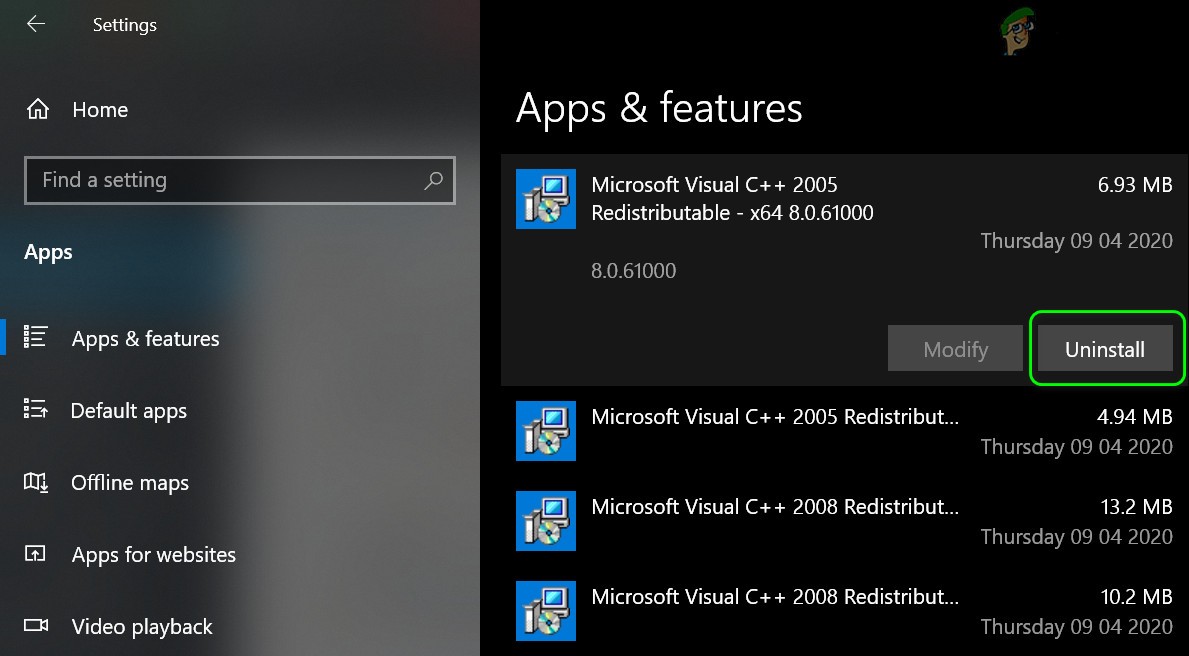
- 그럼 잠시 Visual C ++ 제거 완료를 위해 반복 모든 버전을 제거하는 것과 동일 Visual C++의.
- 지금 재부팅 PC에서 Visual C++를 다시 설치하십시오.
- 재설치 후 Visual C++, 런타임 오류가 해결되었는지 확인하십시오.
해결 방법 7:Windows 10 업데이트 제거
문제가 Windows 10 업데이트(많은 사용자가 보고함) 이후에 시작된 경우 Windows 10 버그 업데이트를 제거하거나 이전 버전의 Windows로 되돌리면 문제가 해결될 수 있습니다.
- Windows 누르기 키를 누르고 설정을 엽니다. .
- 지금 업데이트 및 보안 열기 오른쪽 절반에서 업데이트 기록 보기를 선택합니다. .
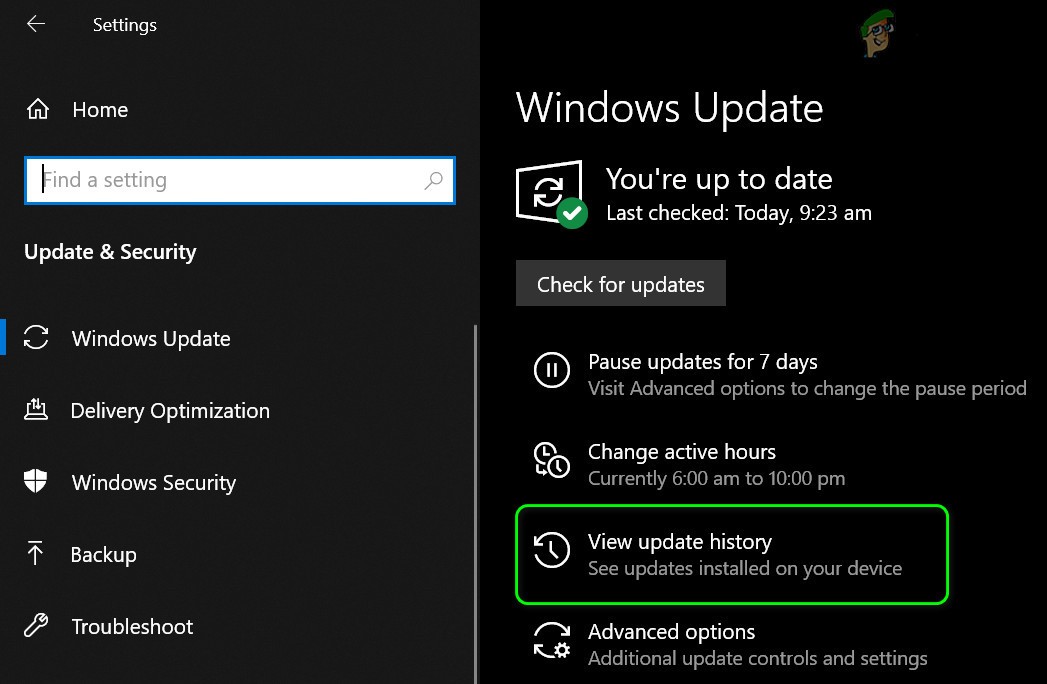
- 그런 다음 업데이트 제거를 클릭합니다. 그런 다음 업데이트를 선택합니다. 문제를 일으키는. KB4571756 &KB4576478 업데이트가 문제를 생성하는 것으로 보고되었습니다.
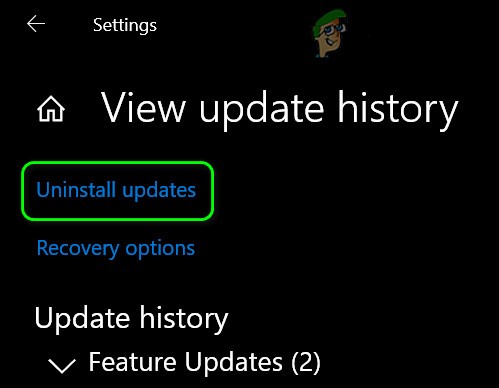
- 이제 제거를 클릭합니다. 그리고 기다려 업데이트 제거(문제가 있는 모든 업데이트에 대해 동일하게 반복).
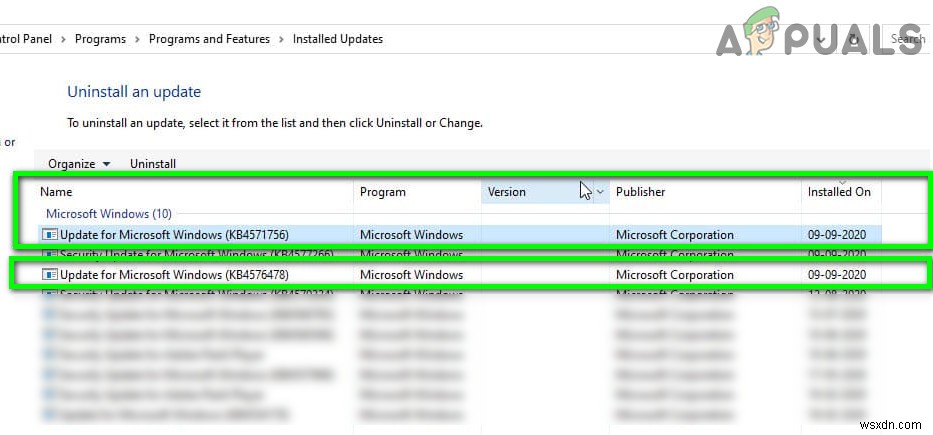
- 그런 다음 업데이트 및 보안을 엽니다. (Windows 10의 기능 업데이트 이후 문제가 발생하기 시작한 경우) 그런 다음 창 왼쪽에서 복구를 클릭합니다. .

- 그런 다음 이전 버전의 Windows로 돌아가기에서 , 시작하기를 클릭합니다. .
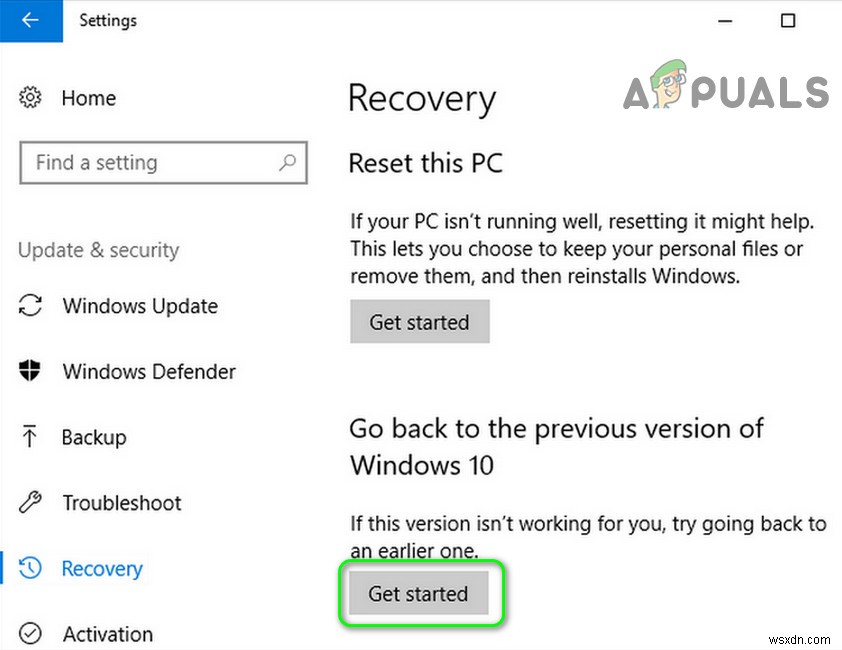
- 이제 기다립니다 되돌리기 프로세스를 완료한 다음 이벤트 ID 65 문제가 해결되었는지 확인하세요.
그렇다면 다음 단계를 시도한 후에 다시 업데이트를 시도할 수 있습니다.
- Windows 키를 누르고 Windows 검색 상자에 명령 프롬프트를 입력합니다. . 그런 다음 표시된 결과에서 명령 프롬프트를 마우스 오른쪽 버튼으로 클릭하고 관리자 권한으로 실행을 선택합니다.
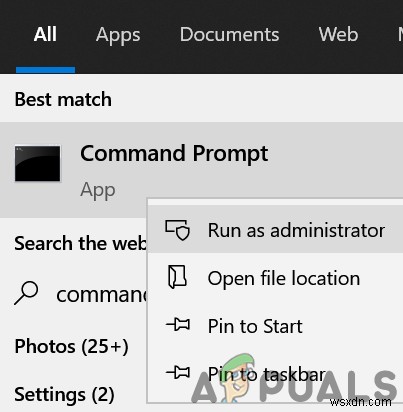
- 그런 다음 실행 다음을 하나씩(각 cmdlet 후에 Enter 키를 눌러야 함):
net stop wuauserv net stop cryptSvc net stop bits net stop msiserver Ren C:\Windows\SoftwareDistribution SoftwareDistribution.old Ren C:\Windows\System32\catroot2 Catroot2.old net start wuauserv net start cryptSvc net start bits net start msiserver
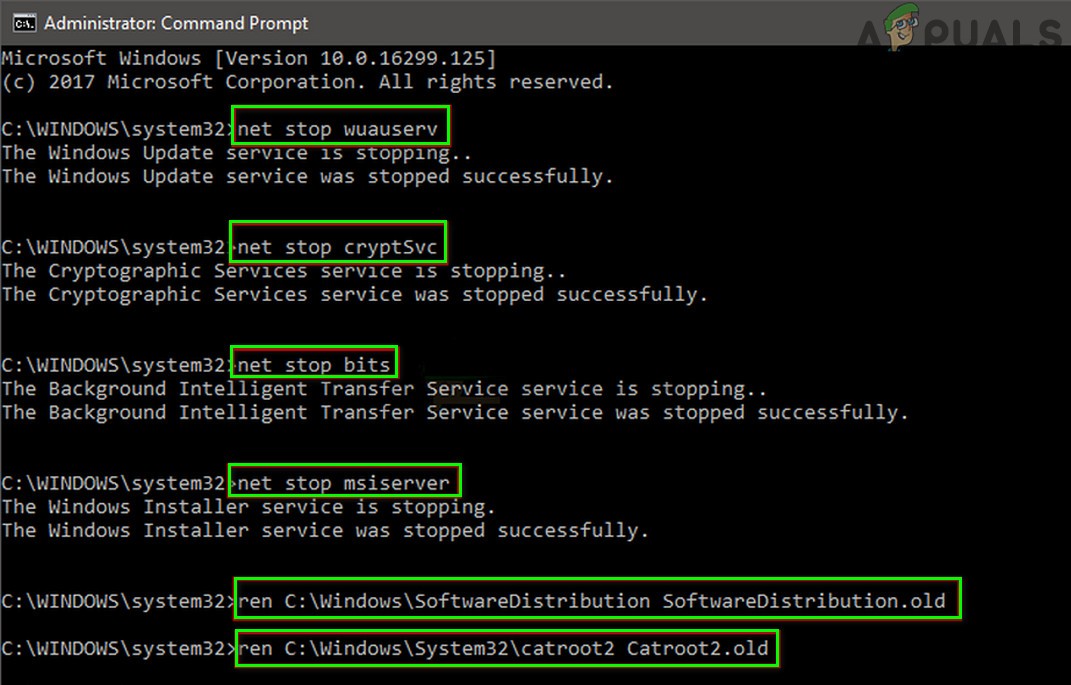
- 지금 업데이트 Windows를 다시 실행하고 AppModel 문제가 해결되었는지 확인합니다.
해결 방법 8:그래픽 드라이버 되돌리기, 업데이트 또는 재설치
시스템의 그래픽 드라이버가 오래되었거나 손상되었거나 호환되지 않는 경우(드라이버 업데이트 후) 논의 중인 오류가 발생할 수 있습니다. 이 경우 그래픽 드라이버를 업데이트, 재설치 또는 이전 버전으로 되돌리면 문제가 해결될 수 있습니다.
- 그래픽 드라이버를 이전 버전으로 롤백하고 이벤트 ID 65 오류가 해결되었는지 확인합니다.
- 그렇지 않다면 시스템의 그래픽 드라이버를 최신 릴리스로 업데이트하고 시스템에 AppModel 오류가 없는지 확인하십시오.
그래픽 드라이버를 되돌리거나 업데이트해도 문제가 해결되지 않으면 그래픽 드라이버를 다시 설치해야 할 수 있습니다. .
- 웹 브라우저 실행 및 탐색 웹사이트로 그래픽 카드 제조업체의 .
- 그런 다음 다운로드 그래픽 카드 및 시스템 아키텍처에 따른 최신 드라이버
- 다시, 다운로드 DDU(디스플레이 드라이버 제거 프로그램) 및 부팅과 같은 정리 유틸리티 시스템을 안전 모드로 전환합니다.
- 이제 빠른 액세스 실행 Windows 버튼을 마우스 오른쪽 버튼으로 클릭한 다음 장치 관리자를 선택하여 메뉴 .
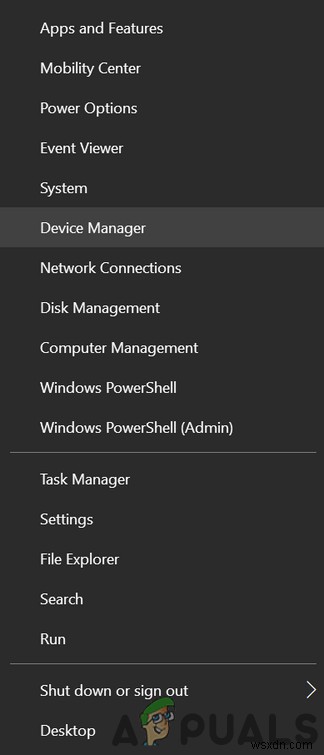
- 이제 디스플레이 어댑터 확장 그래픽 카드를 마우스 오른쪽 버튼으로 클릭합니다.
- 그런 다음 기기 제거를 선택합니다. "이 장치의 드라이버 소프트웨어 삭제"에 체크 표시를 합니다.
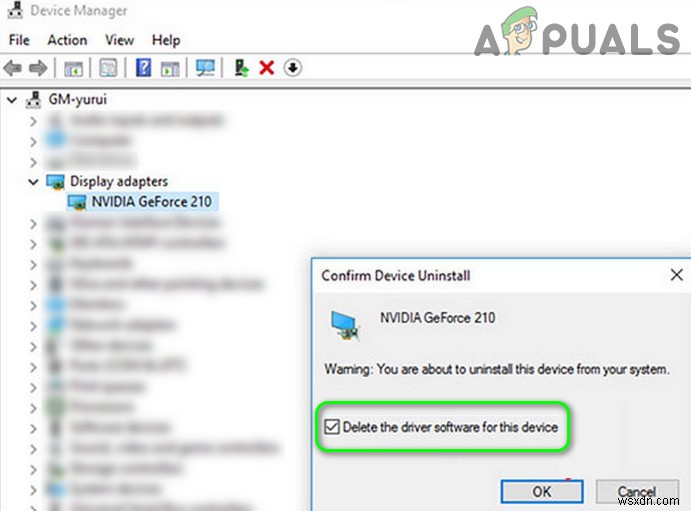
- 이제 제거를 클릭합니다. 그런 다음 기다립니다. 그래픽 드라이버 제거용
- 그런 다음 DDU 유틸리티를 실행합니다. (3단계에서 다운로드) 디스플레이 드라이버의 흔적을 제거합니다.
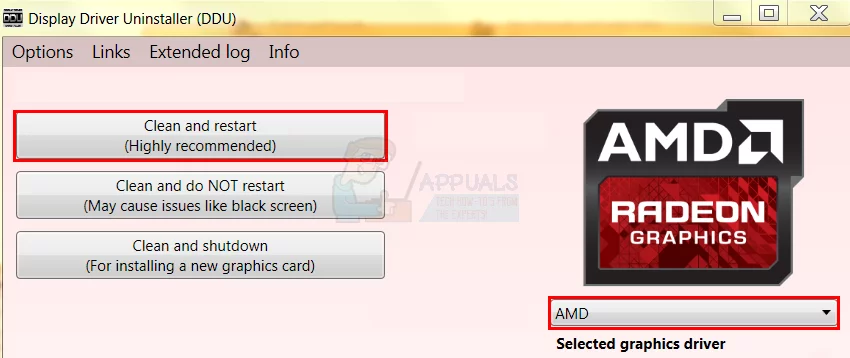
- 이제 부팅 시스템을 일반 모드로 전환하고 관리자 권한으로 다운로드한 드라이버를 설치합니다(2단계에서). 그러나 USB-C 드라이버를 비활성화해야 합니다. 설치 과정에서.

- 그런 다음 이벤트 ID 65 문제가 해결되었는지 확인합니다.
- 문제가 해결되지 않으면 위의 과정을 반복합니다. 그러나 이번에는 이전 버전의 드라이버를 사용하여 문제가 해결되는지 확인하십시오. 그렇다면 해당 드라이버의 업데이트를 비활성화해야 할 수 있습니다.
해결 방법 9:BIOS 옵션 편집
시스템의 BIOS가 오래되었거나 제대로 구성되지 않은 경우 이벤트 ID 65가 표시될 수 있습니다. 이러한 맥락에서 BIOS 옵션을 업데이트하거나 올바르게 구성하면 문제를 해결할 수 있습니다.
경고 :
시스템 BIOS를 업데이트/편집하려면 특정 수준의 숙련도가 필요하며, 잘못 수행하면 시스템이 손상되고 데이터가 영구적으로 손상될 수 있으므로 위험을 감수하고 극도의 주의를 기울여 진행하십시오.
- 시스템의 BIOS를 최신 빌드로 업데이트하고 이벤트 ID 65 문제가 해결되었는지 확인합니다.
- 그렇지 않으면 Windows 키를 누르고 전원 및 절전 설정을 입력합니다. . 그런 다음 전원 및 절전 설정을 선택합니다. .

- 이제 추가 전원 설정을 클릭합니다. (오른쪽 창에서)을 클릭한 다음 전원 버튼의 기능 선택을 클릭합니다. .

- 그런 다음 현재 사용할 수 없는 설정 변경을 클릭합니다. &빠른 시작 켜기 옵션을 선택 취소합니다. .
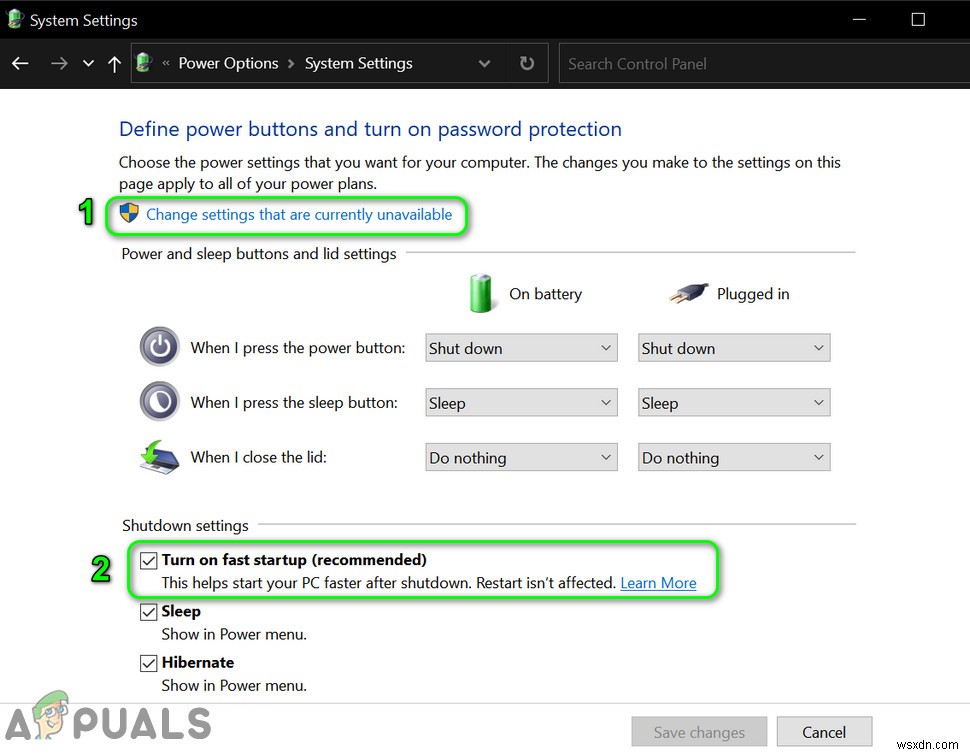
- 지금 저장 변경 사항 및 부팅 시스템을 BIOS로 .
- 그런 다음 XMP 사용 및 램 설정 (DDR4) 1.4볼트까지의 전압 (이보다 높은 값을 설정하면 시스템이 손상될 수 있으므로 매우 주의하십시오.)
- 이제 스프레드 스펙트럼 비활성화 AppModel 문제가 해결되기를 바랍니다.
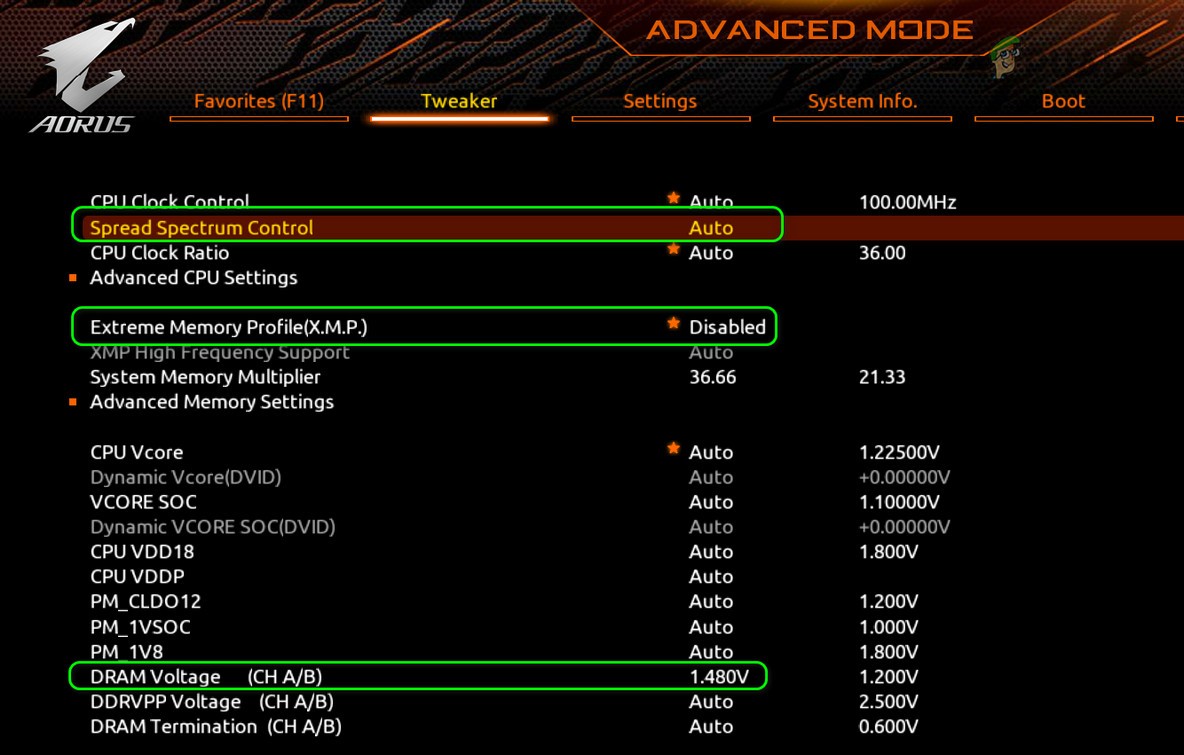
문제가 계속되면 Windows를 새로 설치하여 문제가 해결되는지 확인하십시오. 그렇지 않은 경우 계속 사용하거나(심각한 문제를 일으키지 않는 경우) 시스템에 하드웨어 문제(예:그래픽 카드 또는 프로세서 결함)가 있는지 확인해야 할 수 있습니다.
