카메라가 제대로 구성되지 않은 경우 카메라가 흑백 출력을 표시할 수 있습니다. 또한 시스템의 오래된 카메라 드라이버 또는 Windows로 인해 논의 중인 오류가 발생할 수도 있습니다.
이 문제는 사용자가 (통합 또는 외부) 카메라(모든 응용 프로그램에서)를 사용하려고 하지만 카메라 출력(이미지, 비디오, 온라인 화상 회의/회의 또는 라이브 스트림에 관계 없이)이 흑백으로만 출력되는 경우 발생합니다. 이 문제는 특정 PC나 카메라 제조사에 국한되지 않습니다.

카메라 색상(예:흑백)을 변경하는 솔루션을 계속 진행하기 전에 카메라 야간 모드에서 작동하지 않음 . 또한 스티커가 없는지 확인하세요. (또는 기타 유형의 막힘) 카메라 렌즈 또는 플래시 . 또한 카메라(내장/통합 카메라가 아닌 경우)를 다른 PC에서 확인하는 것이 좋습니다. 하드웨어 문제를 배제합니다. 내장/통합 카메라의 경우 시스템의 안전 모드에 문제가 있는지 확인하십시오. 단일 애플리케이션에서 문제가 발생하는 경우 해당 애플리케이션을 다시 설치하는지 확인하세요. 문제를 해결합니다.
해결 방법 1:카메라 설정 변경
카메라 설정이 그렇게 하지 못하도록 하면 컬러 모드에서 카메라를 사용하지 못할 수 있습니다. 이 경우 해당 카메라 설정을 변경하면 문제가 해결될 수 있습니다. 카메라 소프트웨어(예:Thinkvantage Communication Utility가 설치된 경우), 내장 카메라 앱 또는 Skype(개인 또는 비즈니스 버전)를 사용할 수 있습니다.
카메라에 색상 활성화
- 스카이프 실행 애플리케이션 및 로그인 자격 증명을 사용합니다(이미 로그인하지 않은 경우).
- 그런 다음 가로 타원 3개를 클릭합니다. (Skype 창의 왼쪽 창 오른쪽 상단 부근) 설정을 선택합니다. .
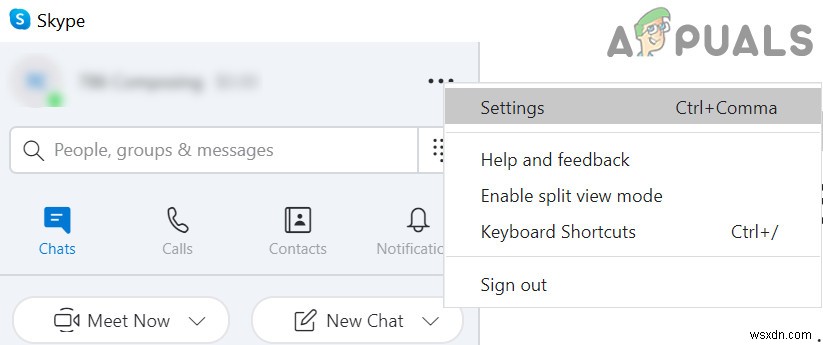
- 이제 오디오 및 비디오로 이동 탭(왼쪽 창에서)을 클릭하고 웹캠 설정을 클릭합니다. (오른쪽 창에서).

- 그런 다음 ColorEnable 확인 표시되어 있고(Video Proc Amp 탭에서 찾을 수 있음) 카메라 문제가 해결되었는지 확인합니다.
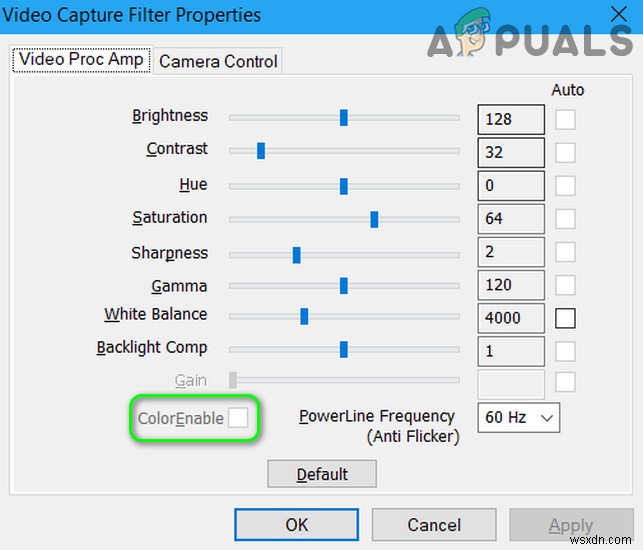
카메라 소프트웨어를 사용하려는 경우 (시작 메뉴를 통해 시작할 수 있음) 설정, 도구 또는 옵션 메뉴에서 옵션(컬러 활성화 또는 흑백 비활성화)을 찾을 수 있습니다. Dell Webcam Central 소프트웨어가 있는 경우 , 색상 토글이 활성화되어 있는지 확인하세요. 응용 프로그램의 설정에서.
카메라의 채도 설정 변경
- 스카이프 실행 로그인 자격 증명을 사용합니다.
- 그런 다음 Skype 설정을 엽니다. (왼쪽 창의 오른쪽 상단에 있는 3개의 가로 타원을 클릭) 오디오 및 비디오 탭으로 이동합니다. .
- 이제 웹캠 설정을 엽니다. 채도 막대가 0에 가깝지 않습니다(0에 가까우면 카메라의 흑백 출력이 나타날 수 있기 때문입니다).

- 그런 다음 적용을 클릭합니다. 변경 사항을 저장하고 카메라가 컬러 모드에서 작동하기 시작했는지 확인합니다.
카메라 설정을 기본값으로 재설정
- 스카이프 실행 애플리케이션을 열고 설정을 엽니다. .
- 그런 다음 오디오 및 비디오로 이동합니다. 탭을 열고 웹캠 설정을 엽니다. .
- 이제 기본값을 클릭합니다. 버튼을 눌러 카메라 설정을 기본값으로 되돌리고 카메라가 제대로 작동하는지 확인합니다.
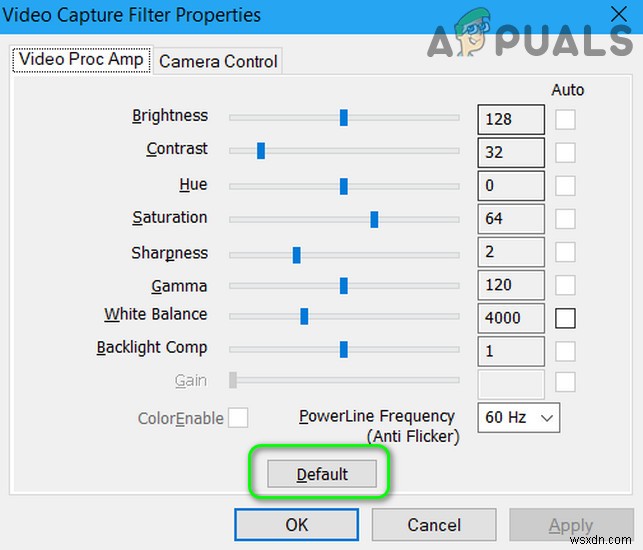
Cyberlink YouCam 소프트웨어를 사용 중인 경우 , 다음 단계를 따르십시오.
- Cyberlink YouCam 소프트웨어 실행 현재 동영상 및 이미지 향상을 엽니다. (릴 및 전구 아이콘이 있는 것).
- 이제 기본값을 클릭합니다. 버튼(고급)을 열어야 할 수도 있습니다. 카메라 문제가 해결되는지 확인하십시오.

Dell Webcam Central을 사용하는 경우 , 다음 단계를 따르십시오.
- Dell Webcam Central 실행 애플리케이션을 열고 설정을 엽니다. .
- 그런 다음 기본값 복원을 클릭합니다. 버튼을 누르고 카메라가 컬러 모드에서 출력을 시작했는지 확인하십시오.
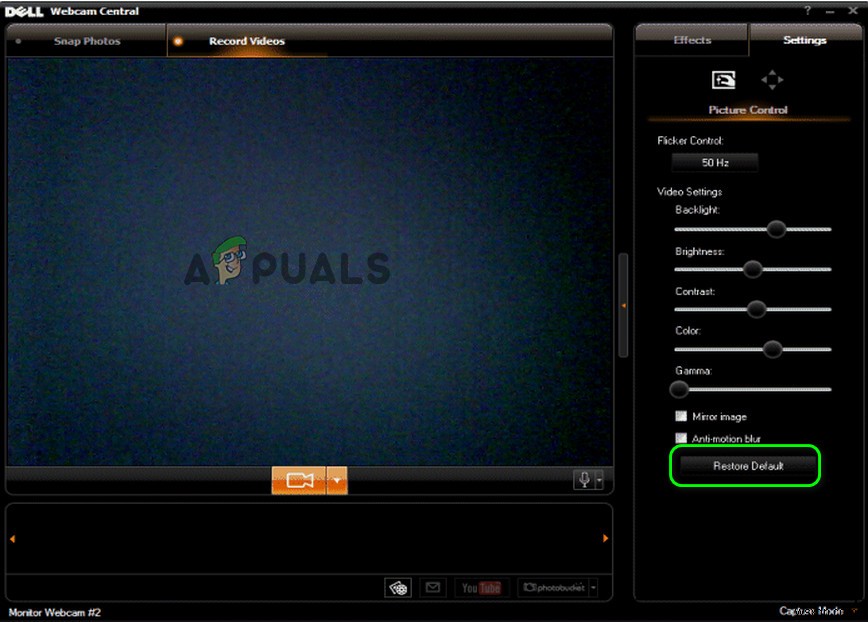
해결 방법 2:카메라 드라이버 롤백
타사 공급업체는 최신 생태학적 발전을 따라잡기 위해 장치 드라이버를 계속 업데이트합니다. 그러나 카메라의 버그가 있는 장치 드라이버 업데이트로 인해 논의 중인 오류가 발생할 수 있습니다. 이 경우 이전 버전의 드라이버로 롤백하면 문제가 해결될 수 있습니다.
- Windows를 마우스 오른쪽 버튼으로 클릭합니다. 버튼을 눌러 빠른 액세스 메뉴를 실행하고 장치 관리자를 선택합니다. .

- 이제 이미징 기기를 확장합니다. 오른쪽 클릭 카메라에서 .

- 그런 다음 속성을 선택합니다. 드라이버로 이동합니다. 탭.
- 이제 드라이버 롤백을 클릭합니다. 버튼을 누르고 기다립니다. 롤백 절차의 완료를 위해.
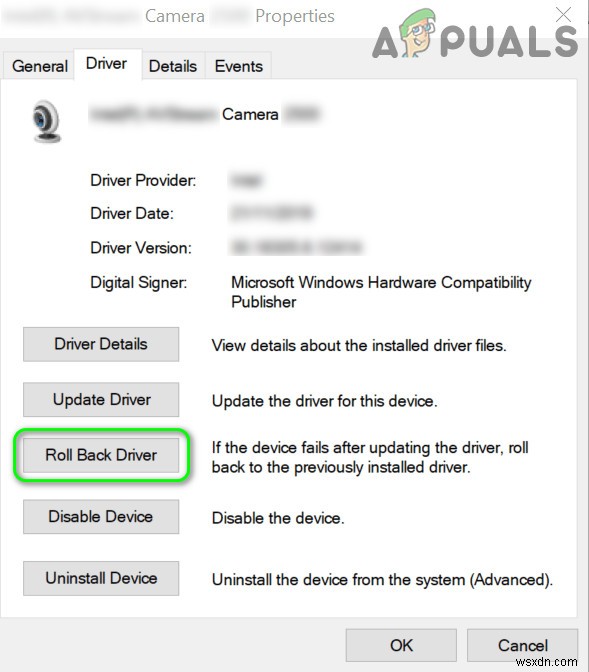
- 그런 다음 재부팅 시스템의 카메라가 제대로 작동하는지 확인하십시오. 그렇다면 Windows가 작동 중인 드라이버를 업데이트하지 못하도록 차단해야 할 수 있습니다.
해결 방법 3:시스템의 드라이버 및 Windows를 최신 릴리스로 업데이트
Microsoft 및 기타 공급업체는 최신 기술 발전에 발맞추고 보고된 버그(예:현재 카메라 문제의 원인)를 패치하기 위해 드라이버와 Windows를 계속 업데이트합니다. 이 시나리오에서 시스템의 드라이버와 Windows를 최신 릴리스로 업데이트하면 현재 카메라 문제를 해결할 수 있습니다.
- 수동으로 업데이트 시스템의 드라이버 및 Windows(대기 중인 추가 또는 드라이버 업데이트가 없는지 확인)를 최신 빌드로 업데이트합니다. 업데이트 유틸리티를 사용하는 경우 (Dell Support Assistant와 같은) 그런 다음 해당 유틸리티를 사용하여 드라이버를 업데이트합니다. LifeCam Studio와 같은 카메라를 사용하는 경우 펌웨어 최신입니다. .
- 업데이트 후 카메라 문제가 해결되었는지 확인하세요.
해결 방법 4:Buggy Windows 업데이트 제거
카메라 문제는 Microsoft의 버그 업데이트로 인해 발생할 수 있습니다. 이 경우 버그 업데이트를 제거하면 문제가 해결될 수 있습니다.
- Windows 누르기 키를 누르고 설정 실행 .
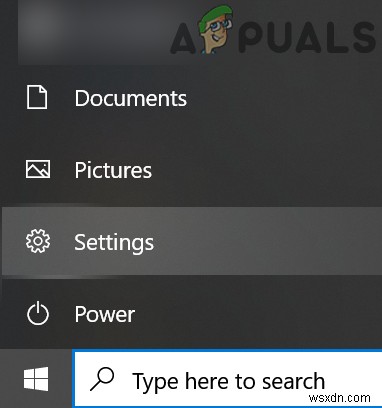
- 이제 왼쪽 창에서 업데이트 및 보안을 엽니다. 업데이트 기록 보기 를 선택하십시오. (오른쪽 창에서).

- 그런 다음 업데이트 제거를 엽니다. 업데이트 선택 문제를 일으키는.

- 이제 제거를 클릭합니다. 업데이트를 제거하라는 메시지를 따릅니다.
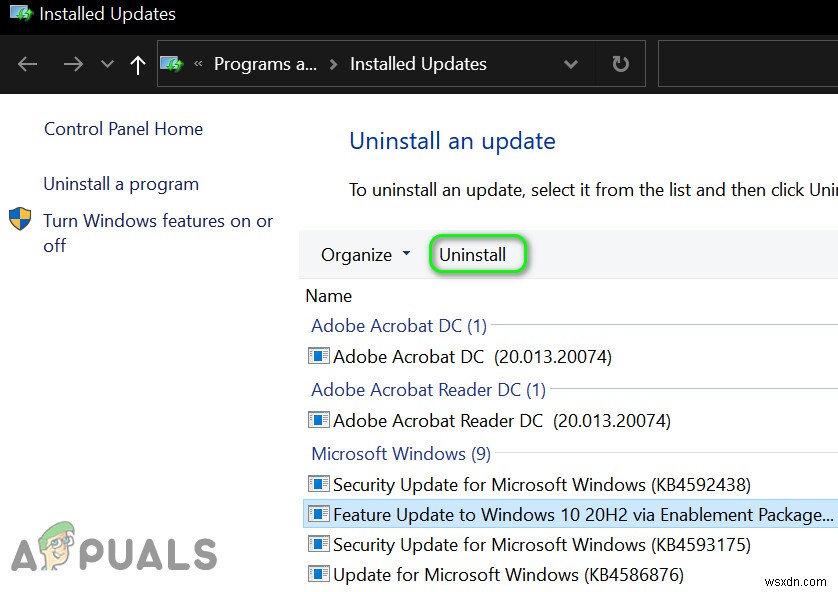
- 그런 다음 문제가 해결되었는지 확인합니다. 그렇다면 문제를 일으키는 업데이트를 일시 중지해야 할 수 있습니다.
기능 업데이트 후 문제가 발생한 경우 이전 버전의 Windows 10으로 되돌려야 할 수 있습니다.
- 업데이트 및 보안 열기 (단계 1에서 2) 위에서 논의한 대로.

- 이제 복구를 선택합니다. (창 왼쪽 창에서)을 클릭하고 시작하기를 클릭합니다. (이전 버전의 Windows로 돌아가기 아래 ).
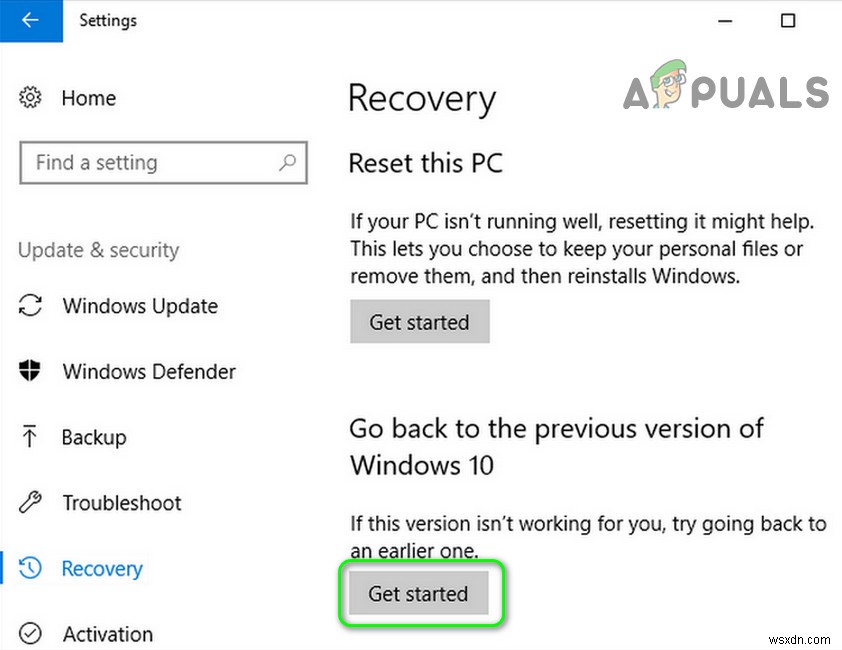
- 그런 다음 팔로우 Windows 10의 이전 기능 업데이트로 되돌리라는 메시지가 화면에 표시됩니다.
- 이제 카메라 문제가 해결되었는지 확인하세요.
해결 방법 5:카메라 드라이버 재설치
카메라 드라이버가 손상된 경우 오류가 발생할 수 있습니다. 이 경우 카메라 드라이버를 다시 설치하면 문제가 해결될 수 있습니다.
- 웹 브라우저 실행 웹사이트를 엽니다. 카메라 제조업체 (또는 PC 제조업체).
- 그런 다음 다운로드 카메라의 최신 드라이버
- 이제 오른쪽 클릭 Windows에서 버튼을 눌러 빠른 액세스 메뉴를 실행하고 장치 관리자를 선택합니다. .
- 그런 다음 이미징 장치를 확장합니다. 오른쪽 클릭 카메라에서 .
- 이제 표시된 메뉴에서 기기 제거를 선택합니다. 다음 창에서 이 장치의 드라이버 소프트웨어 삭제 옵션을 선택합니다. .

- 그런 다음 제거를 클릭합니다. 그리고 기다려 카메라 드라이버 제거를 완료합니다.

- 지금 재부팅 PC에서 설치 다운로드한 드라이버 (2단계에서) 관리자 권한으로 .
- 그런 다음 재부팅 PC와 카메라 문제가 해결되기를 바랍니다.
드라이버를 다시 설치해도 문제가 해결되지 않고 소프트웨어 패키지를 사용 중인 경우 (예:Dell Webcam Central) 카메라를 관리한 다음 완전한 카메라 소프트웨어를 다시 설치하는지 확인합니다. (설정>>앱에서) 드라이버뿐만 아니라 문제를 해결합니다.
문제가 계속되면 가상 캠 애플리케이션을 사용하는지 확인하세요. 문제를 해결합니다. 그렇지 않은 경우 카메라를 확인하세요. 모든 하드웨어 문제 .
