Windows PowerShell은 매우 강력한 명령줄 셸입니다. Windows 7부터 PowerShell이 추가되어 점점 더 유명해졌습니다. 명령 프롬프트와 몇 가지 유사하지만 더 복잡하고 강력합니다. PowerShell에서 실행되는 명령은 cmdlet이라는 다른 이름을 갖습니다. PowerShell을 사용하여 복잡한 작업을 수행하고 파일 시스템, 레지스트리 등에 액세스할 수 있습니다.
시작 메뉴에서 PowerShell을 열지 못한 경우 어떻게 해야 합니까?
많은 Windows 사용자는 명령 프롬프트 대신 PowerShell을 사용하는 데 익숙했을 수 있습니다. 갑자기 컴퓨터에서 PowerShell을 찾을 수 없다면 상당히 실망스러울 것입니다. 다음은 이 문제를 해결하는 데 도움이 되는 몇 가지 솔루션입니다. 그러나 이러한 솔루션은 다른 조건에 적용되므로 자신의 조건에 따라 선택해야 합니다.
해결책:
1:명령 프롬프트를 PowerShell로 교체
2:바로가기 추가
3:사용자 계정 전환
4:PowerShell 다시 설치
해결 방법 1:명령 프롬프트를 PowerShell로 교체
이 방법은 시작 메뉴에서 우클릭 시 Windows PowerShell 대신 명령 프롬프트가 표시되는 조건에 적용됩니다.
1. 설정으로 이동합니다.> 맞춤 설정> 작업 표시줄 .
2. 시작 버튼을 마우스 오른쪽 버튼으로 클릭하거나 Windows 키 + X를 누를 때 메뉴에서 명령 프롬프트를 Windows PowerShell로 바꾸기를 켭니다. .

이 기능을 켜면 명령 프롬프트가 사라지고 시작 메뉴를 마우스 오른쪽 버튼으로 클릭하면 Windows PowerShell이 표시됩니다.
해결 방법 2:바로가기 추가
이 솔루션은 간단합니다. PowerShell 바로 가기를 만든 다음 이 바로 가기를 PowerShell이 없는 폴더에 추가하기만 하면 되기 때문입니다.
이 솔루션은 시작 메뉴에서 PowerShell을 열려고 할 때 아래 그림과 같은 창이 나타나면 사용할 수 있습니다. "Windows에서 'C:\Users\%username%\AppData\Roaming\Microsoft\Windows\Start Menu\를 찾을 수 없습니다. 프로그램\Windows PowerShell\Windows Powershell.lnk'. 이름을 올바르게 입력했는지 확인한 다음 다시 시도하세요.”
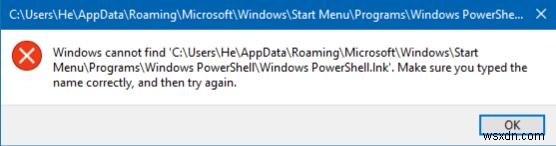
이 방법의 단계는 다음과 같습니다.
1. 파일 탐색기를 엽니다. WindowsPowerShell로 이동합니다. 이 경로를 따르는 폴더:
C:\Windows\System32\WindowsPowerShell\v1.0
2. PowerShell.exe를 찾습니다. 그리고 그것을 마우스 오른쪽 버튼으로 클릭하십시오. 바로가기 만들기를 선택합니다. .

3. 이 창이 표시되면 예를 클릭합니다. 바탕 화면에 바로 가기를 만듭니다.
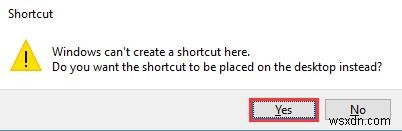
4. 바탕 화면의 바로 가기를 마우스 오른쪽 버튼으로 클릭하여 바탕 화면의 바로 가기를 잘라낸 다음 누락된 오류 메시지가 있는 폴더에 붙여넣습니다. C:\Users\%username%\AppData\Roaming\ Microsoft\Windows\시작 메뉴\프로그램\ Windows PowerShell .
참고 :AppData가 보이지 않는 경우 사용자 파일을 연 후 폴더에서 보기를 선택한 다음 숨김 항목을 선택합니다. 그러면 AppData가 표시됩니다. 목록에 있습니다.

지금 시작 메뉴에서 powershell을 사용할 수 있는지 확인하십시오.
해결 방법 3:사용자 계정 전환
두 번째 해결 방법이 문제 해결에 도움이 되지 않으면 이 방법을 시도해 보십시오.
1. 다른 사용자 계정으로 전환하여 PC에 로그인합니다. 계정이 하나만 있는 경우 새 사용자 계정을 생성할 수 있습니다. 그런 다음 새 계정으로 로그인하세요.
2. 파일 탐색기를 열고 다음으로 이동합니다.
C:\Users\%username%\AppData\Roaming\Microsoft\Windows\Start Menu\Programs\Windows PowerShell
3. 4개의 항목을 모두 USB 드라이브나 디스크 D 또는 E의 폴더에 복사합니다. 이전 계정으로 다시 로그인할 때 쉽게 찾을 수 있는지 확인해야 합니다.

4. 이전에 문제가 있었던 계정으로 컴퓨터에 로그인합니다.
5. Windows PowerShell 폴더로 다시 이동합니다.
C:\Users\%username%\AppData\Roaming\Microsoft\Windows\시작 메뉴\프로그램\Windows PowerShell
6. 4개의 항목을 Windows PowerShell에 붙여넣습니다. 폴더. 그러면 시작 메뉴에 PowerShell이 표시됩니다.

해결 방법 4:PowerShell 다시 설치
위의 해결 방법이 도움이 되지 않거나 시작 메뉴를 마우스 오른쪽 버튼으로 클릭하고 Windows Powershell을 클릭하면 Windows에서 'C:\Windows\System32\WindowsPowerShell\v1.0\powershell.exe'를 찾을 수 없다고 표시됩니다...", 다음을 수행할 수 있습니다. Microsoft 공식 웹사이트에서 PowerShell을 다운로드하고 다시 설치하십시오.
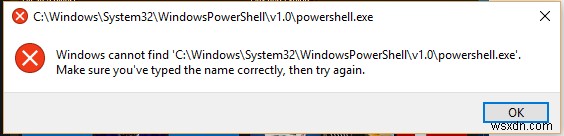
Github의 PowerShell 페이지로 이동할 수 있습니다. Powershell 패키지를 다운로드하려면 설치 지침을 받으십시오.

Windows(X64) PowerShell 다운로드
Windows(x86) PowerShell 다운로드
Windows PowerShell(MSI) 설치 지침
지침에 따라 PowerShell을 설치한 후 다시 사용할 수 있어야 합니다.
시작 메뉴에서 PowerShell을 사용할 수 없더라도 너무 걱정하지 마십시오. 문제의 증상에 따라 적절한 솔루션을 선택하십시오. 이 솔루션이 문제를 성공적으로 해결하는 데 도움이 되기를 바랍니다.
