모든 작업에 대한 전용 우선 순위 필드를 지원하도록 Microsoft Planner가 업데이트되었습니다. 이전에는 많은 Planner 사용자가 우선 순위 옵션으로 작동하도록 레이블을 수동으로 구성했습니다. Planner의 새 필드가 앱 자체 내에서 네 가지 우선 순위 옵션을 제공하므로 이제 레이블을 사용하여 우선 순위를 나타내는 것이 중복됩니다.
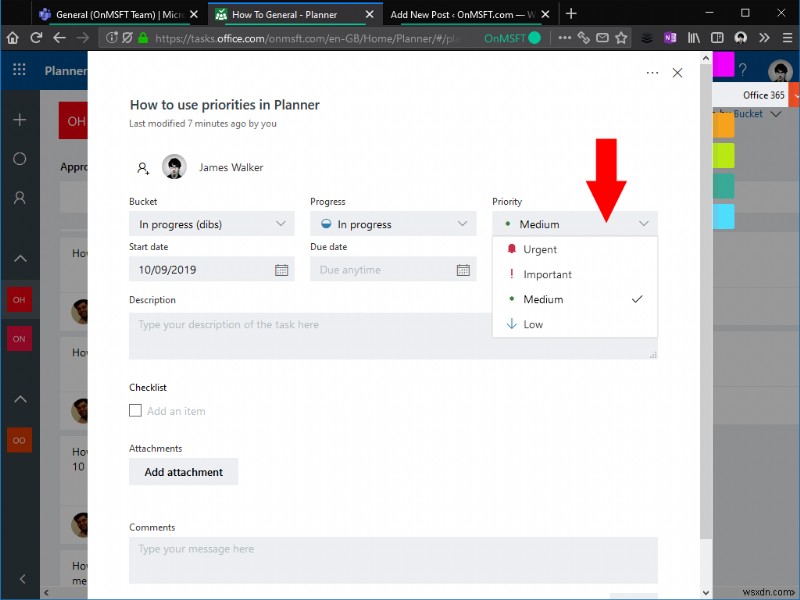
Planner 사용자는 이제 모든 작업에 우선 순위 필드가 표시되는 것을 볼 수 있습니다. 사용 가능한 우선 순위는 긴급, 중요, 중간 및 낮음으로 표시됩니다. 모든 작업은 기본 우선순위 보통으로 시작됩니다.
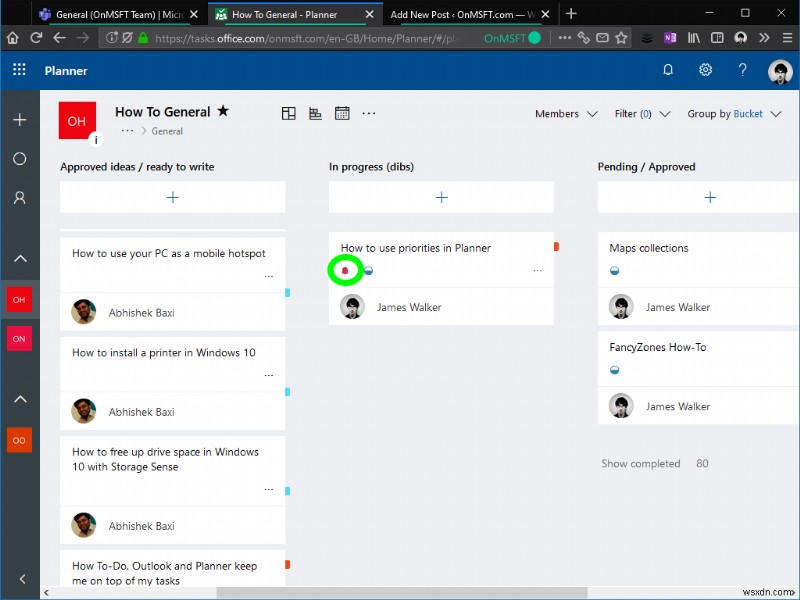
작업의 우선 순위를 변경하려면 해당 작업을 클릭하여 작업 세부 정보 보기를 엽니다. 우선 순위 드롭다운을 사용하여 새 우선 순위를 설정합니다. 긴급 및 중요 우선 순위는 Planner 보드의 작업에 새 아이콘을 추가합니다. 즉, 처리해야 할 우선순위가 높은 작업이 있는지 항상 확인할 수 있습니다.
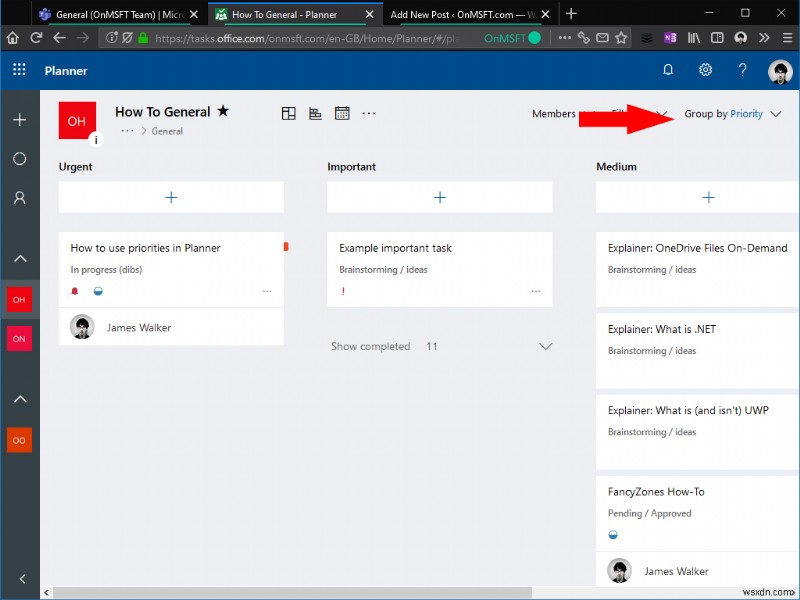
레이블 대신 기본 제공 우선 순위를 사용하는 이점 중 하나는 이제 Planner에 우선 순위를 지원하는 추가 보기 옵션이 있다는 것입니다. 우선 순위에 대한 새로운 "그룹화 기준" 옵션이 있어 각 우선 순위 내에서 얼마나 많은 작업이 있는지 시각화할 수 있습니다. 긴급한 작업은 보드 왼쪽에 표시되고 우선 순위가 낮은 작업은 오른쪽에 표시됩니다.
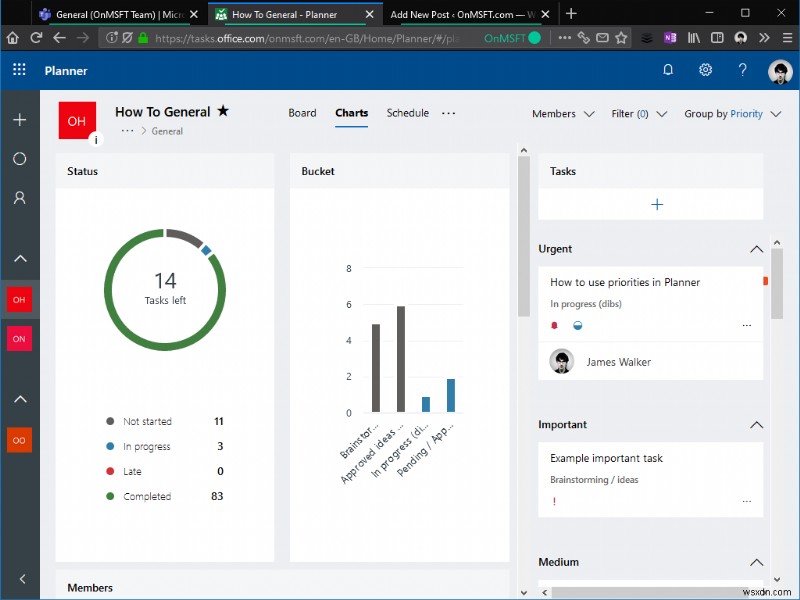
우선 순위는 Planner의 차트 화면에도 표시됩니다. 페이지 오른쪽에 있는 작업 보기는 이제 작업을 우선 순위에 따라 그룹으로 구분하여 서로 다른 작업의 상대적 중요성을 더 잘 파악할 수 있도록 합니다.
대부분의 Planner 기능과 마찬가지로 우선 순위 사용은 완전히 선택 사항입니다. 필요하지 않거나 레이블 사용에 만족하는 경우 레이블을 무시하고 각 작업에 대해 기본 "중간" 우선 순위를 사용할 수 있습니다. 우선순위는 바쁜 게시판에서 순서를 유지하는 데 도움이 될 수 있으므로 모든 사람이 다음에 작업해야 할 작업을 한눈에 볼 수 있습니다.
