같은 사람에게 지속적으로 이메일을 보내는 경우 연락이 닿는 범위 내에 있도록 연락처로 추가하는 것이 좋습니다. 첨부 파일 보내기와 유사하게 Outlook에서는 프로세스가 비교적 쉽습니다. 이메일, 처음부터 파일, Excel 등에서 직접 연락처를 추가할 수 있습니다. 이 가이드에서는 이를 수행하는 방법을 설명합니다.
이메일 메시지에서 Outlook 연락처 추가
Outlook 메시지에서 연락처를 추가하려면 먼저 메시지를 열어 그 사람의 이름이 보낸 사람, 받는 사람, 참조 또는 숨은 참조 에 표시되도록 해야 합니다. 선. 그런 다음 이름을 마우스 오른쪽 버튼으로 클릭하고 Outlook 연락처에 추가 를 선택할 수 있습니다. 옵션. 열리는 창에서 저장하려는 모든 세부 정보를 채울 수 있습니다. Outlook은 이메일 상자의 연락처 이메일 주소와 이메일에서 가져온 연락처에 대한 기타 정보를 자동으로 채웁니다. 저장을 눌러 종료한 다음 처리할 수 있습니다.
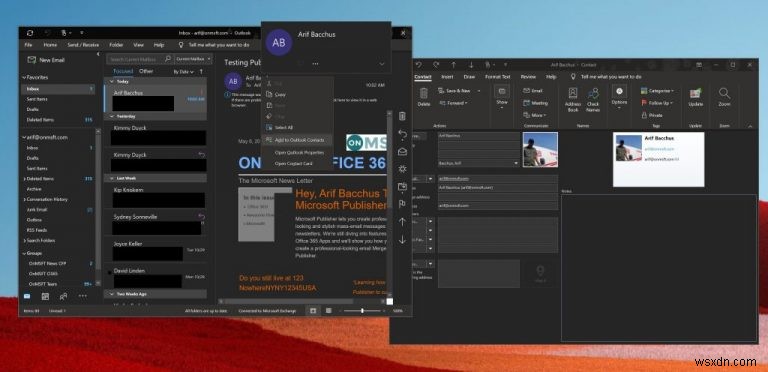
처음부터 연락처 추가
전자 메일 메시지에서 연락처를 추가하는 것이 작업을 수행하는 가장 쉬운 방법이지만 처음부터 연락처를 추가할 수도 있습니다. 이렇게 하려면 사람 아이콘 을 클릭하면 됩니다. 계정 목록이 있는 화면 측면에 있습니다. 그런 다음 새 연락처 사이드바 상단에 있는 옵션을 선택하고 포함하려는 정보를 입력하여 연락처를 수동으로 추가합니다. 완료되면 저장 후 닫기를 클릭합니다. .
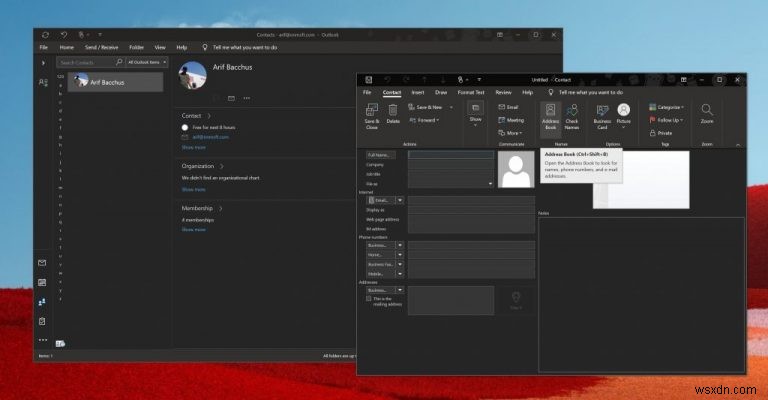
연락처를 추가하는 다른 방법
Office 365의 많은 기능과 마찬가지로 연락처를 추가하는 방법은 여러 가지가 있습니다. Outlook에서 연락처를 추가하는 다른 방법으로 .CSV 또는 .PST 파일에서 연락처를 가져올 수 있습니다. .CSV 파일에는 일반적으로 각 연락처 정보가 쉼표로 구분되는 텍스트 파일로 내보낸 연락처가 포함되어 있습니다. 한편 .PST 파일은 Outlook에서 내보내지고 컴퓨터 간에 연락처를 이동할 수 있습니다. 방법은 다음과 같습니다.
- 파일을 선택합니다. 상단의 리본에서
- 열기 및 내보내기를 선택합니다.
- 가져오기/내보내기 선택
- .CSV 또는 .PST를 가져오려면 다른 프로그램이나 파일에서 가져오기를 선택하세요. 다음을 선택합니다.
- 옵션을 선택하세요
- 파일 가져오기 상자에서 연락처 파일을 찾은 다음 두 번 클릭하여 선택합니다.
이 옵션을 선택하면 연락처를 저장할 폴더를 선택할 수 있습니다. 사용 중인 계정을 선택하고 해당 하위 폴더를 선택한 다음 연락처를 선택하십시오. 완료되면 마침을 누를 수 있습니다.
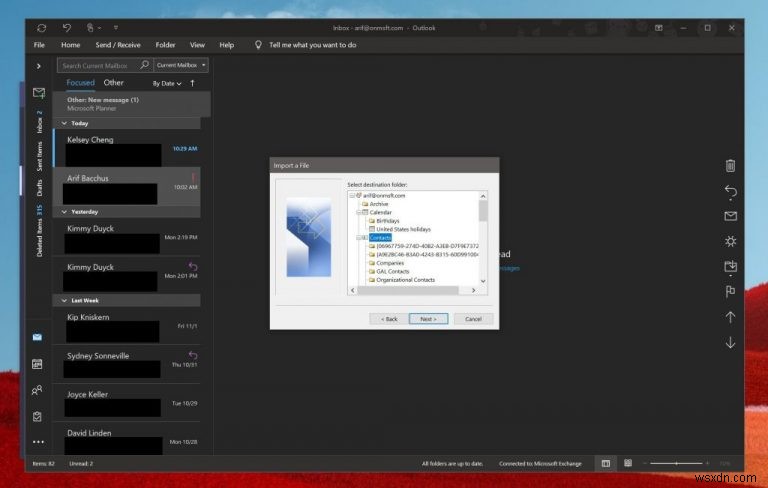
위의 방법 중 하나를 통해 연락처를 추가하면 할 수 있는 일이 너무 많습니다. 어떤 정보가 추가되는지 완전히 제어할 수 있습니다. 연락처 사진 변경, 이름 표시 방법 변경, 정보 업데이트, 내선 번호 추가 등을 할 수 있습니다.
연락처 카드를 클릭하고 작업 연락처 탭에서 그룹으로 이동하고 전달 목록 메뉴에서 Outlook 연락처로 옵션을 선택합니다. 이 가이드가 도움이 되셨나요? 아래 댓글로 알려주세요.
