당신은 열렬한 Zoom 사용자입니까? 그렇다면 때때로 헤드폰에 문제가 발생할 가능성이 있습니다. 우리 대부분은 어느 시점에 거기에 있었습니다. 헤드폰이 Zoom에서 작동을 멈추고 왜 이런 일이 발생했으며 어떻게 해야 하는지 혼란스러워할 것입니다. 이 문서는 Zoom에서 헤드폰이 작동하지 않을 때 가장 일반적인 해결 방법을 알려줍니다.
전염병이 도래한 후 Zoom은 누구나 아는 이름이 되었습니다. 이제 화상 통화의 업계 표준으로 간주됩니다. Zoom은 지난 몇 년 동안 더 많은 기능을 추가했지만 다양한 사이트에서 Zoom과 함께 작동하지 않는 헤드폰에 대한 여러 사용자 보고서가 있었습니다. 그 이유에 대해 자세히 알아보고 이 게시물에서 해결책을 찾아봅시다.
또한 읽기:Mac에서 Zoom 앱을 빠르게 제거하는 방법
Zoom에서 헤드폰이 작동하지 않는 이유
- <리 스타일="글꼴 무게:400;" aria-level="1">유선 헤드폰을 사용하는 경우 연결 케이블이 손상되었거나 PC/노트북의 포트가 작동하지 않을 가능성이 있습니다. <리 스타일="글꼴 무게:400;" aria-level="1">블루투스 헤드폰을 사용하는 경우 헤드폰이 노트북/PC가 아닌 다른 장치에 연결되어 있지 않은지 확인하세요.
<리 스타일="글꼴 무게:400;" aria-level="1">문제의 원인이 될 수 있는 Zoom 앱 오디오 설정을 활성화하거나 변경했을 수 있습니다.
<리 스타일="글꼴 무게:400;" aria-level="1">실수로 음소거 버튼을 눌렀기 때문에 헤드폰을 통해 아무 소리도 들리지 않을 수 있습니다.
<리 스타일="글꼴 무게:400;" aria-level="1">해당 시간에 헤드폰을 사용하는 컴퓨터에서 하나의 프로그램만 실행 중인지 확인하십시오.
또한 읽어보십시오:Zoom에서 회의 보고서를 생성하는 방법
Zoom에서 헤드폰을 수리하는 방법이 작동하지 않음
1. Zoom 오디오 설정 확인
- <리 스타일="글꼴 무게:400;" aria-level="1">Zoom 앱을 엽니다.
<리 스타일="글꼴 무게:400;" aria-level="1">Zoom 화면의 오른쪽 상단 모서리에서 "설정" 톱니바퀴 아이콘을 클릭합니다.
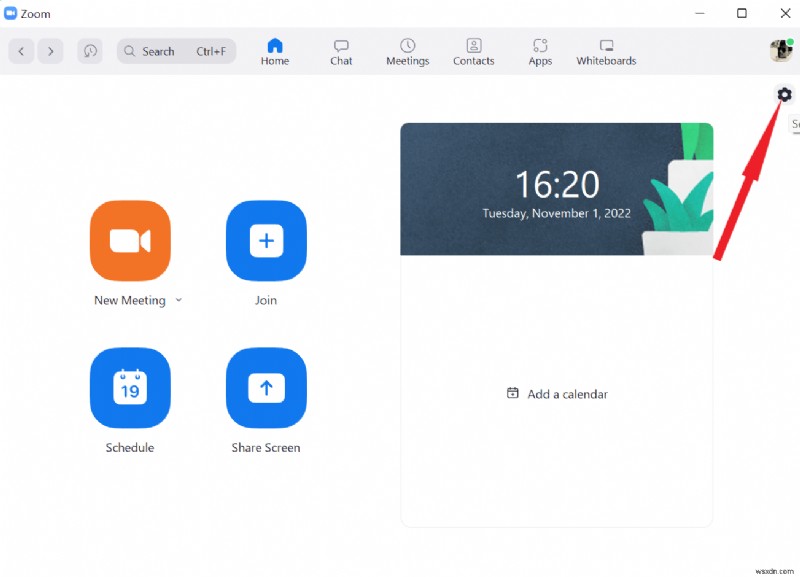
<리 스타일="글꼴 무게:400;" aria-level="1">이제 화면 왼쪽에서 "오디오"를 클릭합니다.
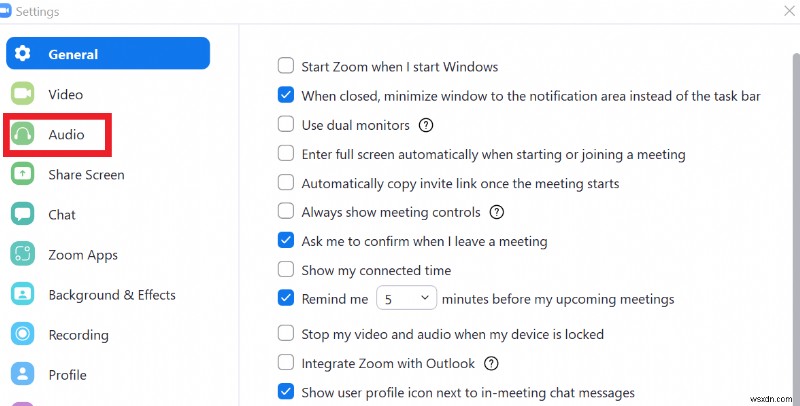
<리 스타일="글꼴 무게:400;" aria-level="1">'스피커' 섹션에서 드롭다운 메뉴를 클릭하고 헤드폰을 선택합니다. <리 스타일="글꼴 무게:400;" aria-level="1">드롭다운 메뉴를 클릭하고 "마이크" 섹션에서 헤드폰을 선택합니다.
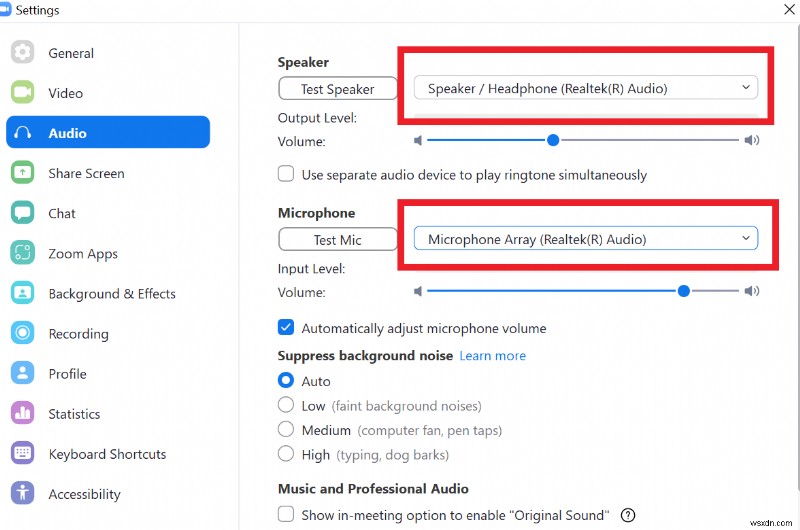
<리 스타일="글꼴 무게:400;" aria-level="1">설정을 종료하고 줌 문제에서 헤드폰이 작동하지 않는지 확인하세요.
2. PC에 음소거 줌이 있는지 확인
- <리 스타일="글꼴 무게:400;" aria-level="1">"I" 키와 함께 "Windows" 키를 눌러 "설정"을 엽니다.
<리 스타일="글꼴 무게:400;" aria-level="1">설정 창 오른쪽에서 "사운드"를 클릭합니다.
<리 스타일="글꼴 무게:400;" aria-level="1">아래로 스크롤하여 "고급" 옵션에서 "볼륨 믹서"를 클릭합니다.
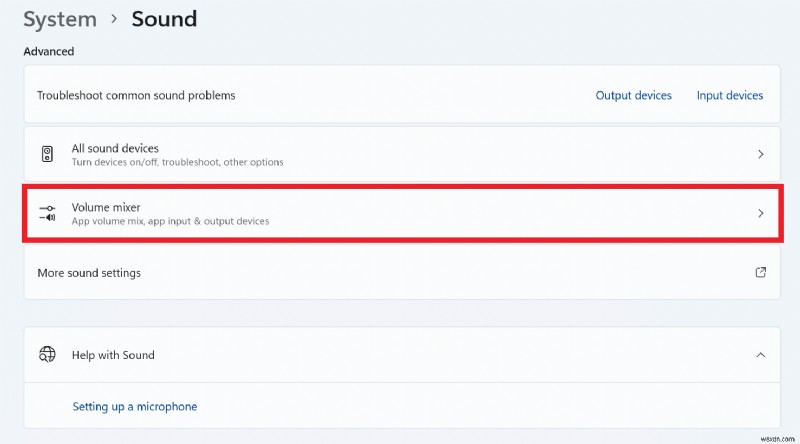
<리 스타일="글꼴 무게:400;" aria-level="1">Zoom Meetings Volume이 최대 수준(100)으로 설정되어 있는지 확인합니다.

또한 읽기:Zoom 회의에서 화면을 공유하는 방법
핸즈프리 전화 끄기
- <리 스타일="글꼴 무게:400;" aria-level="1">"Windows" 버튼을 눌러 "시작" 메뉴를 엽니다.
<리 스타일="글꼴 무게:400;" aria-level="1">"제어판"을 입력하고 엽니다. <리 스타일="글꼴 무게:400;" aria-level="1">"장치 및 프린터"를 찾아서 누릅니다.
<리 스타일="글꼴 무게:400;" aria-level="1">Bluetooth 헤드셋을 찾아 마우스 오른쪽 버튼으로 클릭하고 '속성'을 선택합니다.

- <리 스타일="글꼴 무게:400;" aria-level="1">"속성" 창에서 "서비스" 탭을 선택하고 "핸즈프리 전화" 옵션 옆의 상자를 선택 취소합니다.
<리 스타일="글꼴 무게:400;" aria-level="1">이제 "적용"을 클릭한 다음 "확인"을 누르십시오.

4. 장치 선택 확인
- <리 스타일="글꼴 무게:400;" aria-level="1">Zoom 애플리케이션을 엽니다.
<리 스타일="글꼴 무게:400;" aria-level="1">회의에 참여하고 회의 창 왼쪽 하단에서 "음소거" 옵션 옆에 있는 "위쪽 화살표" 아이콘을 클릭합니다. <리 스타일="글꼴 무게:400;" aria-level="1">스피커 섹션이 헤드폰으로 설정되어 있는지 확인하세요.

또한 읽기:Google Meet 대 Zoom – 최고의 무료 화상 회의 앱
Zoom 제거 및 재설치
- <리 스타일="글꼴 무게:400;" aria-level="1">"WinX" 메뉴를 열려면 "X" 키와 함께 "Windows" 키를 누르십시오.
<리 스타일="글꼴 무게:400;" aria-level="1">메뉴에서 "앱 및 기능"을 선택합니다.
<리 스타일="글꼴 무게:400;" aria-level="1">이제 '앱 목록'에서 아래로 스크롤하여 Zoom 앞에 있는 '3개의 세로 점' 아이콘을 탭하고 '제거'를 선택합니다.

- <리 스타일="글꼴 무게:400;" aria-level="1">확인을 위해 '제거'를 다시 클릭합니다.
<리 스타일="글꼴 무게:400;" aria-level="1">이제 Zoom 공식 웹사이트에 로그인하고 그곳에서 앱을 다시 다운로드하세요.
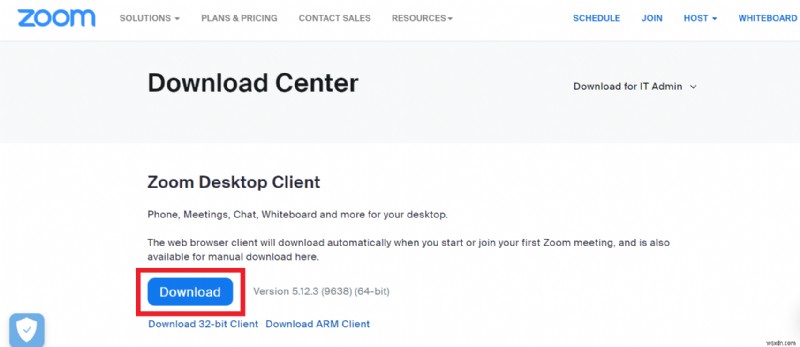
<리 스타일="글꼴 무게:400;" aria-level="1">PC를 다시 시작하고 Zoom 앱을 다시 실행하여 문제가 해결되는지 확인합니다.
또한 읽기:Zoom 보안:Zoom 회의를 보호하려면 다음 팁을 따르십시오.
마무리
그래서 그것은 우리 쪽에서 온 것입니다. 컴퓨터에서 'Zoom에서 헤드폰이 작동하지 않음' 문제를 해결하는 방법에 대한 단계별 가이드를 만들었습니다. 이러한 수정 사항을 하나씩 시도하고 아래 의견에 가장 적합한 수정 사항을 알려주십시오. 앞서 언급한 해결 방법 중 어느 것도 효과가 없다면 새 헤드폰을 구입하는 것이 좋습니다.
