Windows 11로 업그레이드한 경우 랩톱이나 데스크톱에서 사용하고 있을 가능성이 있습니다. 집, 직장 또는 대학에서 무선 네트워크를 사용하는 경우 Windows 11에서 Wi-Fi 연결이 계속 끊어질 가능성이 있습니다. 특히 인터넷을 사용하여 비디오를 스트리밍하거나 파일을 다운로드하거나 안정적인 연결이 필요한 모든 것.
Windows 11로 업그레이드했는데 Wi-Fi 연결이 계속 끊어지는 경우 여러 가지 이유가 있을 수 있습니다. 그러나 몇 가지 문제 해결 단계와 네트워킹에 대한 일반적인 지식이 있으면 이 문제를 즉시 해결할 수 있습니다!
또한 읽기:Windows 10에서 Bluetooth/Wi-Fi 신호를 증폭하는 방법
Windows 11에서 Wi-Fi가 계속 연결 해제되는 문제를 해결하는 방법
명시된 문제에 직면한 경우 가이드를 사용하여 지금 바로 수정하세요. 지금 살펴보겠습니다.
또한 읽기:Windows 10에서 Wi-Fi 연결 속도를 결정하는 가장 좋은 방법
1. Wi-Fi 네트워크 연결을 끊고 다시 연결
- <리 스타일="글꼴 무게:400;" aria-level="1">화면 왼쪽 하단의 'Wi-Fi' 아이콘을 탭합니다.

<리 스타일="글꼴 무게:400;" aria-level="1">이제 Wi-Fi 기호 옆에 있는 "화살표" 아이콘을 클릭하십시오.
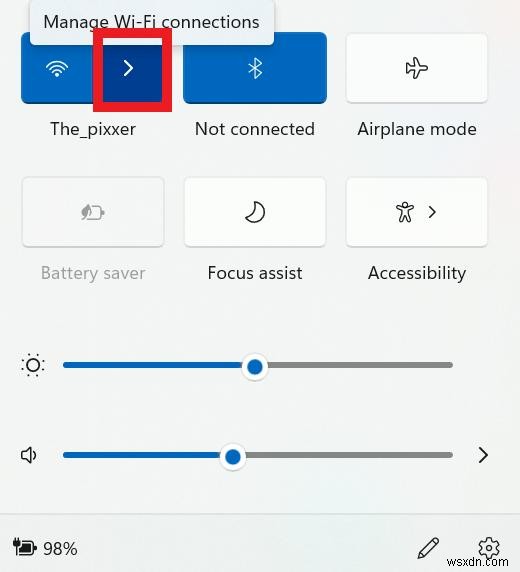
<리 스타일="글꼴 무게:400;" aria-level="1">이제 Wi-Fi 연결 이름 바로 앞에 있는 "i" 아이콘을 마우스 오른쪽 버튼으로 클릭합니다. 드롭다운 메뉴에서 "삭제"를 선택합니다.
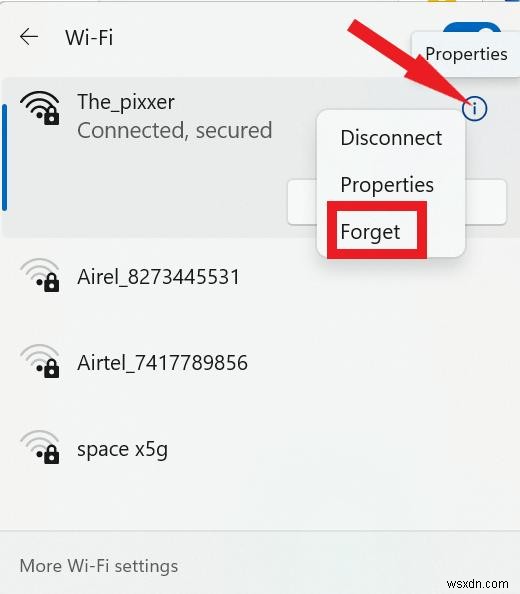
<리 스타일="글꼴 무게:400;" aria-level="1">이제 1~2분 정도 기다린 다음 "I" 키와 함께 "Windows" 키를 눌러 설정을 엽니다. 그리고 다음 경로로 이동합니다:네트워크 및 인터넷> Wi-Fi> 사용 가능한 네트워크 표시 및 네트워크에 다시 연결.
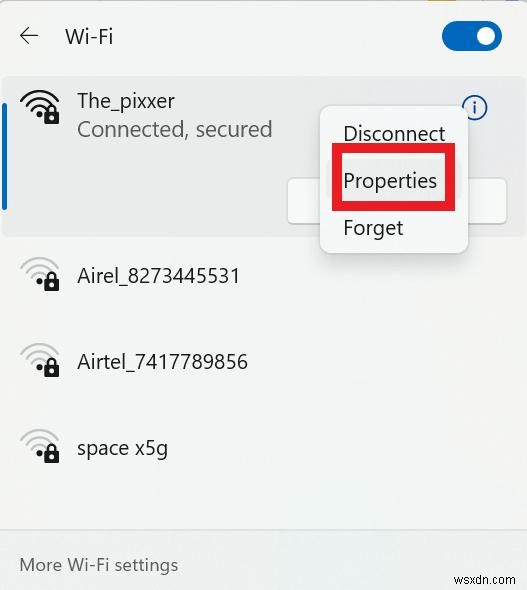
Wi-Fi가 여전히 연결 해제 중인지 확인하세요.
2. 개인 Wi-Fi 네트워크 설정 사용
- <리 스타일="글꼴 무게:400;" aria-level="1">화면 왼쪽 하단에서 'Wi-Fi' 아이콘을 탭합니다.
<리 스타일="글꼴 무게:400;" aria-level="1">이제 Wi-Fi 기호 옆에 있는 "화살표" 아이콘을 클릭합니다.
<리 스타일="글꼴 무게:400;" aria-level="1">이제 Wi-Fi 연결 이름 바로 앞에 있는 "i" 아이콘을 마우스 오른쪽 버튼으로 클릭합니다. 드롭다운 메뉴에서 '속성'을 선택합니다.
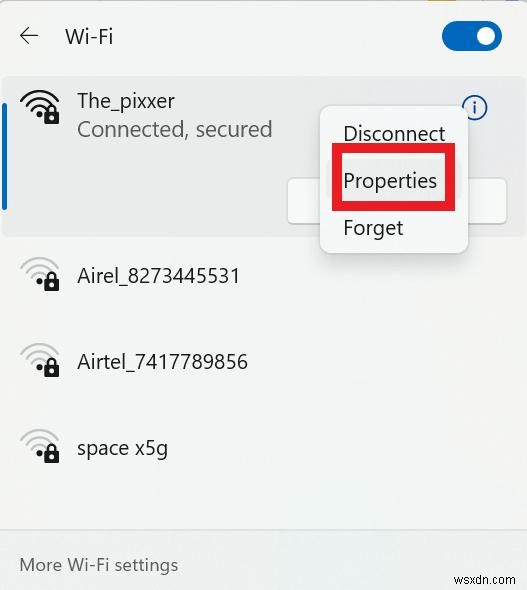
<리 스타일="글꼴 무게:400;" aria-level="1">이제 "네트워크 프로필 유형" 옵션에서 "비공개"를 선택합니다.
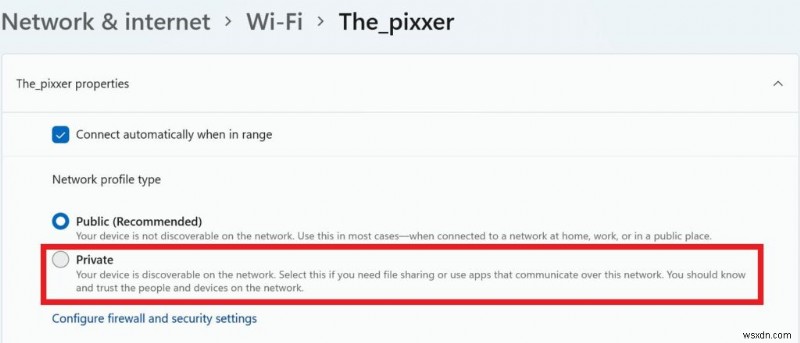
Windows 11에서 Wi-Fi 연결이 계속 끊어지는 문제가 지속되는지 확인하세요.
또한 읽기:Windows 10에서 누락된 Wi-Fi 아이콘을 수정하는 방법
3. 비행기 모드를 켜고 끄세요
- <리 스타일="글꼴 무게:400;" aria-level="1">화면 왼쪽 하단에서 'Wi-Fi' 아이콘을 탭합니다.
<리 스타일="글꼴 무게:400;" aria-level="1">이제 "비행기 모드" 옵션을 클릭합니다. Wi-Fi 연결이 종료됩니다.
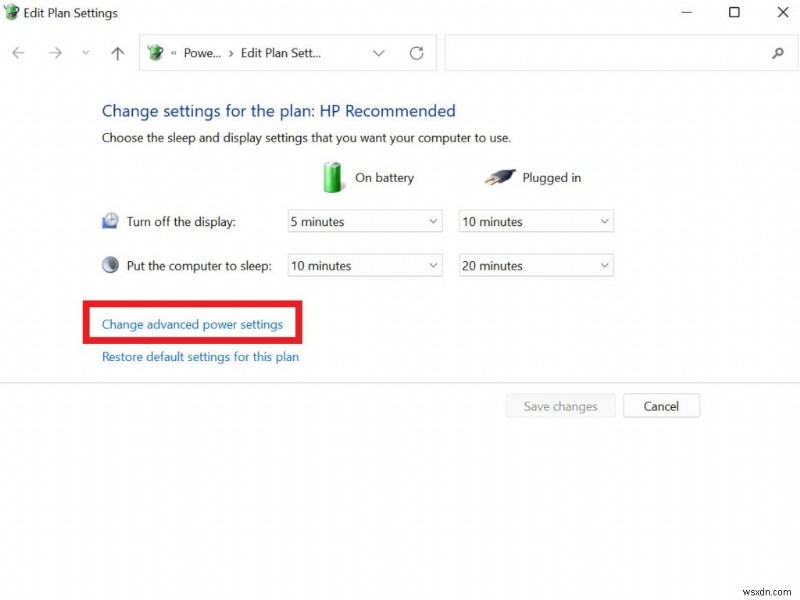
<리 스타일="글꼴 무게:400;" aria-level="1">이제 1~2분 정도 기다린 다음 다시 탭하여 전원을 끕니다.
Windows 11에서 Wi-Fi 연결이 계속 끊기는 문제가 지속되는지 확인하세요.
4. 네트워크 설정 재설정
- <리 스타일="글꼴 무게:400;" aria-level="1">"I"가 있는 "Windows" 키를 눌러 "설정" 페이지를 엽니다.
<리 스타일="글꼴 무게:400;" aria-level="1">설정 페이지 왼쪽에서 '네트워크 및 인터넷'을 탭합니다.
<리 스타일="글꼴 무게:400;" aria-level="1">이제 페이지 오른쪽에 커서를 놓고 조금 아래로 스크롤하여 "고급 네트워크 설정"을 누릅니다.
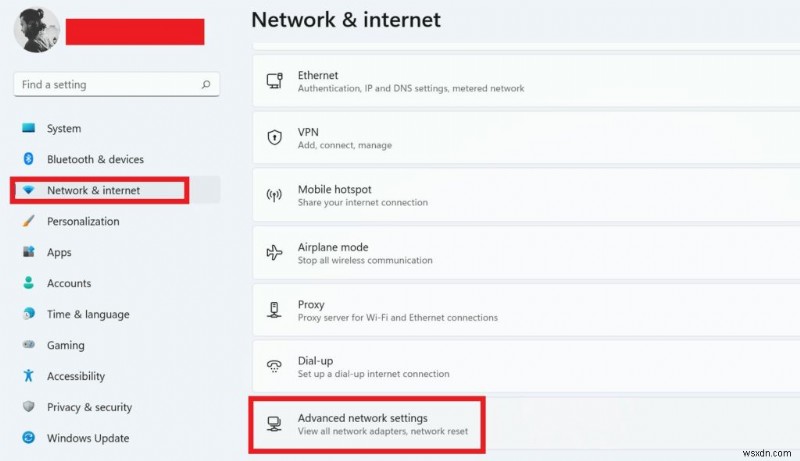
<리 스타일="글꼴 무게:400;" aria-level="1">'설정 더보기' 페이지 오른쪽에 있는 동안 '네트워크 재설정'을 클릭합니다. <리 스타일="글꼴 무게:400;" aria-level="1">이제 "네트워크 재설정" 바로 앞에 있는 "지금 재설정" 버튼을 누르십시오.
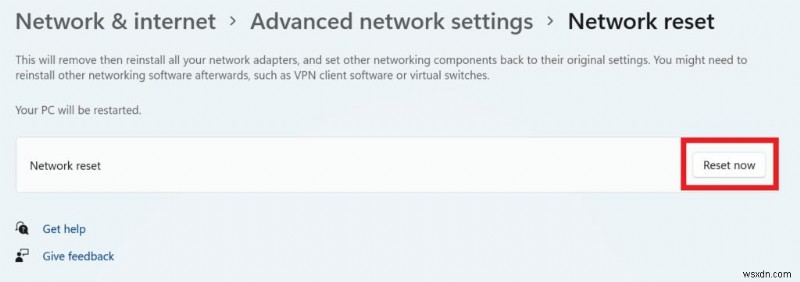
그런 다음 컴퓨터를 다시 시작하고 Windows 11 컴퓨터에서 여전히 Wi-Fi 연결이 자주 끊어지는지 확인합니다.
5. Wi-Fi 전원 관리 설정 변경
- <리 스타일="글꼴 무게:400;" aria-level="1">"Windows" 아이콘을 누르고 검색 표시줄에 "Power Plan"을 입력합니다.
<리 스타일="글꼴 무게:400;" aria-level="1">"전원 계획 편집" 설정이 표시됩니다. 열어보세요.
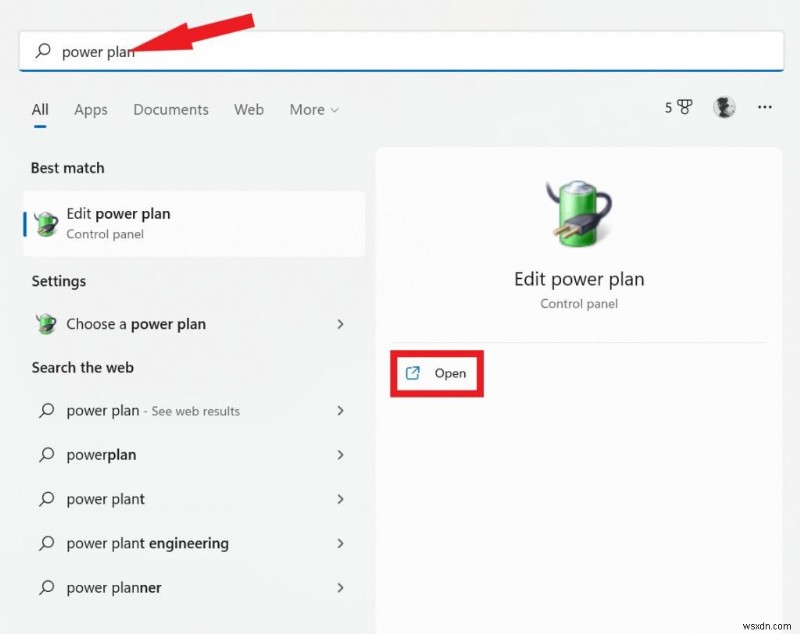
<리 스타일="글꼴 무게:400;" aria-level="1">이제 이 "계획 설정 편집" 페이지에서 "고급 전원 설정 변경"을 클릭합니다.
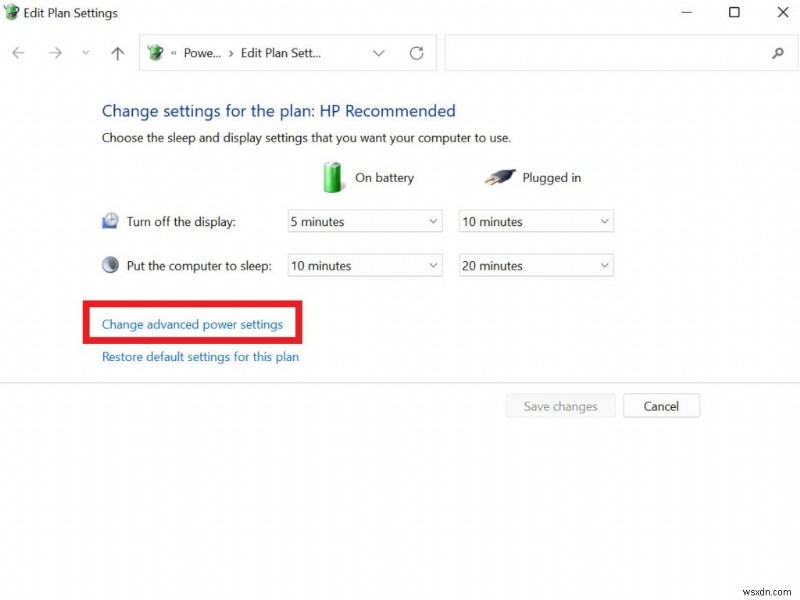
<리 스타일="글꼴 무게:400;" aria-level="1">앞에 팝업창이 나타납니다. 목록에서 "무선 어댑터 설정"을 찾아 누릅니다. <리 스타일="글꼴 무게:400;" aria-level="1">이제 "절전 모드"를 클릭합니다. <리 스타일="글꼴 무게:400;" aria-level="1">무선 어댑터 설정이 "배터리 사용" 및 "전원 연결" 옵션 모두에 대해 "최대 성능"으로 되어 있는지 확인하십시오.
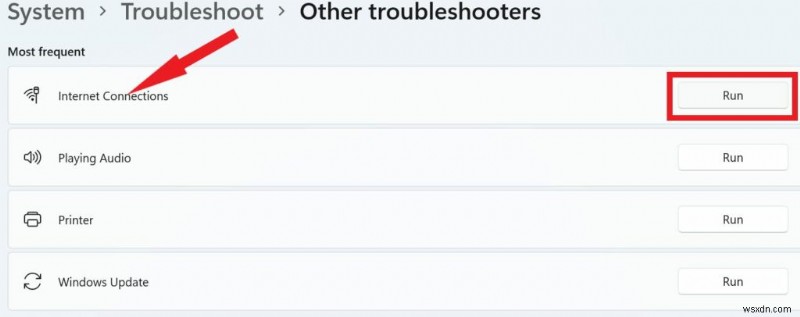
그런 다음 컴퓨터를 다시 시작하고 Windows 11에서 Wi-Fi 연결이 계속 끊어지는 문제가 지속되는지 확인하세요.
또한 읽기:Windows 11에서 네트워크 어댑터의 이름을 바꾸는 방법
6. 네트워크 문제 해결 사용
- <리 스타일="글꼴 무게:400;" aria-level="1">'Windows' 키를 누르고 '문제 해결'을 입력합니다.
<리 스타일="글꼴 무게:400;" aria-level="1">이제 "열기"를 클릭하여 "문제 해결 설정"을 시작합니다.
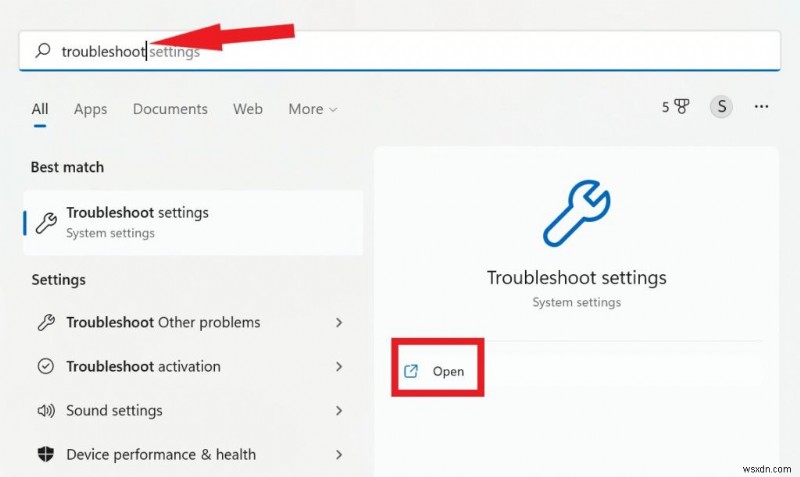
<리 스타일="글꼴 무게:400;" aria-level="1">그런 다음 '기타 문제 해결사'를 탭합니다.
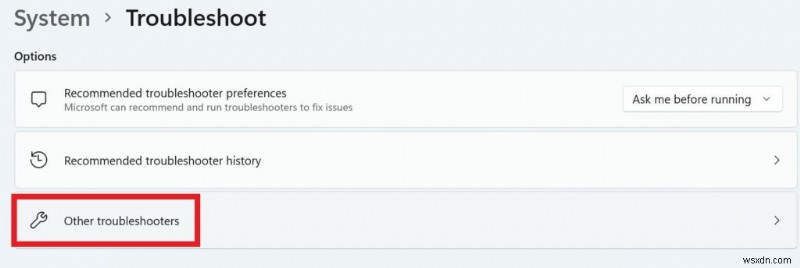
<리 스타일="글꼴 무게:400;" aria-level="1">'가장 자주 사용하는 항목'에서 '인터넷 연결' 바로 앞에 있는 '실행' 버튼을 탭합니다.
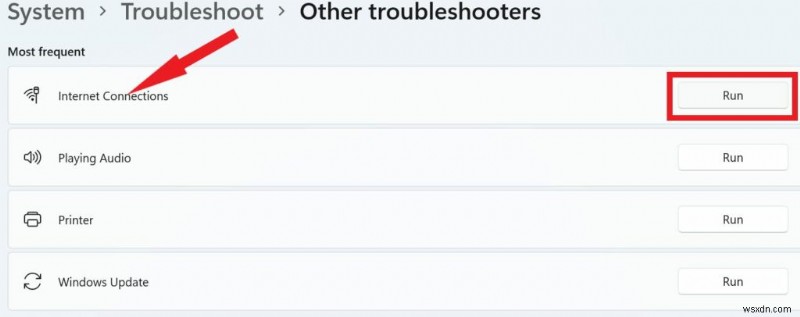
Microsoft는 사용자가 화면의 지시를 따르면 Windows 11에서 Wi-Fi가 계속 연결 해제되는 문제를 해결하기 위해 시도할 것입니다.
7. TCP 및 IP 구성 재설정
- <리 스타일="글꼴 무게:400;" aria-level="1">'Windows' 키를 누르고 'cmd'를 입력한 다음 '관리자 권한으로 실행'을 선택하여 '명령 프롬프트'를 엽니다.
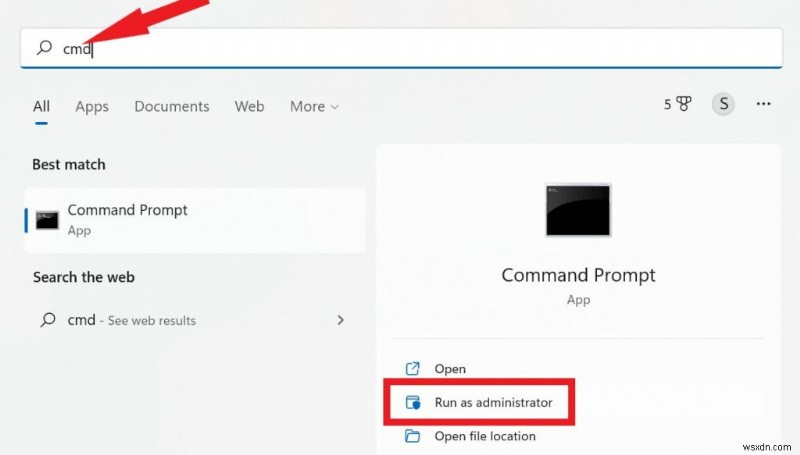
<리 스타일="글꼴 무게:400;" aria-level="1">다음 명령을 입력하고 각 명령 다음에 'Enter' 키를 눌러 하나씩 실행합니다.
netsh winsock reset
ipconfig /release
ipconfig /newconfig
ipconfig /flushdns
참고: 이 명령을 실행하면 컴퓨터의 인터넷 연결이 끊어집니다. 이러한 명령을 모두 실행한 후 간단한 재부팅이 필요하며 인터넷 연결이 복원됩니다.
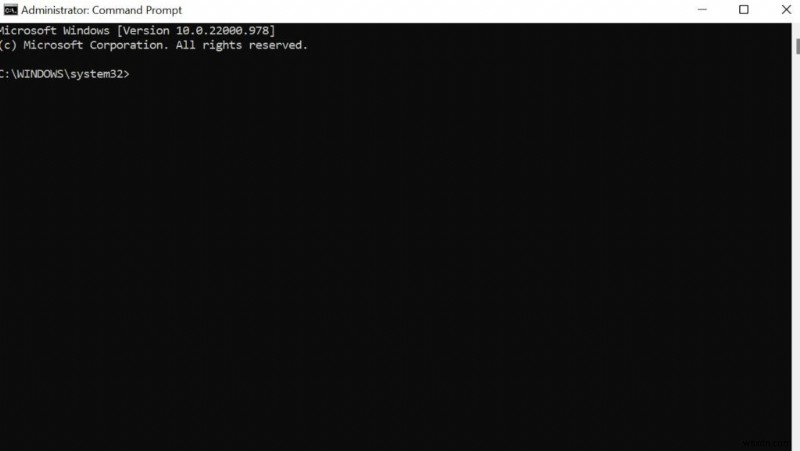
Windows 11 컴퓨터를 다시 시작하십시오. 이 후에는 Wi-Fi 연결이 자동으로 끊어지지 않습니다.
또한 읽기:Windows 11/10에서 흰색 화면을 수정하는 방법
마무리
따라서 다음은 Windows 11에서 Wi-Fi 연결이 끊어지는 경우 시도할 수 있는 기본적이고 쉬운 수정 사항입니다. 이러한 방법을 시도하고 어떤 방법이 효과가 있는지 알려주세요. 문제에 대한 다른 가능한 수정 사항에 대해 아래 의견에 알려주십시오. 이러한 솔루션 중 어느 것도 성공적이지 않은 경우 Wi-Fi 라우터를 변경하십시오. 소셜 미디어(Facebook, Instagram, YouTube)에서 팔로우하세요.
