“배터리는 가장 극적인 대상입니다. 다른 것들은 작동을 멈추거나 고장납니다. 하지만 배터리는… 죽습니다. ” ~ 데메트리 마틴.
그리고 예, 우리는 노트북, 스마트폰, 스마트워치, 태블릿 또는 기타 장치 등 어떤 장치를 사용하든 배터리가 소모되는 것을 원하지 않습니다. 그렇지? 우리는 시간 내내 끊임없이 기기에 붙어 있기 때문에 기기가 가능한 한 오래 지속되기를 바랍니다.
특히 중요한 일을 하거나 영화를 보거나 게임을 할 때 노트북 화면에 "기기의 배터리가 부족합니다"라는 메시지가 악몽처럼 떠오릅니다.
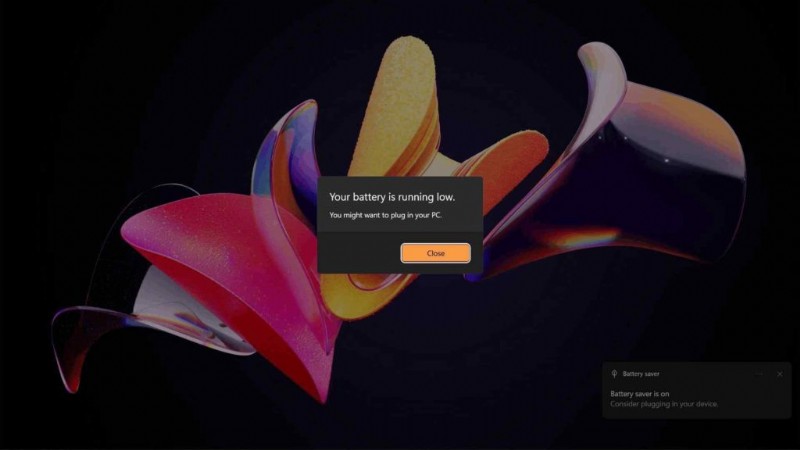
Windows의 "배터리 세이버" 기능은 Windows 노트북을 최대한 활용할 수 있게 해주기 때문에 매우 편리합니다. 여기 당신이 알아야 할 모든 것이 있습니다.
또한 읽기:Windows 11에서 배터리가 감지되지 않음 오류를 수정하는 방법(6가지 솔루션)
배터리 세이버가 무엇인가요?
배터리 세이버 기능은 장치가 더 오래 지속되도록 배터리를 절약할 수 있는 Windows OS의 절전 모드입니다. 백그라운드 활동 및 알림을 제한하고 화면 밝기를 어둡게 하는 등의 작업을 수행합니다. 배터리 세이버 옵션을 빠르게 활성화하려면 작업 표시줄에 있는 WiFi 아이콘을 누릅니다. 빠른 설정에서 배터리 세이버 옵션을 찾을 수 있습니다. "배터리 세이버" 옵션을 탭하여 활성화 또는 비활성화합니다.
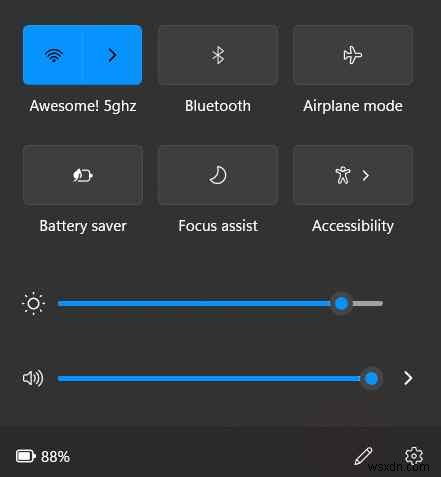
Windows는 장치의 배터리가 최대 20% 이하에 도달하면 "배터리 절약" 모드를 자동으로 활성화합니다. Windows에서 배터리 세이버 기능을 구성하려면 설정 앱을 실행하세요.
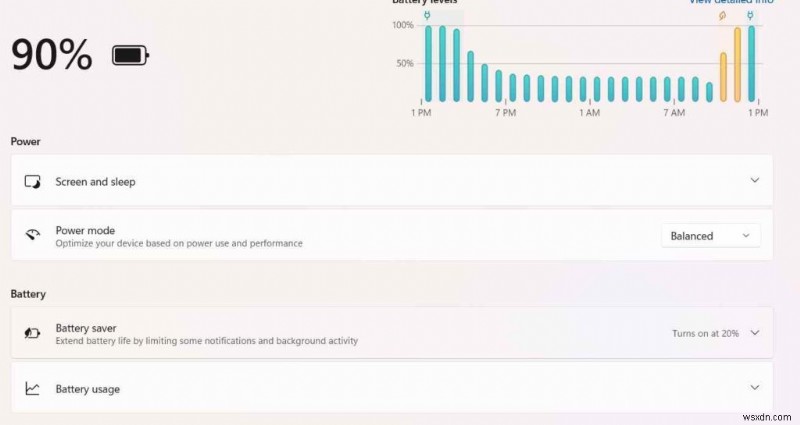
왼쪽 메뉴 창에서 "시스템" 탭으로 전환하고 "전원 및 배터리"를 선택합니다. Windows 11에서 "배터리 세이버" 옵션을 쉽게 구성할 수 있습니다.
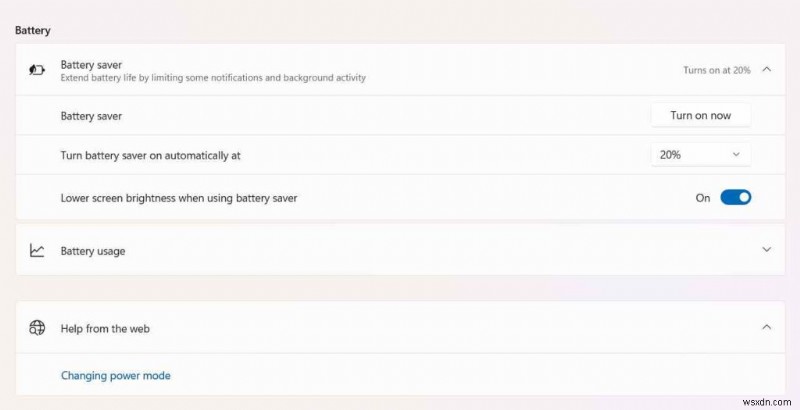
배터리 세이버가 Windows에서 작동하지 않습니까? 배터리 세이버 기능이 기기를 자동으로 활성화하지 않는 경우 다음은 이 문제를 해결하는 데 사용할 수 있는 간단하면서도 효과적인 몇 가지 해결 방법입니다.
시작하겠습니다.
또한 읽기:Windows 10에서 배터리 수명을 최대화하는 방법
배터리 세이버가 Windows PC에서 작동하지 않습니까? 여기 해결책이 있습니다!
해결책 1:전원 문제 해결사 실행
작업 표시줄에서 Windows 아이콘을 누르고 "설정"을 선택합니다. 왼쪽 메뉴 창에서 "시스템" 탭으로 전환하고 아래로 스크롤하여 "문제 해결"을 선택합니다. '기타 문제 해결 도구'를 탭합니다.
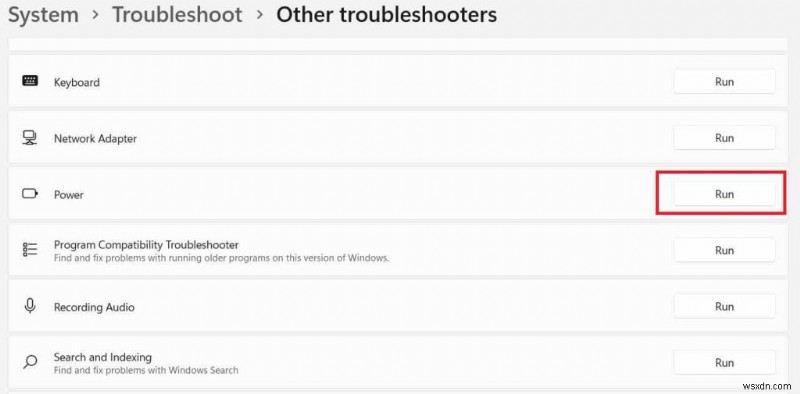
이제 사용 가능한 기본 제공 문제 해결사 목록이 화면에 표시됩니다. "Power Troubleshooter"를 찾아 옆에 있는 "Run"을 누르십시오.
화면의 지시에 따라 Windows 11 노트북에서 전원 문제 해결사를 실행하십시오. 문제 해결사가 작업을 수행하면 기기를 재부팅하고 문제가 해결되었는지 확인하세요.
해결 방법 2:기본 전원 설정 복원
작업 표시줄에 있는 검색 아이콘을 누른 다음 "제어판"을 입력합니다. Enter를 누르십시오.
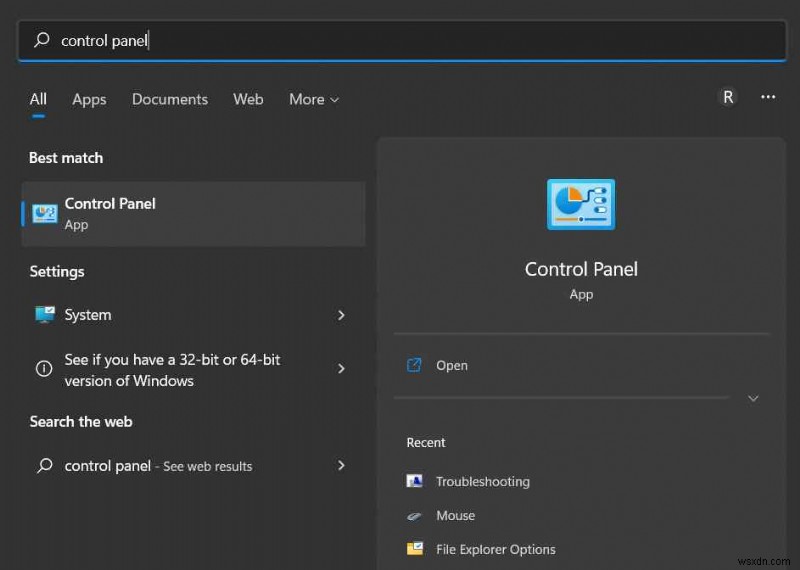
"전원 옵션"을 선택합니다.
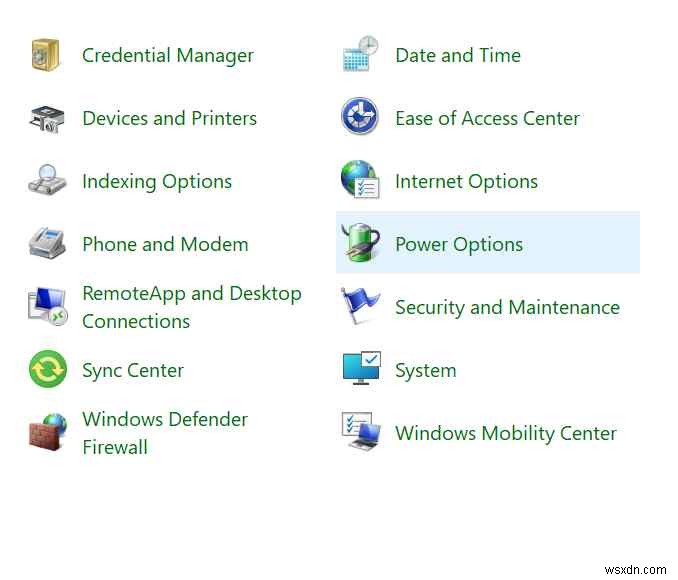
"계획 설정 변경"을 누릅니다.
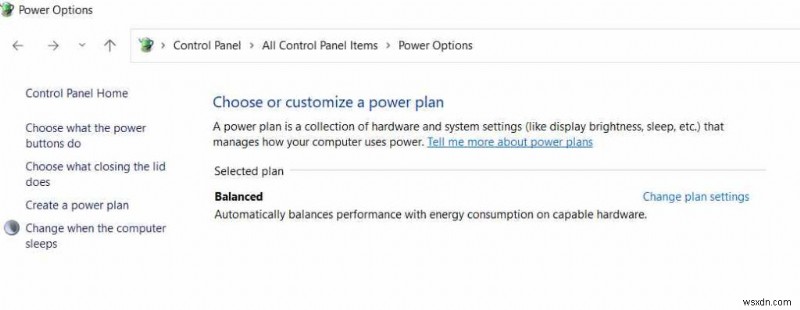
"이 계획에 대한 기본 설정 복원"을 선택합니다.
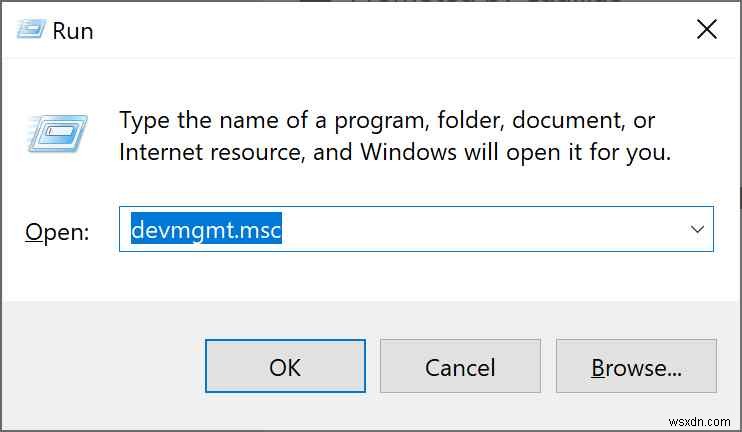
완료되면 "변경 사항 저장" 버튼을 누르십시오.
또한 읽기:Windows 11 컴퓨터에서 빠른 설정을 활성화 또는 비활성화하는 방법
해결 방법 3:배터리 드라이버 업데이트
"Windows에서 작동하지 않는 배터리 세이버" 문제를 해결하기 위한 또 다른 간단한 해결책이 있습니다. Windows 11에서 배터리 드라이버를 업데이트하려면 다음 빠른 단계를 따르십시오.
Windows + R 키 조합을 눌러 실행 대화 상자를 엽니다. "Devmgmt.msc"를 입력하고 Enter 키를 눌러 장치 관리자 앱을 시작합니다.
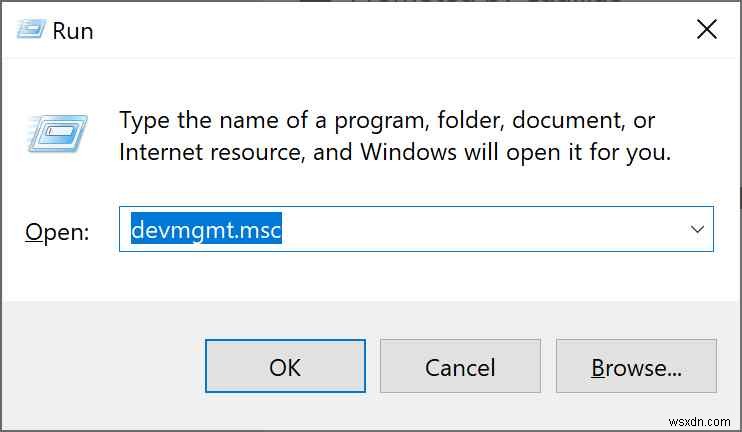
장치 관리자 창에서 "배터리"를 누릅니다. 배터리를 마우스 오른쪽 버튼으로 클릭하고 "드라이버 업데이트"를 선택합니다.
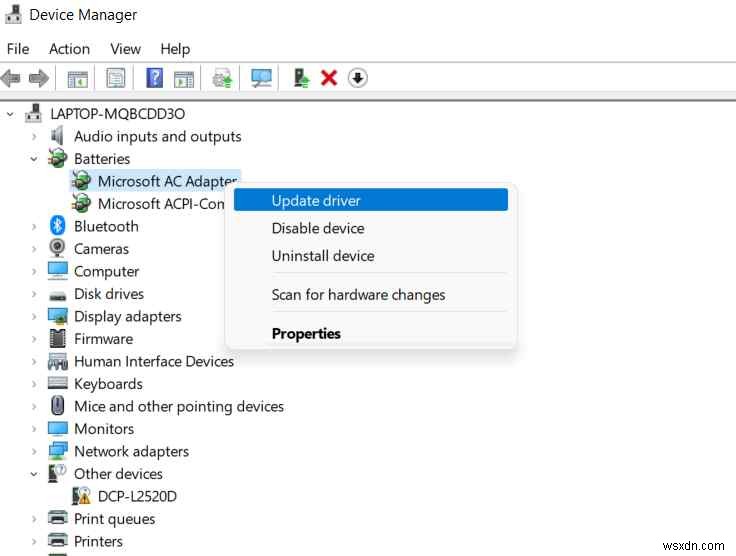
Follow the on-screen instructions to update the battery drivers installed on your device. Reboot your device and check if the issue was resolved.
Manually updating the device drivers is a tedious job. 그렇지? Well, what if there’s a tool that automatically scans your device and updates all the outdated drivers in just a few clicks? We have one useful recommendation for you! Download and install the Advanced Driver Updater, so you no longer have to waste your precious time keeping track of outdated/missing/corrupt drivers on Windows.
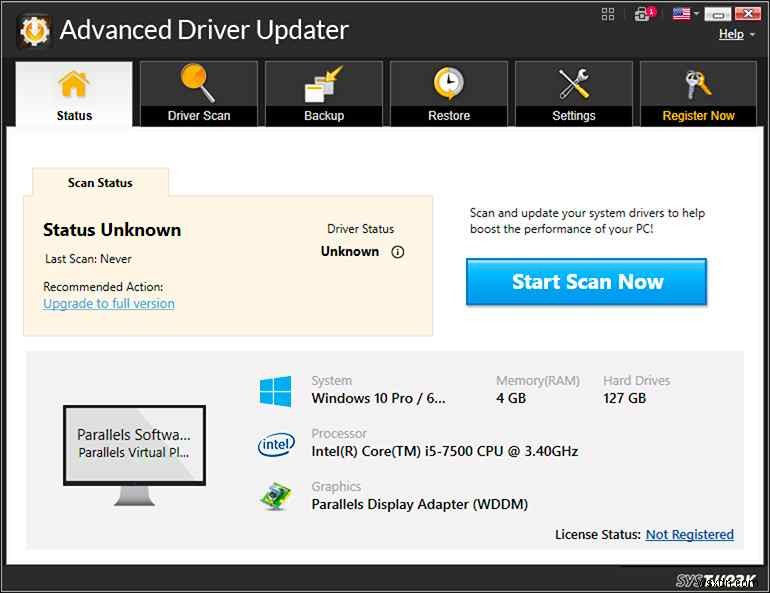
Windows PC에 Advanced Driver Updater 도구를 다운로드하여 설치하십시오. Launch the app and hit the “Start Scan Now” button to start. In just a flash of seconds, you will see an entire list of all the outdated drivers on the screen.
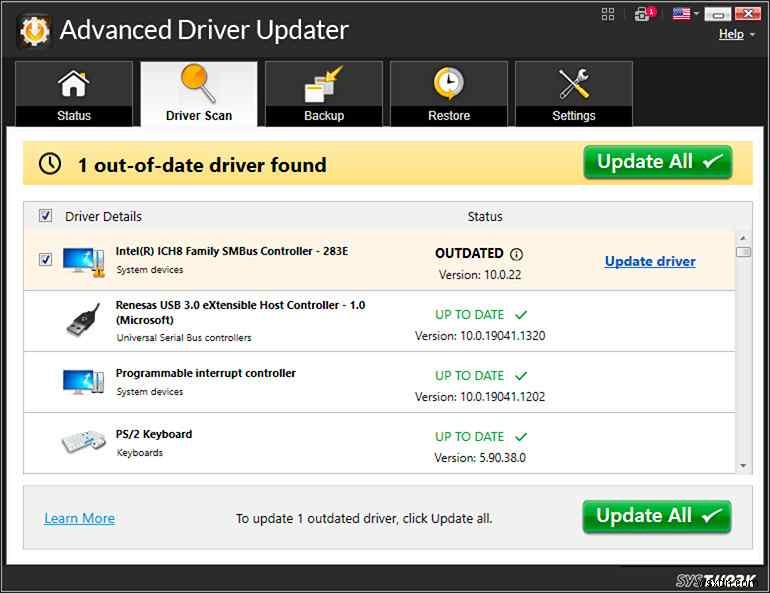
Hit the “Update All” button to update all the drivers in just one click. 쉽죠? 그래서, 당신은 무엇을 기다리고 있습니까? Download this nifty driver updater tool on your Windows PC right away!
Also read:7 Quick Tips to Improve MacBook’s Battery Life .
결론
Here were a few simple solutions to fix the “Battery Saver not working on Windows 11 laptop” issue. The Battery Saver feature on Windows is quite crucial as it plays a huge impact in extending your device’s battery life. You can use any of the above-listed solutions to resolve this glitch. 어떤 방법이 도움이 되었는지 알려주세요. 의견 공간에서 의견을 자유롭게 공유하십시오!
소셜 미디어(Facebook, Instagram, YouTube)에서 팔로우하세요.
