모두가 전자 PDF 형식의 책과 소설을 읽습니다. . 전자책 일반적으로 한 번에 읽기에는 너무 깁니다. PDF 문서에서 우리는 실제 책을 읽을 때와 같이 중요한 것을 나타내기 위해 주석을 사용해야 합니다. PDF 문서를 읽을 때 독자는 PDF 형식의 책갈피를 사용하여 특정 구절을 표시하여 나중에 검토할 수 있습니다. PDF 문서에 여러 주석을 추가할 수 있습니다.
PDF에 설명을 추가하는 방법
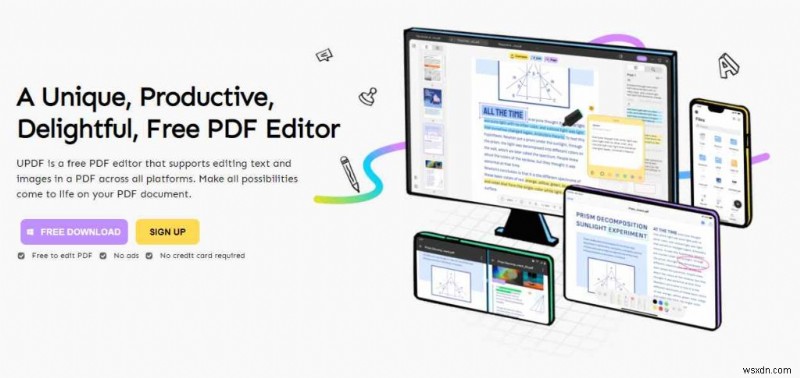
PDF 파일의 페이지에 주석을 추가하려면 UPDF라는 타사 프로그램을 사용해야 합니다. 단계는 다음과 같습니다.
1단계: 공식 웹사이트에서 UPDF 앱 다운로드 및 설치 .
2단계 :앱 설치 후 바탕화면에 생성된 바로가기를 이용하여 실행하세요.
3단계: 파일 열기를 받게 됩니다. 앱 화면 중앙의 버튼. 그것을 클릭하여 파일 탐색기 창을 열고 주석을 추가할 PDF를 선택하십시오.
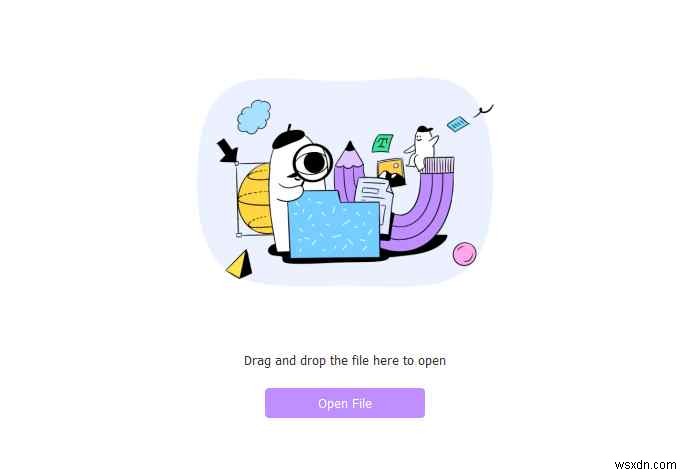
4단계 :PDF 파일이 열리면 계정을 생성하여 로그인하거나 일회용 게스트 모드를 사용할 수 있습니다.
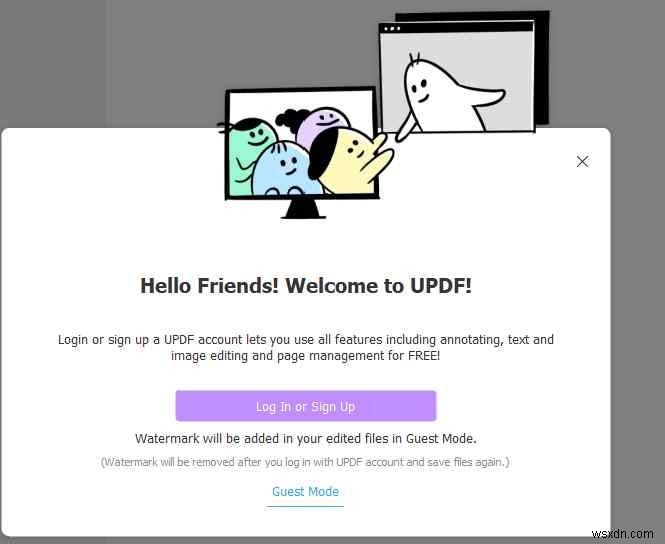
5단계: 맨 왼쪽 모서리에서 펜/브러시 아이콘을 찾아 클릭합니다.
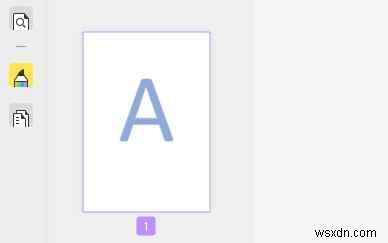
6단계: 주석 도구는 PDF 페이지 상단의 앱 인터페이스 중앙에 나타납니다.

7단계: 다양한 옵션 중에서 선택하여 밑줄, 강조 표시 등과 같은 댓글을 추가하거나 스티커 메모를 추가하세요.
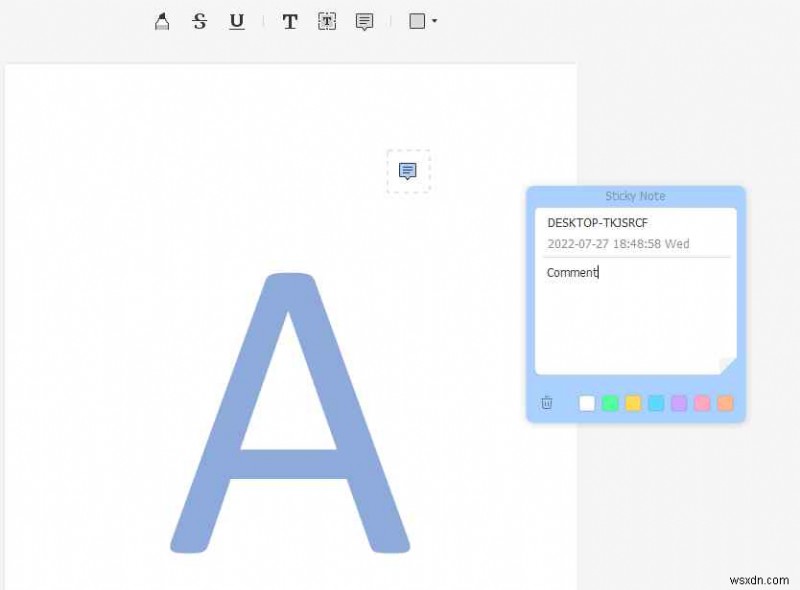
8단계: 댓글 작성을 마친 후 왼쪽 상단의 파일 탭을 클릭하고 저장 또는 다른 이름으로 저장 옵션을 선택할 수 있습니다.
9단계: 댓글을 달고 나면 파일을 저장하고 애플리케이션을 종료할 수 있습니다. 다음에 PDF 리더 응용 프로그램에서 PDF를 열면 이 주석이 표시됩니다.
보너스 앱:고급 PDF 관리자
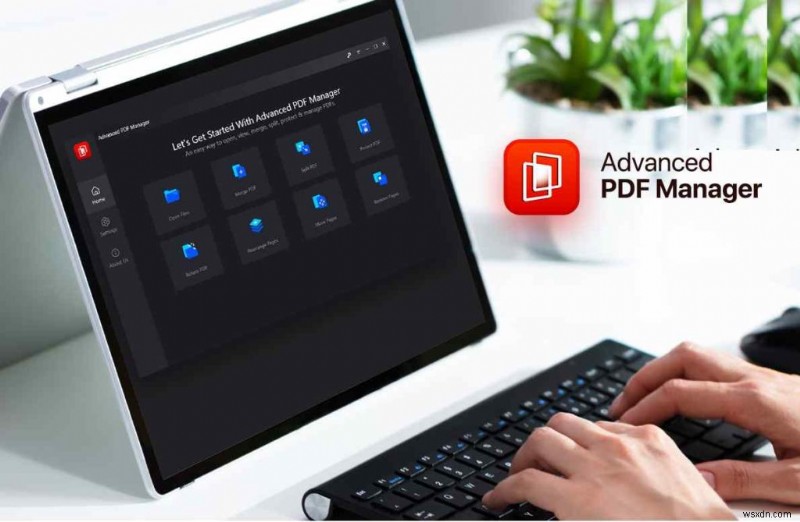
고급 PDF 관리자를 선택합니다. 간단한 PDF 관리자가 필요한 경우 페이지 회전, 페이지 추가 또는 제거, PDF 분할 및 결합과 같은 특정 활동을 수행합니다. 다음은 프로그램이 여전히 필요한지 여부를 결정하는 데 도움이 되는 프로그램 혜택 목록입니다.
페이지를 추가하거나 제거할 수 있습니다. 고급 PDF 관리자 사용자는 PDF 파일에서 추가 페이지를 제거하고 새 페이지를 추가하는 옵션을 사용할 수 있습니다.
페이지를 이동할 수 있고 넘길 수 있습니다. 이렇게 하면 사용자가 회전할 수 있습니다. 페이지를 90, 180 또는 270도 회전하고 원하는 순서로 정렬합니다.
암호를 추가하거나 제거할 수 있습니다. 만료되지 않는 암호를 만들 수 있습니다. 암호를 알고 있는 사람만 PDF를 보고 액세스할 수 있습니다. 많은 청중에게 보내기 전에 암호로 보호된 PDF에서 암호를 제거할 수 있습니다.
PDF 분할 및 병합: 큰 PDF 파일을 여러 개의 작은 파일로 분할하거나 여러 PDF 파일을 병합할 수 있습니다. Advanced PDF Manager의 도움으로 하나로 통합할 수 있습니다.
추가 활동: 고급 PDF 관리자를 사용하여 PDF 파일을 보고, 읽고, 인쇄할 수 있습니다.
PDF에 설명을 추가하는 방법에 대한 최종 설명
이제 나중에 참조할 수 있도록 PDF 파일에 주석을 쉽게 추가할 수 있기를 바랍니다. 이것은 주석을 쉽게 추가할 수 있는 Word 문서와 PDF 파일을 비교할 때 불리합니다. 그러나 PDF 파일은 모든 장치 또는 앱에서 인쇄하는 동안 원래 설정을 유지하기 위해 편집할 수 없도록 설계되었습니다. 따라서 PDF 파일에 주석을 추가하는 유일한 방법은 UPDF 앱을 사용하는 것입니다. 페이지 추가, 제거, 병합, 분할 및 회전과 같은 다른 기능을 수행하려는 경우 Advanced PDF Manager를 사용할 수 있습니다.
소셜 미디어에서 우리를 팔로우하세요 – Facebook , 인스타그램 및 YouTube . 질문이나 아이디어가 있으면 저희에게 연락하십시오. 해결 방법을 제공해 드리겠습니다. 일반적인 기술 문제에 대한 조언 솔루션과 지침을 자주 게시합니다.
