PDF 파일은 특별한 도구 없이는 편집하거나 변경할 수 없는 닫힌 파일입니다. 이러한 도구 중 하나는 Adobe Acrobat입니다. , 약간 비쌉니다. 그러나 일부 다른 도구를 사용하면 PDF 파일을 약간 변경할 수 있습니다. .
이러한 프로그램 중 하나는 PDF를 회전, 제거, 병합, 분할 및 암호로 보호할 수 있는 고급 PDF 관리자입니다. 오늘은 PDF에 빈 페이지를 추가하는 데 도움이 되는 기능 중 하나를 살펴보겠습니다.
PDF에 빈 페이지를 추가해야 하는 이유는 무엇입니까?
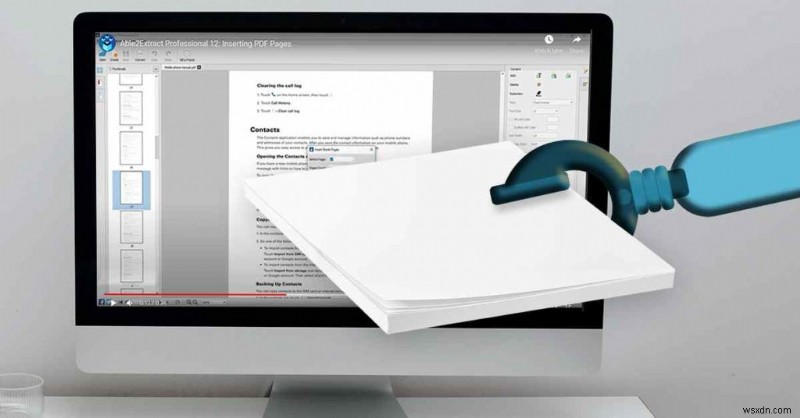
PDF 페이지 사이에 빈 페이지가 필요한 이유는 많습니다. 빈 페이지를 추가하는 것은 특히 문서를 여러 부 인쇄해야 하는 경우에 중요합니다. 그런 다음 빈 페이지는 표시하려고 할 때 자동으로 발생합니다. 그렇지 않으면 PDF를 인쇄한 후 빈 페이지를 수동으로 배치해야 합니다.
- 두 개의 PDF를 병합한 경우 빈 페이지가 두 PDF를 구분하는 역할을 합니다.
- 교육 목적의 일부 PDF는 학생이 메모를 작성할 수 있도록 각 장 또는 섹션 뒤에 빈 페이지가 필요합니다.
PDF에 빈 페이지를 추가하기 위한 전제 조건
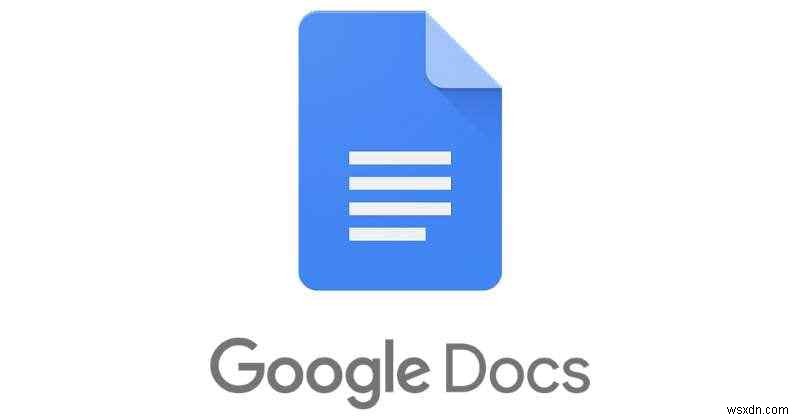
고급 PDF 관리자를 사용하여 PDF 파일에 빈 페이지를 추가하기 전에 몇 개의 빈 페이지가 있는 빈 PDF를 만들어야 합니다. 빈 PDF를 만들려면 Google 문서도구를 사용할 수 있습니다. Gmail 계정으로 무료로 사용할 수 있는 온라인 앱입니다. 단계는 다음과 같습니다.
1단계 :Gmail 계정으로 Google 문서도구를 엽니다.
2단계: 문서의 아무 곳이나 클릭하고 CTRL + Enter 키를 눌러 다음 페이지로 이동합니다.
3단계: 이제 온라인 Google 문서에는 두 페이지가 있습니다. 파일을 클릭하고 드롭다운 메뉴에서 다운로드를 선택합니다. 추가로 열리는 메뉴에서 PDF 문서를 선택합니다.
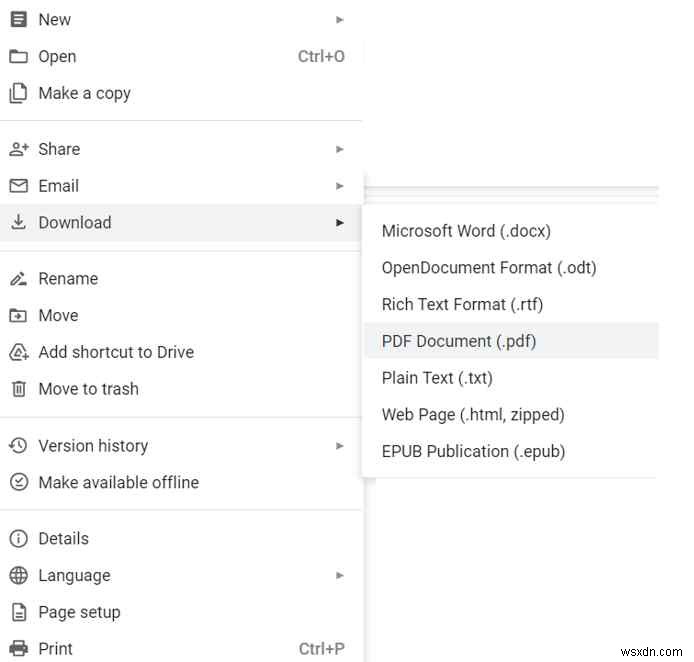
4단계 :PDF 문서를 저장할 위치와 이름을 선택하라는 파일 탐색기 창이 열립니다.
5단계: 이제 두 개의 빈 페이지가 있는 PDF가 있습니다.
참고 :Microsoft Word에서 동일한 단계를 따를 수 있습니다.
PDF를 인쇄하기 전에 빈 페이지를 추가하는 방법
1단계: Advanced PDF Manager 다운로드 및 설치 공식 웹사이트 또는 아래 버튼을 통해.
2단계: 설치 후 소프트웨어를 실행합니다. 구매하거나 14일 평가판을 사용할 수 있습니다. 메뉴에서 '무료 평가판 계속'을 선택합니다.
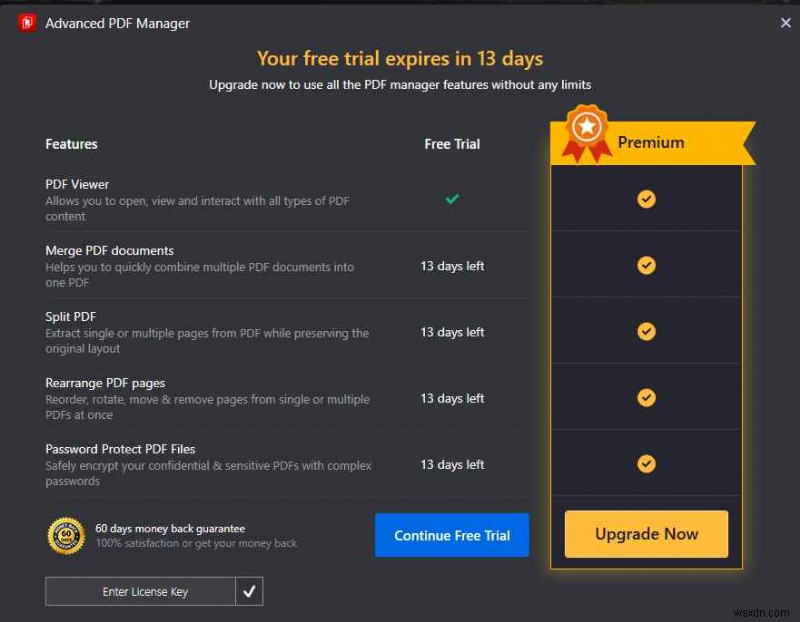
3단계: PDF 열기를 선택하고 Windows 파일 탐색기를 통해 PDF를 찾습니다.
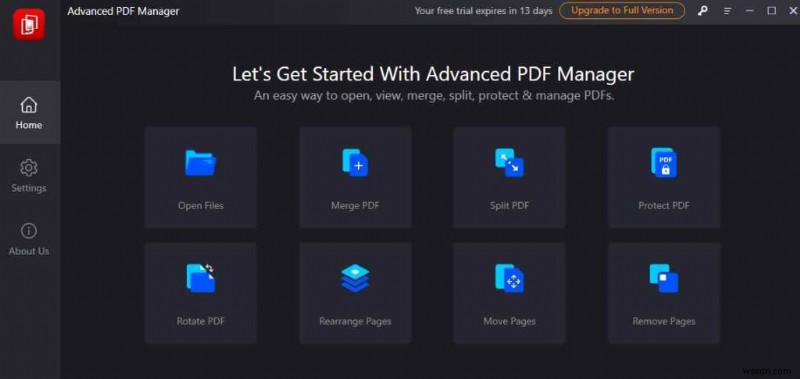
4단계: PDF 파일이 앱의 인터페이스에서 열리면 PDF 추가 버튼을 클릭하고 빈 PDF를 엽니다.
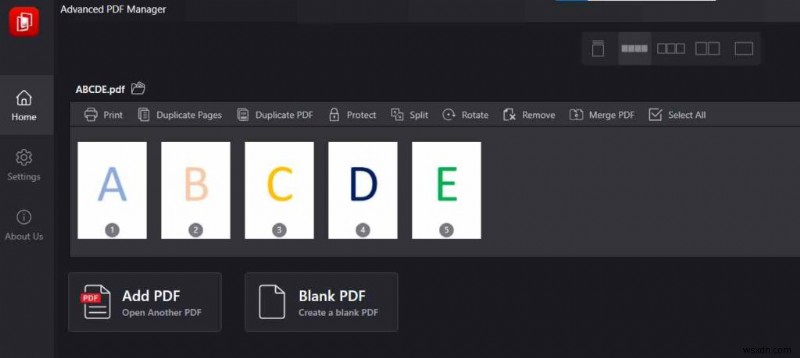
5단계: 이제 빈 PDF가 첫 번째 PDF 아래에 있는 두 개의 PDF 파일이 열립니다.
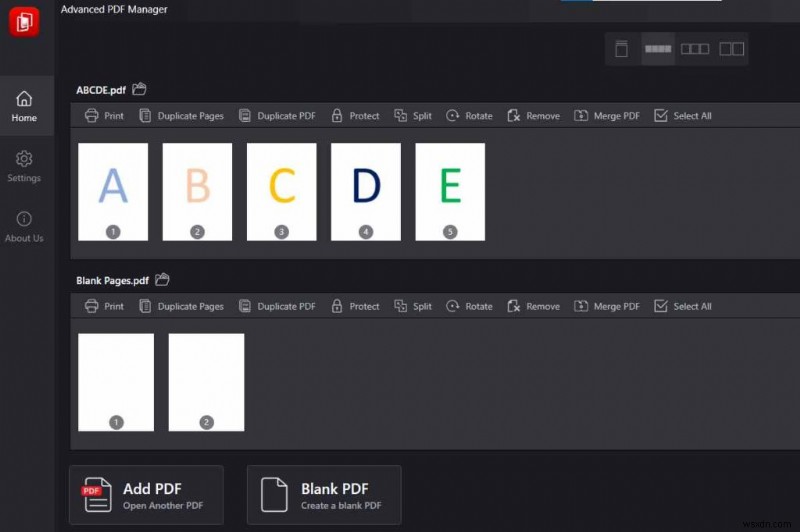
6단계: 빈 PDF에는 번호가 1과 2인 두 개의 빈 PDF 페이지가 있습니다. 첫 번째 빈 페이지를 끌어 첫 번째 PDF의 섹션에 놓습니다. 이제 빈 페이지를 좌우로 이동하여 정확히 원하는 위치에 배치할 수 있습니다.
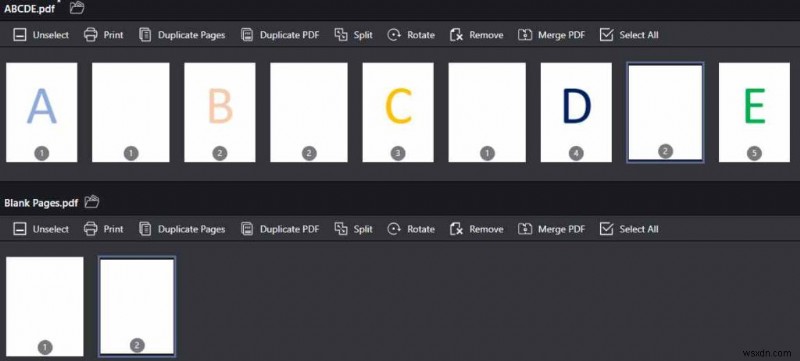
7단계: 두 번째 빈 페이지에 대해 6단계를 반복하고 원하는 위치에 놓습니다.
8단계: 세 번째 빈 페이지를 배치하는 동안 빈 PDF의 첫 번째 페이지를 사용한 다음 두 번째 빈 페이지를 사용합니다.
참고: 동일한 빈 페이지를 두 번 연속으로 드래그할 수 없으며 첫 번째와 두 번째 빈 페이지 사이를 계속 전환해야 합니다. 원본 PDF에 넣을 수 있는 빈 페이지 수에는 제한이 없습니다. 빈 페이지가 번갈아 나타나는 현상은 사용자가 동일한 페이지를 연속적으로 이동할 수 있는 Advanced PDF Manager 앱의 사소한 결함 때문일 수 있습니다.
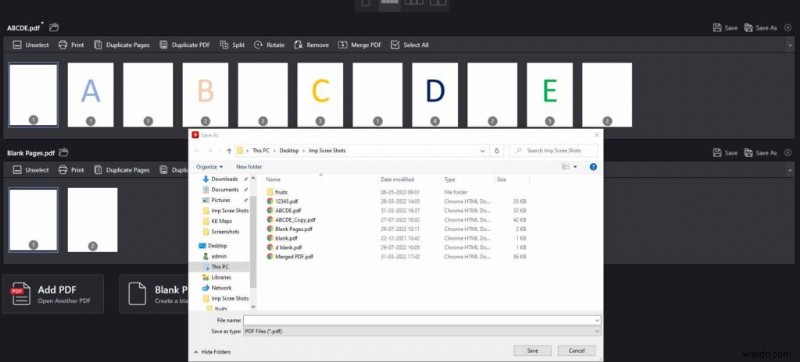
9단계: 빈 페이지가 원하는 대로 배치되면 오른쪽 상단 모서리에 있는 다른 이름으로 저장 옵션을 클릭하고 빈 페이지가 있는 원본 PDF를 다른 파일로 저장할 수 있습니다. 원본 PDF 파일은 수정되지 않습니다.
고급 PDF 관리자:PDF 파일 변경
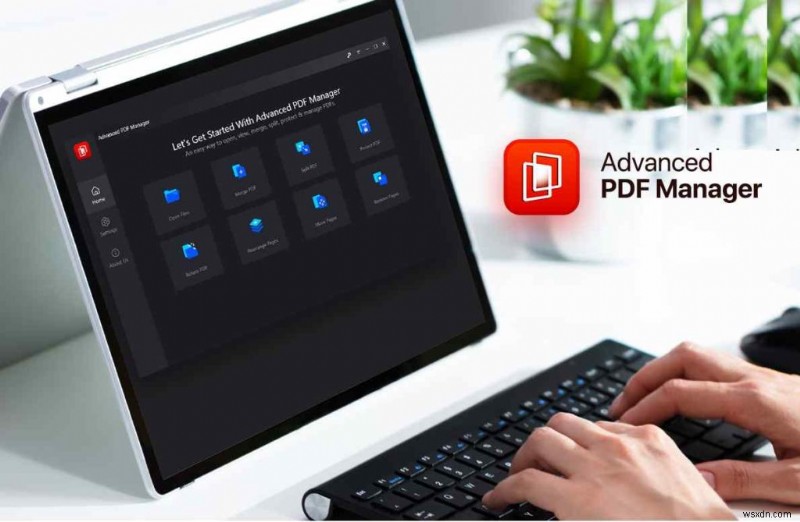
페이지 회전, 페이지 추가 또는 제거, PDF 분할 및 결합과 같은 작업을 수행하기 위해 간단한 PDF 관리자가 필요한 경우 고급 PDF 관리자로 이동하십시오. 다음은 여전히 필요한지 여부를 결정하는 데 도움이 되는 프로그램의 장점 목록입니다.
페이지를 추가하거나 제거할 수 있습니다. 고급 PDF 관리자 사용자는 PDF 파일에서 초과 페이지를 삭제하고 새 페이지를 추가할 수 있습니다.
페이지를 회전하고 이동할 수 있습니다. 이를 통해 사용자는 원하는 순서로 페이지를 정렬하고 회전 할 수 있습니다. 90, 180 또는 270도입니다.
비밀번호를 추가하거나 제거할 수 있습니다. 만료되지 않는 암호를 만들 수 있습니다. 암호를 아는 사람만 PDF를 보고 액세스할 수 있습니다. 암호로 보호된 PDF를 많은 청중에게 전송하기 전에 암호를 제거할 수 있습니다.
PDF를 분리하고 결합합니다. 고급 PDF 관리자의 도움으로 거대한 PDF 파일을 여러 개의 작은 파일로 분할하거나 여러 PDF 파일을 결합할 수 있습니다. 하나로.
추가 활동. 고급 PDF 관리자를 사용하면 PDF 파일을 보고 읽고 인쇄할 수 있습니다.
마지막 단어:인쇄하기 전에 PDF에 빈 페이지를 추가하는 방법
이 기능을 사용하면 나중에 사용할 수 있도록 PDF 파일에 빈 페이지를 쉽게 추가할 수 있기를 바랍니다. Word 문서와 비교할 때 빈 페이지를 추가하는 것이 더 쉽습니다. 그러나 PDF 파일은 모든 장치나 앱에서 인쇄할 때 원래 설정을 유지하기 위해 편집할 수 있도록 만들어지지 않았습니다. 따라서 이 소프트웨어를 사용하는 것이 PDF 파일에 빈 페이지를 추가하는 유일한 옵션입니다. 고급 PDF 관리자는 페이지 추가, 삭제, 병합, 분할 및 회전을 포함하여 더 많은 작업을 수행할 수 있습니다.
소셜 미디어에서 우리를 팔로우하세요 – Facebook , 인스타그램 및 YouTube . 질문이나 아이디어가 있으면 저희에게 연락하십시오. 우리는 당신에게 해결책을 제공하게 되어 기쁩니다. 일반적인 기술 문제에 대한 조언, 솔루션 및 지침을 자주 게시합니다.
