여러 작업과 추적할 항목이 있는 경우 하나의 모니터 화면으로는 충분하지 않을 수 있습니다. 처리해야 할 시간이 오래 걸리는 비디오 편집 작업이 있거나 모션 그래픽 작업을 하는 경우 상황이 번거로울 수 있습니다. 단일 모니터에서 작업하면 작업이 훨씬 더 어려워집니다.
이러한 시나리오에서 듀얼 모니터 설정을 사용하면 멀티태스킹이 가능합니다 중요한 정보를 동시에 주시하세요. 두 번째 모니터는 시각적 공간을 늘리고 생산성, 효율성 및 사용자 만족도를 향상시킵니다. 두 번째 모니터 연결은 플러그 앤 플레이 프로세스이지만 Windows 10에서 두 번째 모니터를 감지하는 데 어려움을 겪는 경우가 있습니다. 이 문제에는 몇 가지 근본적인 근본 원인이 있으며 모든 문제를 개별적으로 해결할 것입니다.
"Windows가 두 번째 모니터를 감지하지 못함" 문제가 발생하는 이유는 무엇입니까?
Windows 10에서 외부 모니터가 감지되지 않는 가장 두드러진 이유는 다음과 같습니다.
- 하드웨어 관련 문제
- 잘못 설치된 디스플레이 드라이버
- 오래된 비디오 드라이버 실행
- 보류 중인 시스템 업데이트가 있음
- 잘못 구성된 디스플레이 설정
이유가 무엇이든 "Windows가 두 번째 모니터를 감지하지 못함" 문제를 해결하는 방법을 살펴보겠습니다!
'두 번째 모니터가 감지되지 않음' 문제를 해결하기 전에 확인해야 할 사항
문제를 해결하고 두 번째 모니터의 문제를 해결하기 전에 먼저 이러한 기본 해결 방법부터 시작하여 깊이 파고드는 시간을 절약하세요.
- 올바른 케이블이 PC와 모니터에 연결되어 있는지 확인 . 또한 파손이나 오작동 여부를 확인하십시오. 그렇다면 결함이 있는 케이블이 두 번째 모니터를 감지하지 못하므로 새 것으로 교체하십시오.
- 연결 해제 도크, 어댑터 또는 PC의 동글. PC와 두 번째 모니터 간에 하드웨어 충돌이 발생합니다. 따라서 일시적으로 연결을 해제하면 '노트북이 모니터를 감지하지 못함' 문제가 해결될 수 있습니다.
- 문제가 기본 시스템 또는 디스플레이에 있는지 확인하려면 , 다른 컴퓨터에 두 번째 PC 모니터를 연결해 보십시오.
- 두 번째 모니터에 전원 공급 장치가 연결되어 있는지 확인 . 경우에 따라 공급 부족으로 인해 "Windows가 두 번째 모니터를 감지하지 못함" 문제가 발생할 수 있습니다.
- 디스플레이에 내장된 컨트롤 사용 HDMI, DVI 등과 같은 적절한 입력을 선택합니다.
- 받는사람 진짜 범인이 그래픽 카드인지 확인 , 다른 기능 모니터에 연결하십시오.
- 디스플레이 펌웨어 업데이트 호환성 문제나 버그를 수정하기 위해 설정하려고 합니다.
이 필수 체크리스트를 따르면 Windows 10에서 두 번째 모니터를 인식하는 데 도움이 될 수 있습니다. 문제가 지속되면 아래 해결책을 따를 수 있습니다.
"Windows 10에서 두 번째 모니터가 감지되지 않음" 문제를 해결하는 방법은 무엇입니까?
두 번째 모니터 문제를 감지하지 못하는 Windows 10에 지치셨다면 다음 문제 해결 단계를 따르십시오. 문제를 즉시 해결하는 데 도움이 됩니다.
해결 방법 1 =PC 다시 시작
연결을 새로 고치려면 장치를 한 번 재부팅하십시오. 컴퓨터와 관련된 일반적이고 기본적인 문제를 해결하는 데 확실히 도움이 될 것입니다. 누가 알겠습니까? '외부 모니터가 감지되지 않음' 문제도 해결할 수 있습니다. PC를 다시 시작하려면 시작을 선택합니다. , 전원을 선택합니다. 다시 시작을 클릭합니다. . 다시 시작해도 작동하지 않으면 시작을 선택합니다. , 전원 종료를 클릭합니다. .
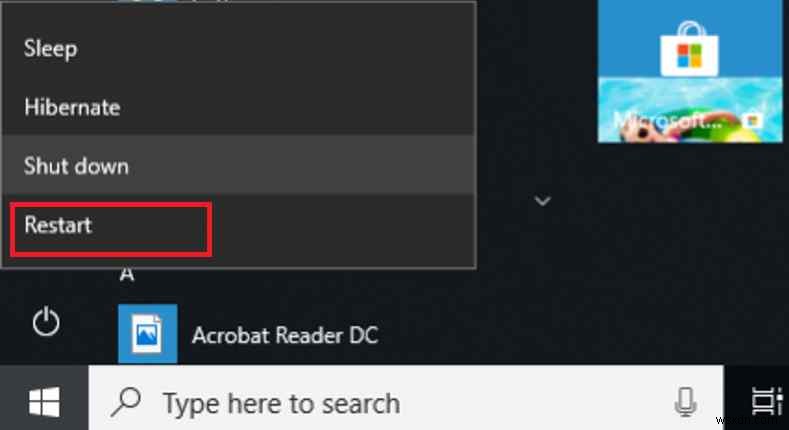
해결 방법 2 =Windows 10에서 두 번째 PC 모니터를 찾도록 설정
다시 시작해도 'Windows 10에서 두 번째 모니터가 감지되지 않음' 문제가 해결되지 않으면 디스플레이 감지를 강제하고 Windows PC에 두 번째 모니터를 수동으로 인식하도록 요청해야 합니다. Windows 10 설정을 사용할 수 있습니다. 두 번째 모니터의 강제 감지를 수행하는 앱입니다.
- 먼저 Windows 설정 을 엽니다. 시스템 을 선택합니다. 모듈, 아래에 첨부된 스크린샷과 같습니다.
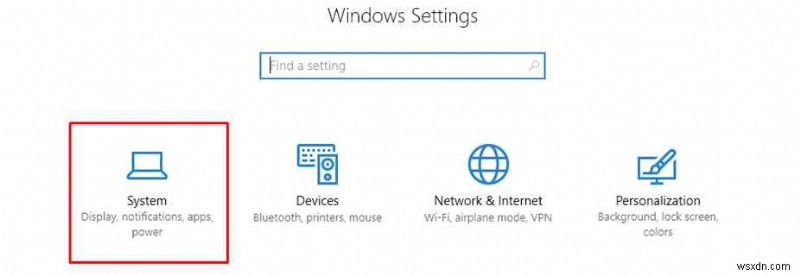
- 다음 화면에서 디스플레이 섹션을 클릭하고 동일한 항목을 클릭합니다.
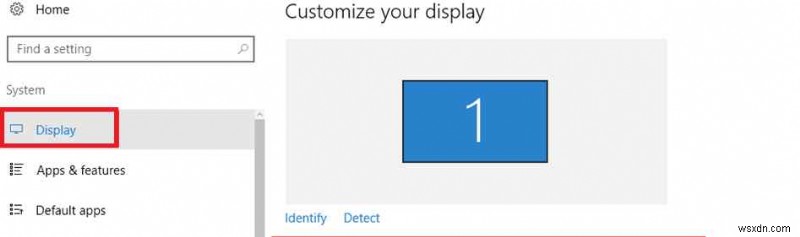
- 감지 디스플레이 재정렬 섹션 아래의 버튼을 클릭하세요.
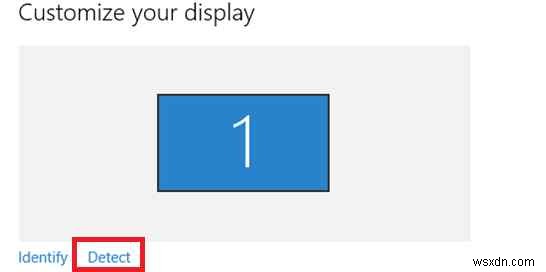
그게 다야! 이제 Windows가 두 번째 디스플레이를 인식해야 합니다. 문제가 지속되면 아래에 공유된 다른 해결 방법을 시도해 보십시오.
해결 방법 3 =무선 디스플레이 연결
이 해결 방법에서는 무선 디스플레이를 성공적으로 연결하여 컴퓨터의 보조 화면을 교체해야 합니다. 이렇게 하려면 아래 지침을 따르십시오.
- Windows 설정 열기 그런 다음 장치를 누르십시오. 기준 치수.
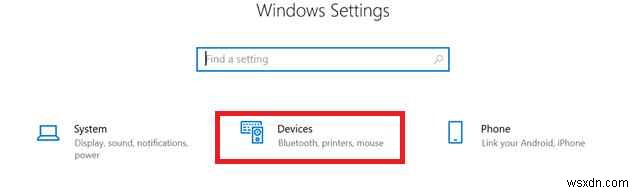
- Select Bluetooth &other devices from the next window.

- Select Add Bluetooth and other devices .

- Select Wireless Display or dock .
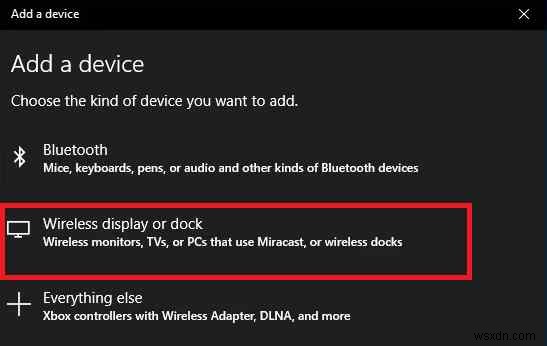
- Make sure the Wireless display is discoverable. Next, you need to select the display “Wireless monitor, TV, or PC with Miracast support) from the list of options.
Follow the on-screen instructions if applicable. Your wireless display should be recognized as the new external display now.
WORKAROUND 4 =Check your display adapter
Your graphics card display adapter might not be able to handle two monitors at once, leaving the second monitor undetected. A display splitter, in this situation, replicates the same signal rather than producing two distinct signals. When that happens, it does not expand your display to the second monitor either. You can only support one external monitor if your PC has a single video output connection. You’ll need a docking station or a USB adapter for an additional video output port to handle multiple monitors.
WORKAROUND 5 =Rollback your graphic driver
If your desktop or graphics driver was recently updated and Windows 10 cannot detect the second monitor, we suggest rolling back to the previous version when everything was working normally. To reinstall the current graphics driver and switch to an earlier one, you need to:
- Type in device manager in the taskbar’s search box, navigate to the Display adapters category and expand the same.
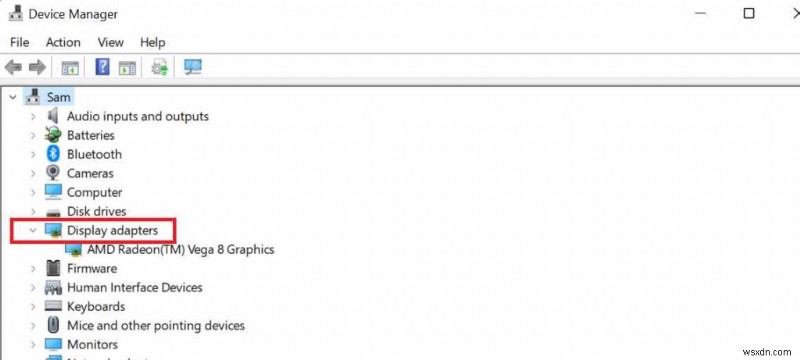
- Right-click your graphics card and select Properties .
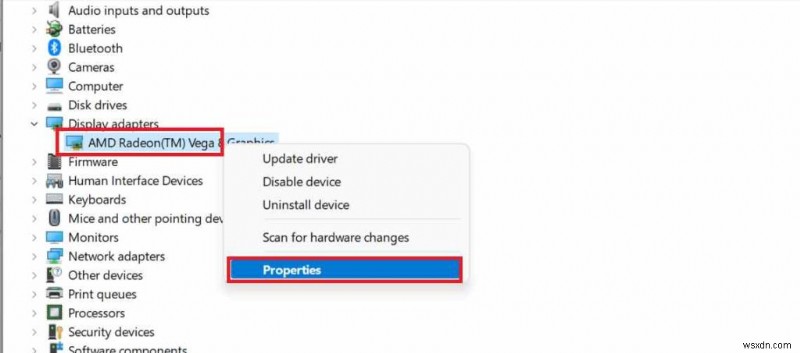
- On the next screen, select Driver and Roll Back Driver . If you notice the rollback driver option grayedout, consider uninstalling the respective driver.
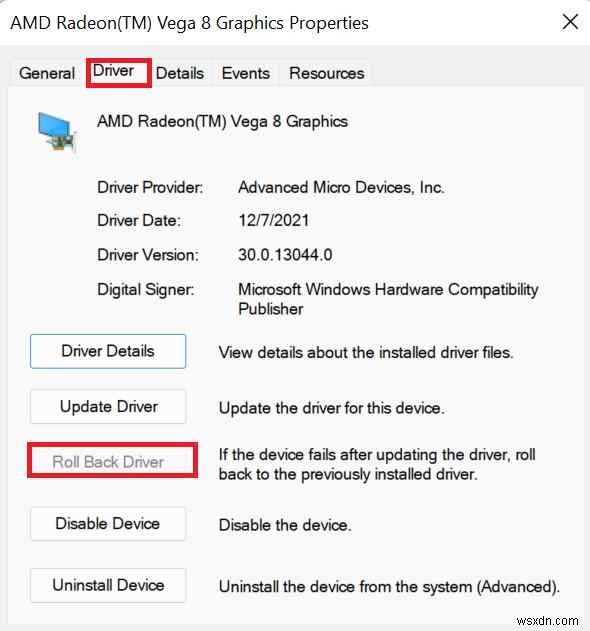
다음을 읽어보십시오. 4 Ways:How to Fix Driver Error Code 32 on Windows 10
Important: Alternatively, if you discover running outdated drivers on your PC, consider updating them using a professional driver updater software like Advanced Driver Updater <강>. The software supports updating all your device drivers, including Graphics , Motherboard, Keyboard, Mouse, Display, USB , and more. It even comes with an automatic scheduler that ensures no recent driver update gets missed for any of your devices. If rolling back drivers doesn’t help in fixing “Second monitor not detected on Windows 10,” we recommend you to go with updating your old, missing, damaged, corrupted drivers. And Advanced Driver Updater is undoubtedly an ultimate solution to keep all your PC drivers up-to-date with the latest and most compatible versions.
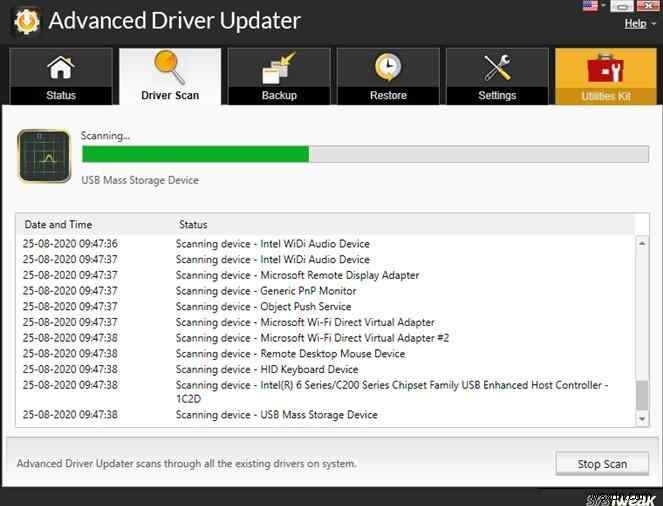
To know more about this best driver updater software, follow the guide shared below:
- Review of Advanced Driver Updater
- How to Update Drivers in Windows 11 .
Enjoy a seamless multitasking experience after fixing “Windows not detecting second monitor” issue!
Laptop won’t detect the second monitor is a frustrating issue you can often run into, especially when you have to get some work done urgently. Many reasons can cause this error and several ways to solve them. We have addressed the most effective ones in this article. Follow the checklist to help you quickly resolve the issue and get back to work!
소셜 미디어(Facebook, Instagram, YouTube)에서 팔로우하세요.
다음 읽기:
- How to Fix:Acer Monitor Not Working
- How To Fix HDMI Monitor Not Detected In Windows 10
- How To Download And Update Dell Monitor Driver
- How To Download And Install AOC Monitor Driver On Windows 10?
